用Photoshop给铁轨外拍人物照片添加唯美夕阳效果
软件云 人气:0原图拍摄的非常不错,不过背景的天空有点淡,局部背景泛白,感觉有点空;处理的时候,可以给背景部分换上霞光素材,再给整体渲染暖色,局部微调好明暗。希望朋友可以喜欢。
最终效果

原图

1、打开原图。把上面的人物素材保存到本机,打开PS再打开保存的素材。

2、草地部分增加暖色。点图层面板红框位置的按钮,创建可选颜色调整图层,对黄色,绿色进行调整,参数及效果如下图。
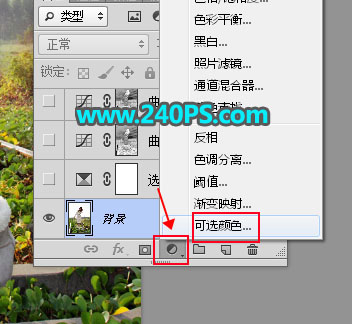
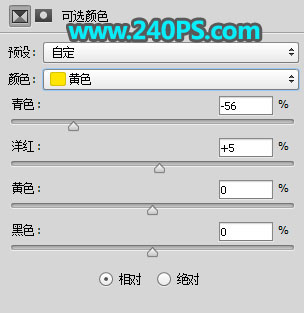
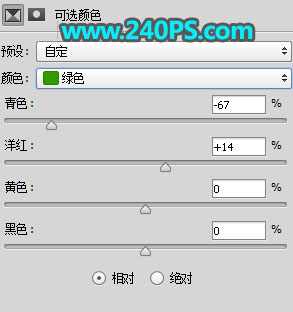

3、把暗部区域压暗并增加冷色。按Ctrl + Alt + 2 调出高光选区,按Ctrl + Shift + I 反选得到暗部选区;然后创建曲线调整图层,把RGB通道大幅压暗,蓝通道增加蓝色,参数及效果如下图。

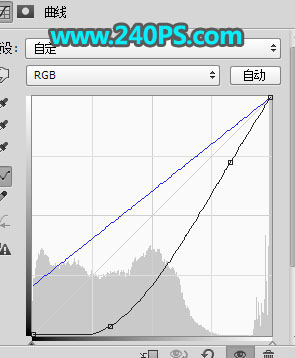

4、再次压暗背景。按Ctrl + J 两次,把当前曲线调整图层复制两层,效果如下图。

5、加深底部区域。新建一个图层,把前景色设置为黑色;选择画笔工具,画笔不透明度设置为10%左右,然后把底部红框位置涂暗。
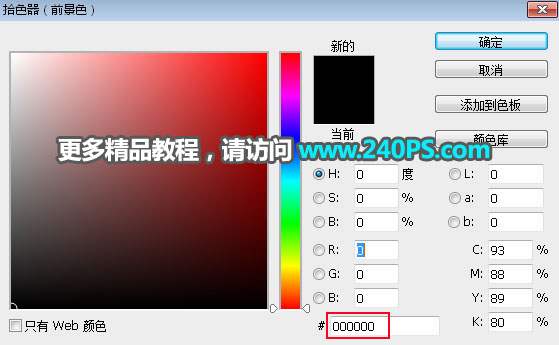
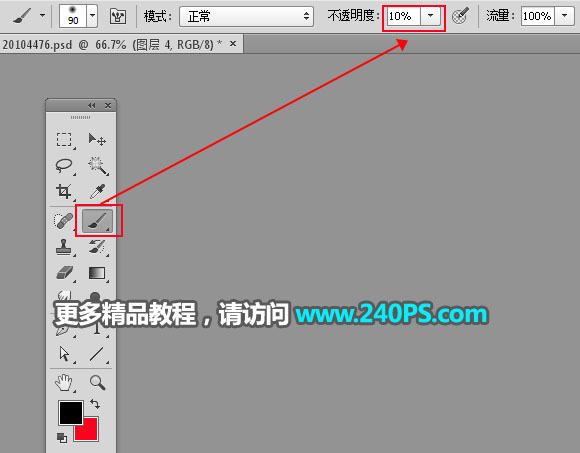

6、复制背景图层。选择背景图层,按Ctrl + J 复制一层,再按Ctrl + Shift + ] 置顶。

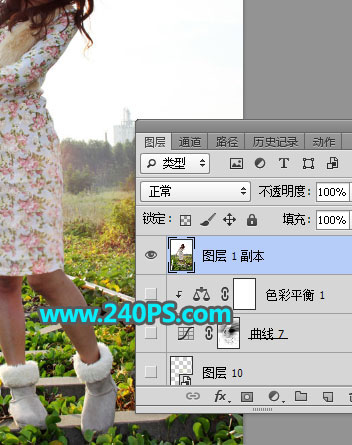
7、复制蓝通道。进入通道面板,把蓝通道拖到新建的按钮上面复制一份,得到蓝副本通道。
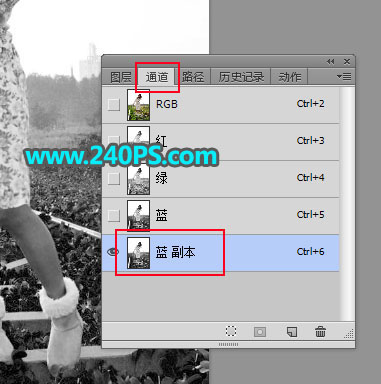
8、把天空区域调白。按Ctrl + L 调整色阶,把高光略微调亮,暗部及中间调大幅压暗,参数设置如下图。
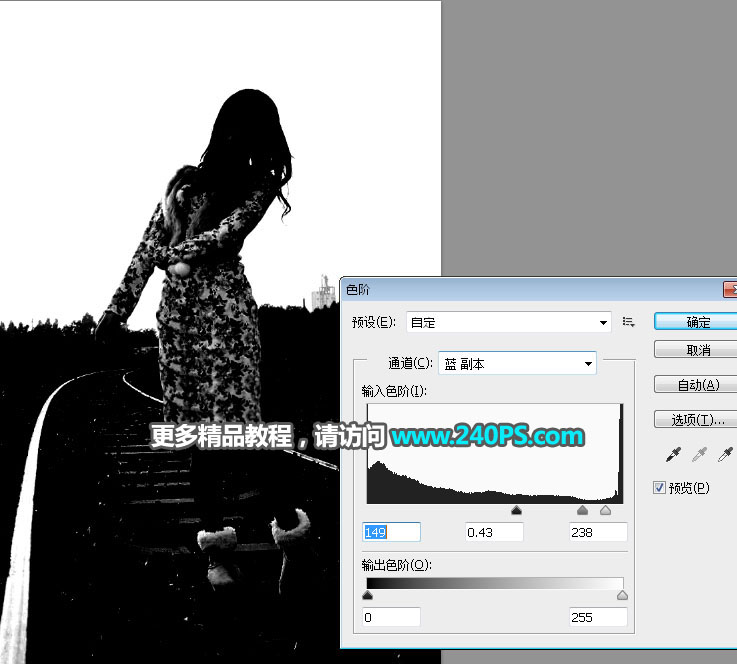
9、底部部分涂黑。选择画笔工具,画笔不透明度设置为100%,然后把底部部分都涂黑,如下图。

10、载入天空选区。按住Ctrl键 + 鼠标左键点击一下蓝副本通道缩略图载入天空选区,如下图。
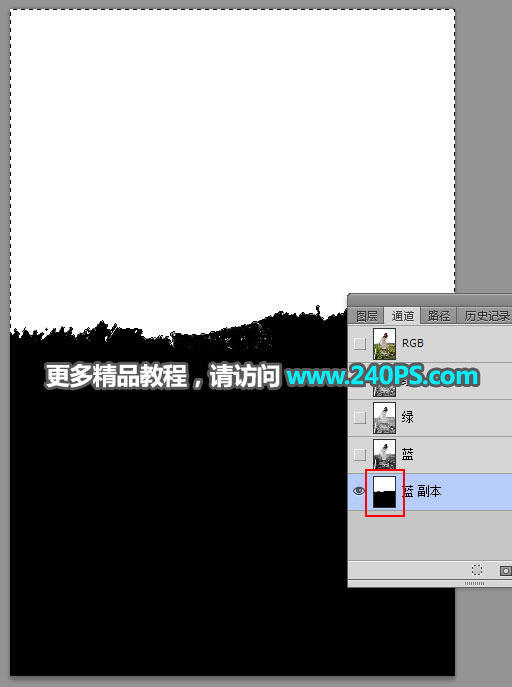
11、天空部分填色。点RGB通道回到图层面板,新建一个图层把选区填充任意颜色,按Ctrl + D 取消选区,然后把下面的背景副本图层隐藏。


12、加入霞光。打开下面的霞光素材,用移动工具拖到天空图层上面,按Ctrl + Alt + G 创建剪切蒙版,然后调整好位置。



13、调整天空部分明暗。创建曲线调整图层,把RGB通道压暗,再增加一点蓝色,参数设置如下图,确定后创建剪切蒙版。
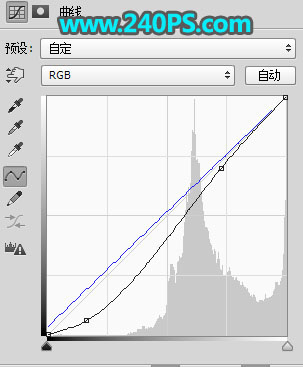

14、局部增加烟雾。新建一个图层,按字母键“D”把前背景颜色恢复到默认的黑白;然后选择菜单:滤镜 > 渲染 > 云彩,确定后把混合模式改为“滤色”;点击蒙版按钮添加蒙版,并把蒙版填充黑色;选择画笔工具,画笔不透明度设置为5%左右,前景色为白色,轻轻涂抹红框位置增加烟雾效果。
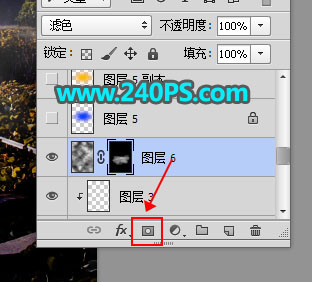

15、地平线上渲染高光。新建一个图层,用椭圆选框工具拉出下图所示的选区,按Shift + F6羽化50个像素,然后填充蓝色,不用取消选区,把混合模式改为“柔光”。

16、新建一个图层把选区填充橙黄色,取消选区后把混合模式改为“柔光”。
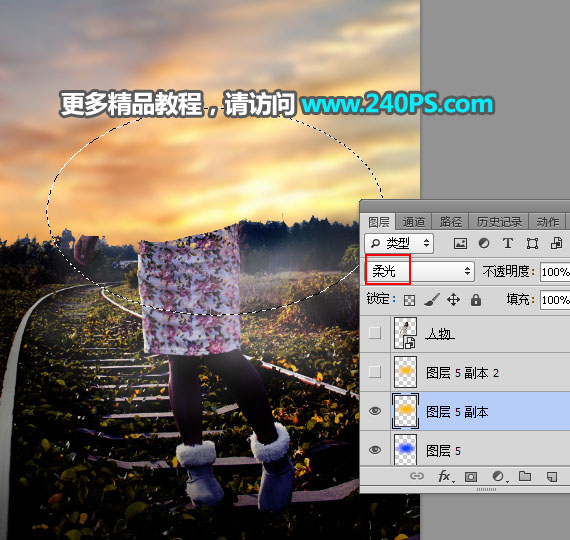
17、新建一个图层,用椭圆选框工具拉出下图所示的选区,羽化45个像素后填充橙黄色,取消选区后把混合模式改为“滤色”。


18、抠出人物部分。把背景图层复制一层然后置顶,用钢笔和通道抠出人物部分,如下图。

19、压暗人物部分。创建曲线调整图层,把RGB通道稍微压暗,参数设置如下图,确定后创建剪切蒙版。
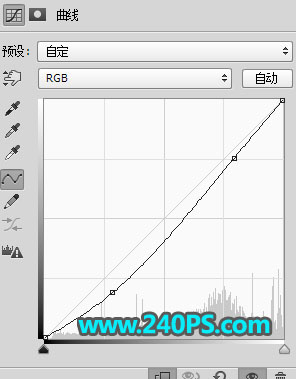

20、背景区域压暗。用套索工具勾出人物背景区域选区,羽化20个像素后创建曲线调整图层进行压暗,确定后创建剪切蒙版。

21、受光部分渲染高光。新建一个图层创建剪切蒙版,把前景色设置为橙色,用透明度为10%的柔边画笔把人物受光区域涂亮,如下图。


22、增加暗角。用曲线或画笔给图片加上暗角,如下图。

23、最后一步,给图片加上光晕,再微调一下整体明暗和颜色,效果如下图。

最终效果

加载全部内容