质感人物照片肤色美化润色的Photoshop技巧
软件云 人气:0这次的就是和大家一起分享一下这组的色调怎么调以及我平常修皮肤的步骤,希望大家可以喜欢.
这一组图是在3月份傍晚拍的,那天天气特别好,所以五点多的时候太阳还在,光影什么的还很舒服。这次的就是和大家一起分享一下这组的色调怎么调以及我平常修皮肤的步骤,大家慢慢看。

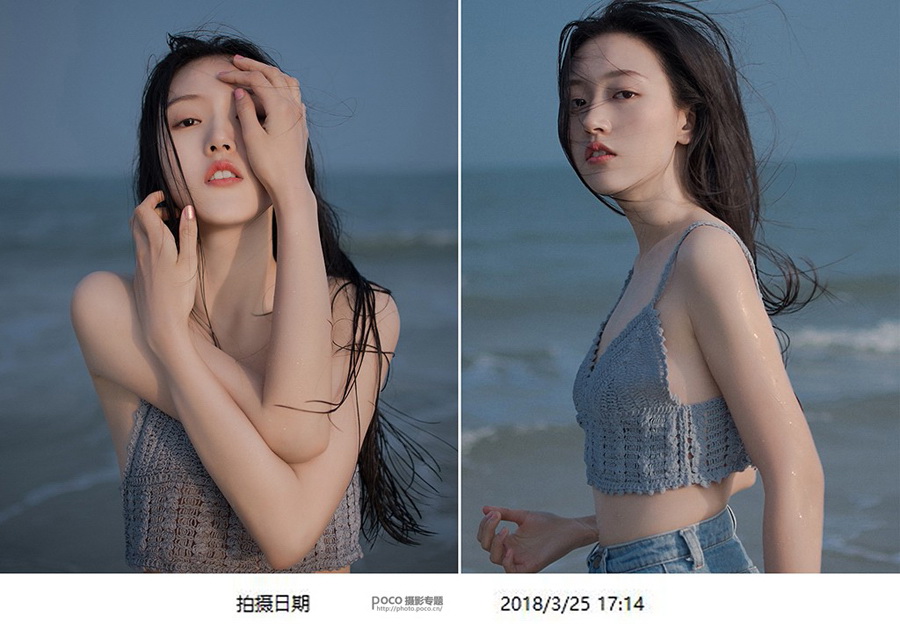
我们来看下原图,原图略灰,整体感觉不够千净,也因为是在傍晚黄昏时拍摄的,所以整体偏黃,没有能让人服前一亮的地方。人物所在的位置乜不够好,需要二次构图。
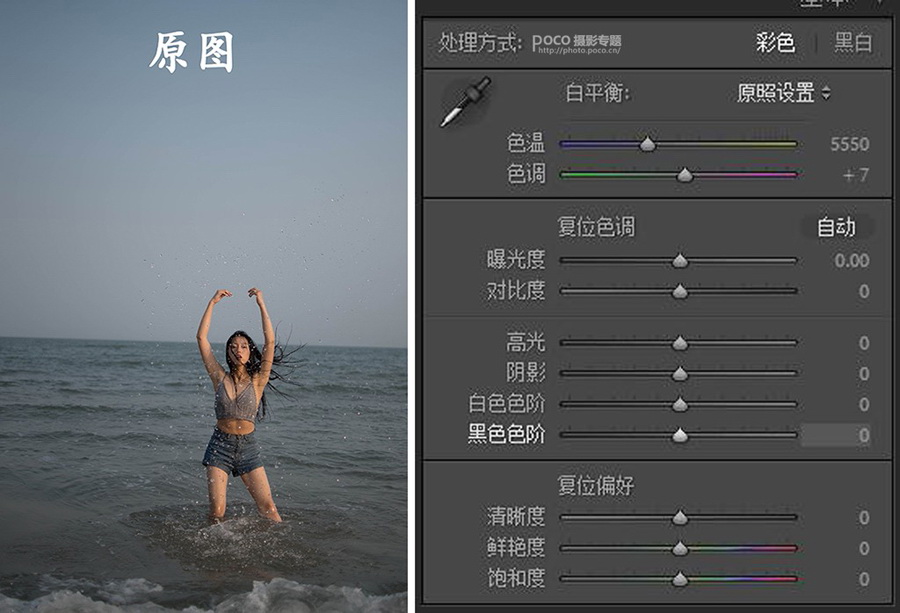
第一步:LR调色
基本:将色温往左边降,整体感觉会变清爽的色调,蓝色的天空和海的颜色就会稍微突出一些。
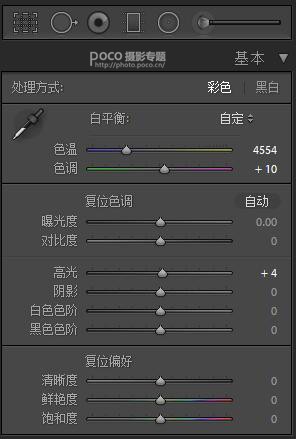
HSL:我只调整了明亮度里的浅绿色和蓝色,主要是蓝色的。将明亮度往暗的地方拉,之前色温拉蓝的地方就可以很好保住蓝色可见度,且蓝颜色不会出现过曝,这样做的效果就是将天空和海的蓝色压住,将画面中心的人物凸显出来。

变换:稍微旋转图片将海平面拉平行,将画面比例拉大不会改变原图的比例,但是却可以将人所占的整体比例变大。
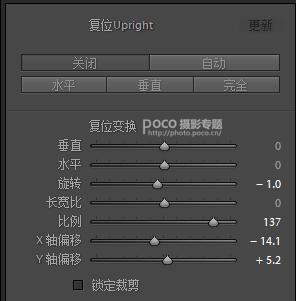
给你们先放一张原图和效果图的对比,接下来就是修皮肤的过程。

第二步:PS
为了方便分析,我选取了一张半身照作为皮肤的修饰示例。从调过色的图上可以看出妹纸脸上脏感过重,皮肤上有痘痘和一些凌乱发丝,所以我们现在先把人物脸上的痘痘和发丝用修补工具给修补掉。

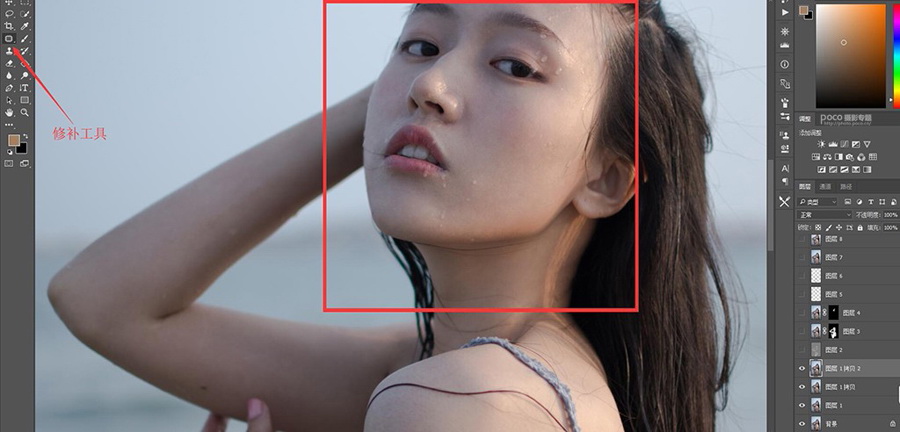
1、中性灰
新建一层空白图层,用正灰色的油漆桶填充图层,将图层的模式调整为柔光模式。点击画笔工具,上图中左边的白色面板表示当前画笔的颜色,白色画笔可以进行提亮,黑色可以进行压暗处理。需要注意的是,画笔的不透明度与流量都要相应进行更改,我一般控制在10%左右。
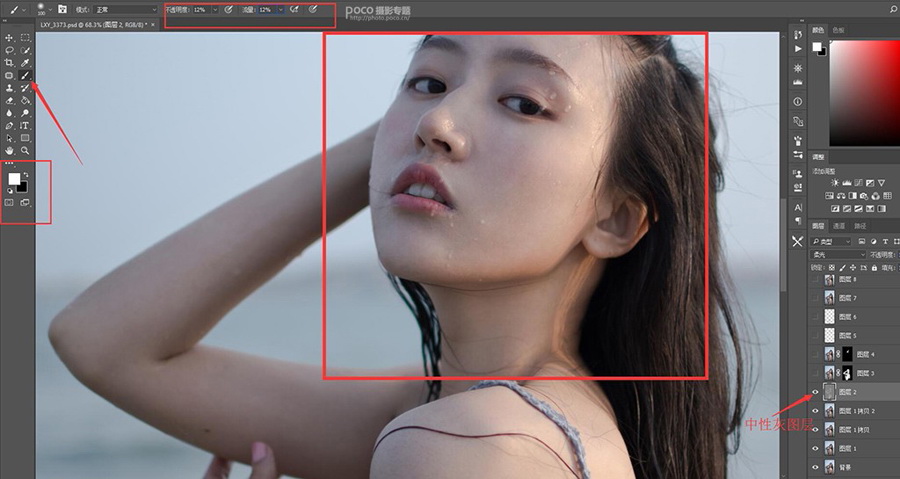
2、Portraiture插件磨皮
进入插件界面,点击吸管工具吸取人脸亮的地方,系统就会自动识别并对人脸亮部进行磨皮处理。右边的界面显示的是吸管所吸取的位置,大家使用的时候可以根据自己的实际需求来进行有选择的磨皮。或者你也可以选择打开预览界面,那样你就能非常直观地看到磨皮后的效果图。
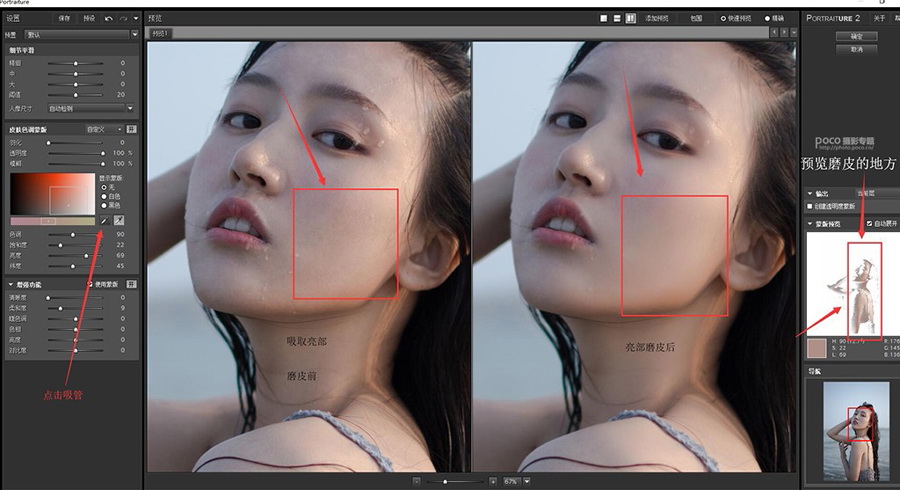
3、添加蒙版
上面左图中红色箭头指向的是蒙版工具,选中磨皮效果图层,点击蒙版,这是效果图层旁边就会出现一个白色的蒙版。再按CtrI+I将白色蒙版切换为黑色,这个时候磨皮的效果暂时被我们遮住了。
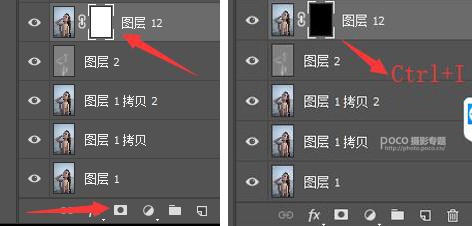
接下来分享两种完美擦出磨皮后皮肤的方法:第一是用流量和不透明度在77%左右的白色画笔,在黑色蒙版上擦出你需要磨皮的皮肤;
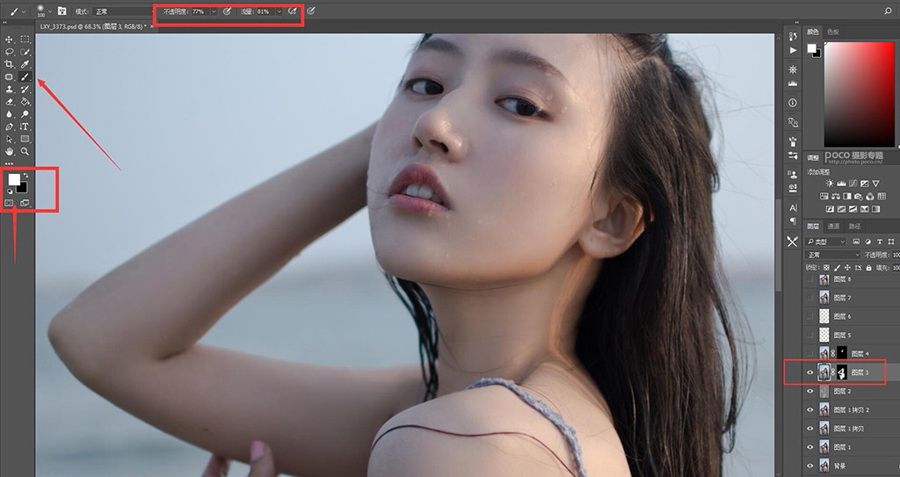
第二种用流量和不透明度在100%左右的白色画笔,在黑色蒙版上将你需要磨皮的皮肤擦出来,然后将这个图层的不透明度调到70%或者更加适合的程度。
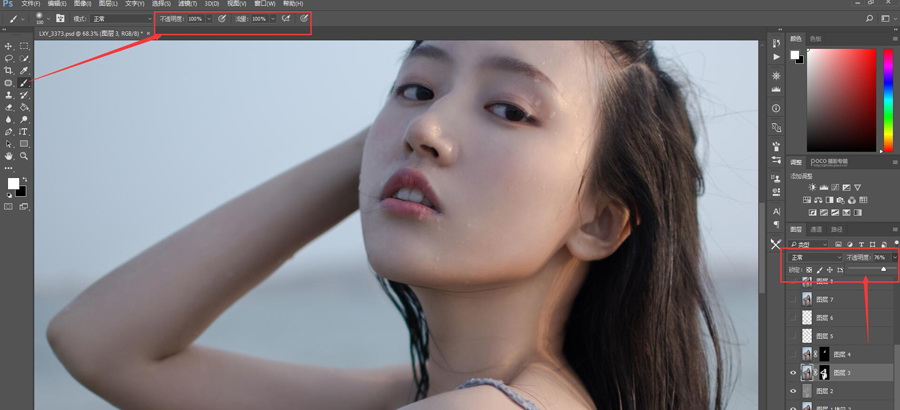
第一种与第二种方法最然操作方法不一样,但结果都是一样的,所以大家可以自行选择习惯的方法。这里需要汪意的是,大家在使用画笔擦出的时候要避开人物的五官,这样可以保一定的真实感。为了方便大家理解,我用红色圈圈出了不需要擦除的地方。
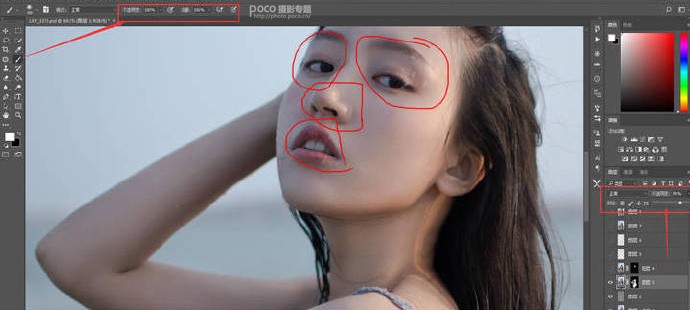
4、画笔修饰
新建空白图层,选择不透明度和流量在10%左右的画笔,按住Alt键吸取不够干净的皮肤周边肤色去涂抹,下手尽量轻一些,不然的话出来的效果会显得略假。
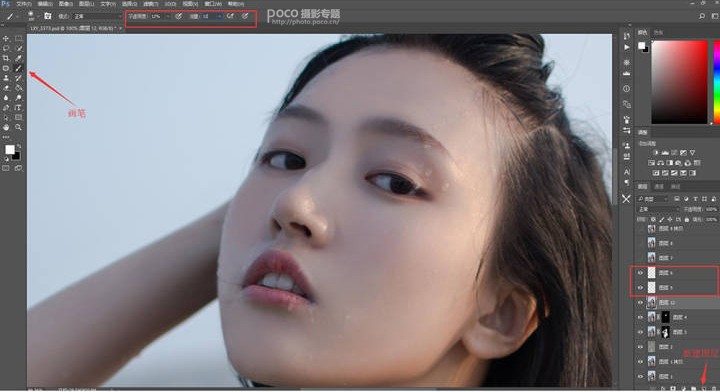
如果小伙伴们操作不熟练,担心原来的皮肤被画笔涂坏了,那可以多建几个图层分别去修饰不同位置的皮肤。
5、添加颗粒
最后在磨皮后的皮肤上添加一些颗粒即可。颗粒的添加可以在插件Exposure7或者滤镜中的Camera raw里面进行,这一步可以给皮肤增加一定的质感。下图为磨皮前后对比图:

我们可以从图中明显感觉到皮肤精致了很多。由于在Portraiture插件中这组海边的图人脸上的阴影处不够明显无法进行部分磨皮,因此我另找了最近发的旗袍图给大家继续分析。这是在插件中吸取亮部的皮肤磨皮后用蒙版擦出的效果图,蒙版在前文中有提到,忘记的小伙伴可以往上翻翻回顾一下。
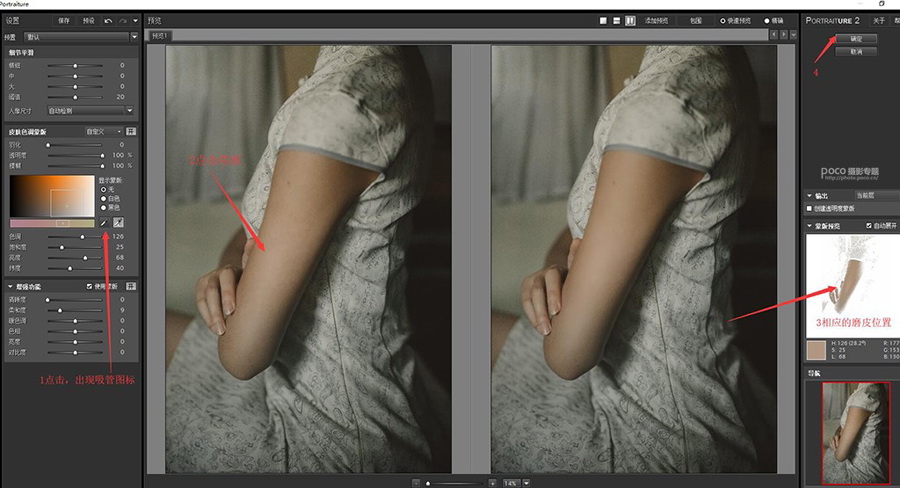

这组图的暗部和亮部分明,所以将图层进行第二次的磨皮时,可以用吸管吸取皮肤的暗部,插件会自动识别,并且大部分的磨皮效果只会对皮肤的暗部进行磨皮,按确定磨皮之后,只需用蒙版去擦出暗部的皮肤就可以了(蒙版真是一个好东西)。
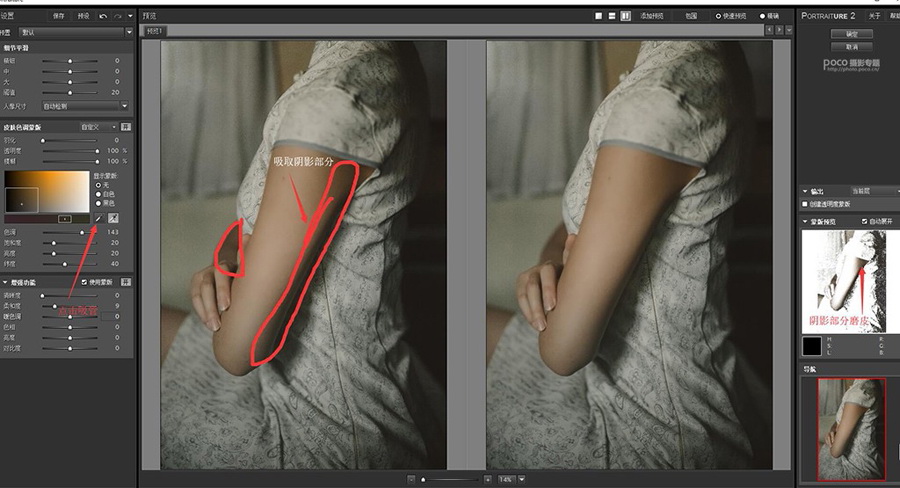
左边是原图,右边是效果图,是不是觉得皮肤干净很多,而且也不会显得很假。我磨皮喜欢用中性灰(打底)+P插件(磨皮)十画笔(巩固),这样虽然看起来很费时间,但是熟悉操作了之后其实修饰皮肤会很快,而且还可以让皮肤的质感看起来很好。

最后,笫一次出磨皮的教程,请大佬们多多关照,哪里有不足可以指出来谢谢大家耐心看完这篇教程!
下面的图是结合三种磨皮方法的一些作品,大家可以看一下效果呀~



加载全部内容