解析精修矿泉水瓶图片的Photoshop修图技巧
软件云 人气:0原矿泉水瓶拍摄的不是很清晰,图片边缘及主要纹理都比较模糊,如果直接在原图上面进行修图很难修出满意的效果,本文选择的方法是直接绘制,根据原图的一些光影和透视进行手绘和渲染。推荐给朋友学习,希望大家可以喜欢。
最终效果

原图

1、把上面的矿泉水瓶素材保存到本机,打开PS软件,再打开保存的素材,按Ctrl + J 把背景图层复制一层,并命名为“原图”,如下图。

2、选择背景图层,把前景色设置为白色,用油漆桶工具把背景填充白色。
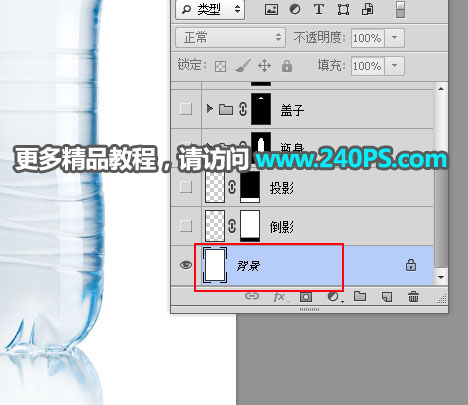
3、原图透视还不错,不需要调整。现在来绘制分层结构图。在工具箱选择“钢笔工具”,在属性栏选择“路径”。
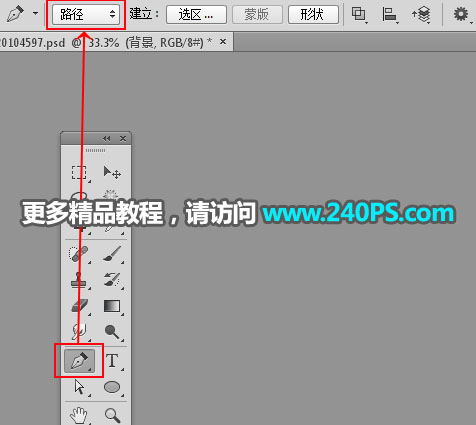
4、新建一个组命名为“分层图”。
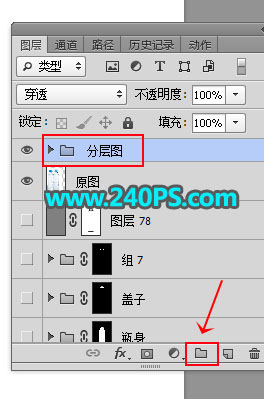
5、在组里新建一个图层,用钢笔勾出瓶子瓶身右半部分的路径。

6、按Ctrl + 回车把路径转为选区,然后把选区填充红色,按Ctrl + D 取消选区。


7、按Ctrl + J 把当前图层复制一层,选择菜单:编辑 > 变换 > 水平翻转,然后用移动工具移到左侧跟原图边缘对齐。
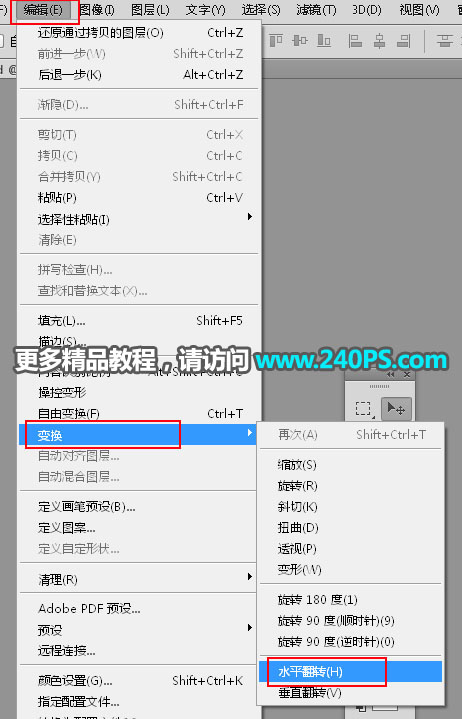

8、把刚才操作的两个图层选择,按Ctrl + E 合并为一个图层。
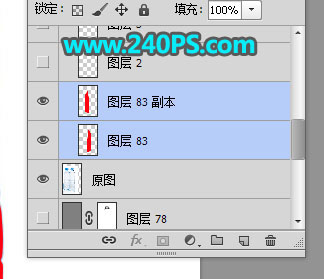

9、其它构造部分也是同样的方法,新建图层勾出轮廓再填色,并用不同的颜色标识,方便后面调取选区,如下图。

10、现在开始绘制,先从瓶盖开始。载入瓶盖的选区,如下图。

11、在背景图层上面新建一个组,然后给组添加图层蒙版,并把组命名为“瓶盖”。

12、在组里新建一个图层,把分层组暂时隐藏,用吸管在原图中盖子部分吸取固有色,如红框位置的颜色。

13、在组里填充吸取的颜色,如下图。

14、新建一个图层,选择矩形选框工具,在盖子中间位置拉出下图所示的矩形选区,并填充原图中盖子暗部的颜色,按Ctrl + D 取消选区。

15、选择菜单:滤镜 > 模糊 > 高斯模糊,半径设置为25,效果如下图。
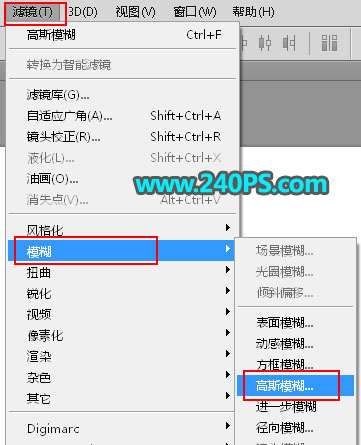

16、新建一个图层,用钢笔勾出盖子左侧边缘的暗部选区,填充同上的颜色,取消选区后再高斯模糊,数值为20,过程如下图。

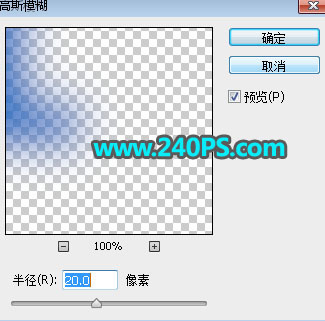

17、按Ctrl + J 把当前图层复制一层,然后水平翻转一下,再用移动工具移到右侧边缘,效果如下图。

18、新建一个图层,用矩形选框工具拉出下图所示的矩形选区,填充原图盖子部分的高光颜色,取消选区后高斯模糊处理,半径为15,过程如下图。



19、左侧高光直接复制右侧部分,如下图。

20、新建一个图层,用钢笔勾出盖子右侧边缘的高光选区,填充同上的颜色,取消选区后高斯模糊,半径为10,过程如下图。



21、左侧边缘直接复制右侧的,效果如下图。

22、中间部分勾出一条弧线填充深蓝色,如下图。


23、新建一个组,调出盖子上半部分选区,给组添加蒙版。

24、绘制一些圆角矩形,拉上渐变色,然后通过变形得到盖子中间的纹理,如下图。
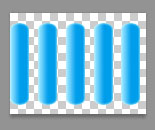

25、同样的方法加上一些小条纹,效果如下图。

26、在盖子上部和中间部分的分界部分加上分界线,并填充淡蓝色。

27、添加图层蒙版,把蒙版填充黑色,用透明度为10%的柔边白色画笔把分界线局部涂出来,过程如下图。

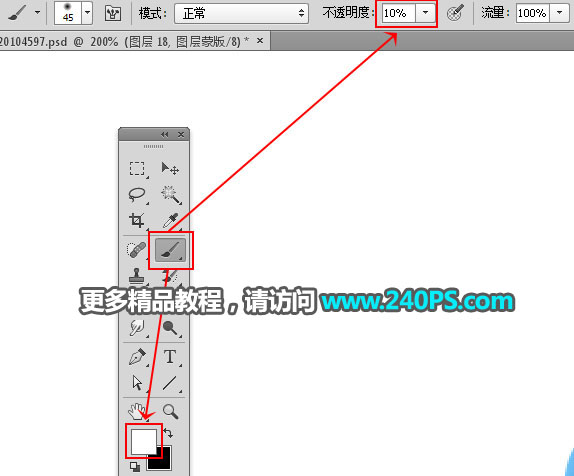


28、同样的方法渲染高光和暗部,过程如下图。





29、最后一步加上投影和倒影,效果如下图。

最终效果

加载全部内容