怎样制作针织毛衣纹理图案的Photoshop技巧
软件云 人气:2本次还是教大家制作另一中无缝针织纹理图案,制作无缝图案的要求就是首尾能够衔接上,重复起来没有缝隙,通常在制作整体面积很大,又有一定规律进行重复的纹理,这也就是我们所说的无缝贴图。效果图:

首先新建一个PS文件,大小请根据自己需求来定,我这里用背景色是#1d0500,大小为500*500像素。
单击编辑-首选项-参考线、网格和切片,设置如下:设置风格的目的是为了等会提高我们的工作效率。
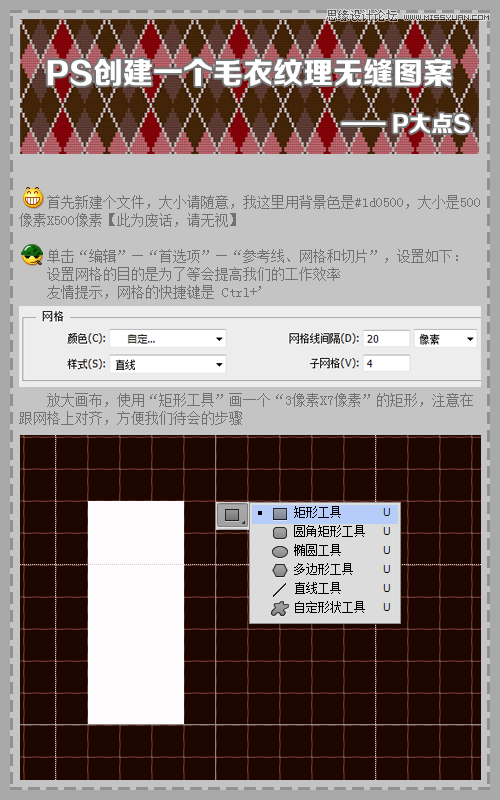
使用直接选择工具,将矩形右边的两个锚点,上移3像素。
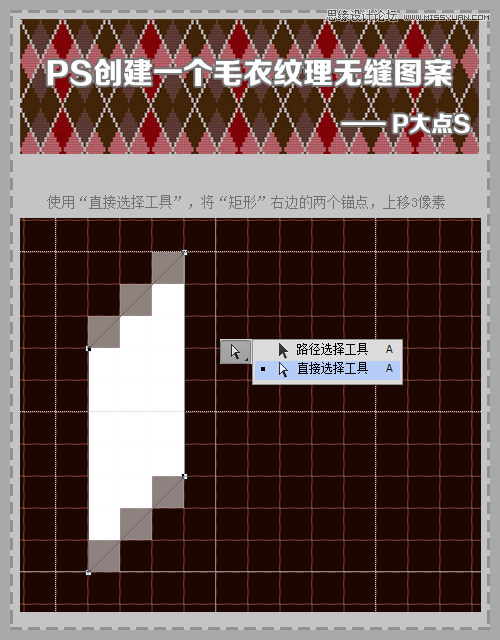
使用SHIFT+ALT复制矩形形状,两个形状间隔1像素。
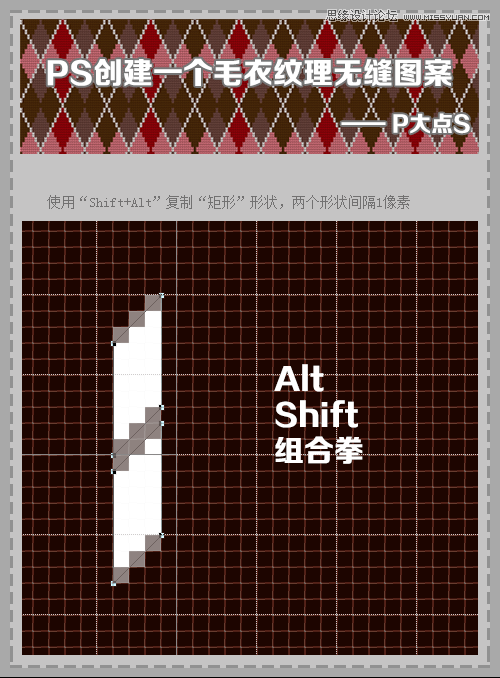
接下来就是疯狂的复制了,排列如下图,更改形状颜色为#7a554d。同样的方法,撸出这道魄的。
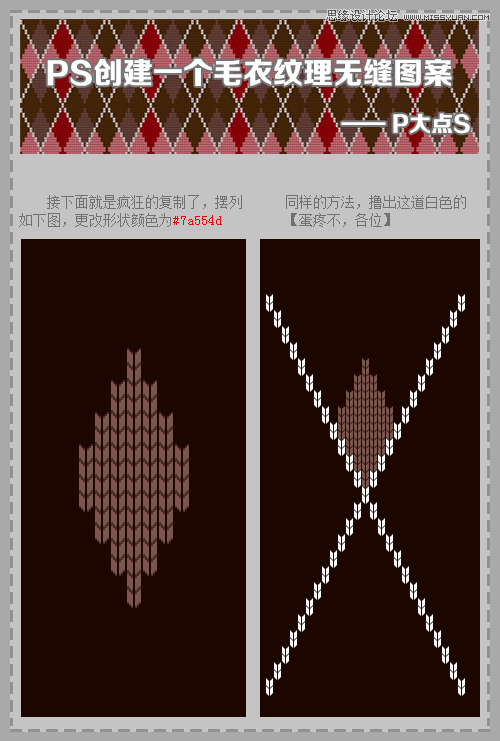
制作这褪色的部分向下移动,应该是叫褐色吧,不对的话请忽略,色盲无奈何。
复制褐色部分到左右两侧,补上空出的地方,并更改填充颜色为粉色#f57f8d
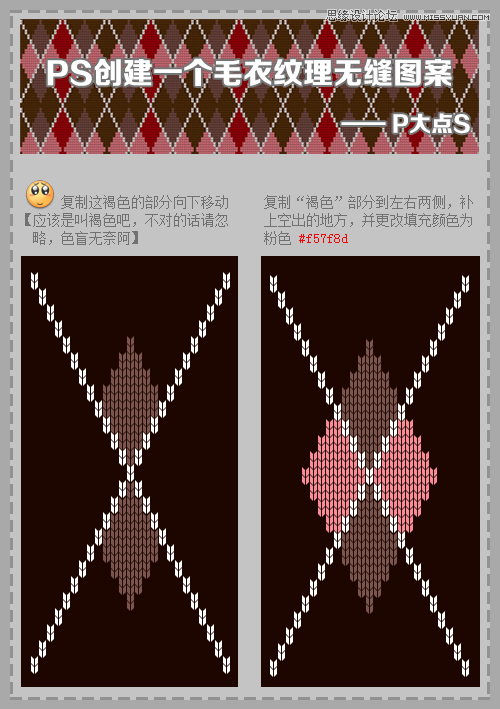
新建个图层组,将白色、褐色、粉色三个图层置于组中,复制图层组,向右移动,将两个图层组相重叠的地方删掉。
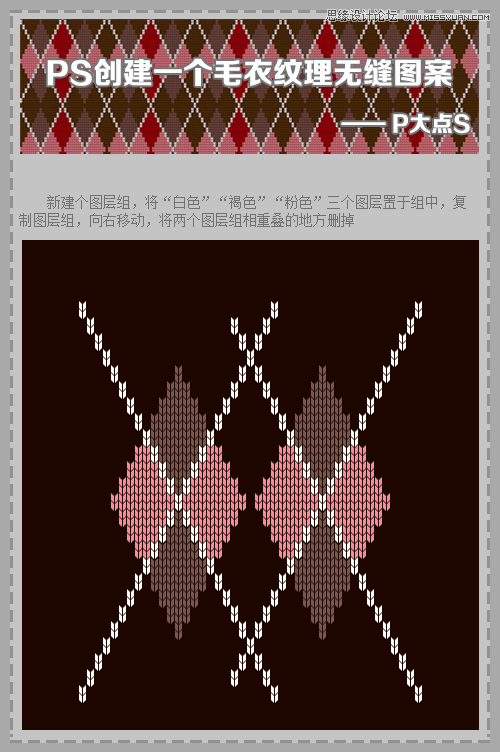
接下来,一样的方法,在那相交的菱形中填上红色的形状,#8e0109
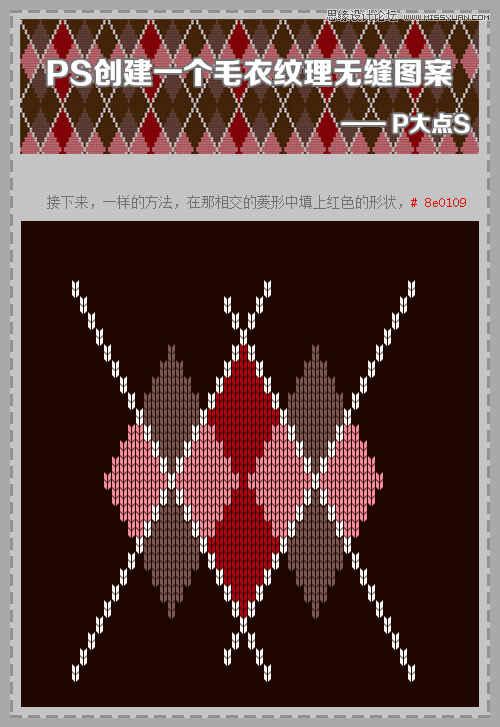
接着,再在那空着的地方填充黄褐色#55340c。
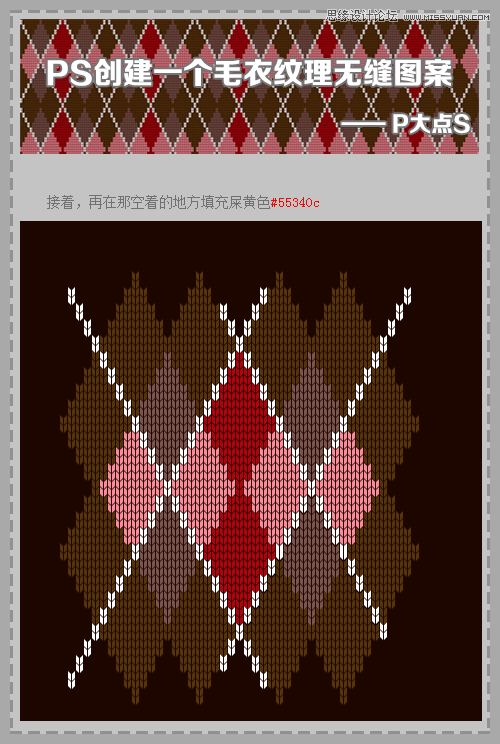
接下来,我们就可以定义图案了,画出参考线,标志出图案的部分。

用裁剪工具也行,用矩形选框也行,无所谓都一样。
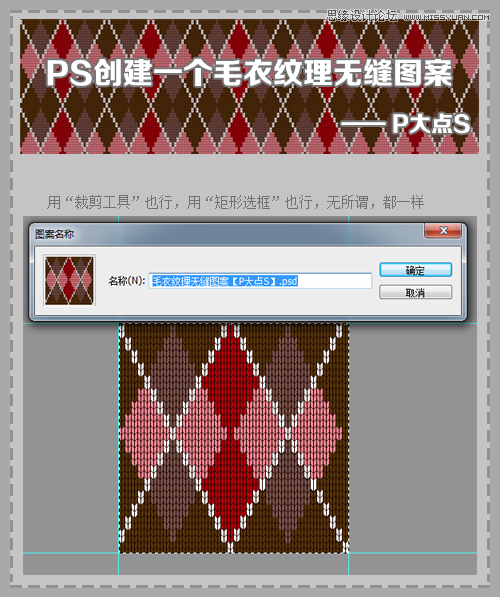
当然也可以定义这样的图案,只要你喜欢,而且出来的图案会是无缝的,那怎么玩都行,当然,下面这个图案平铺出来,跟上一个图案肯定是不一样的。
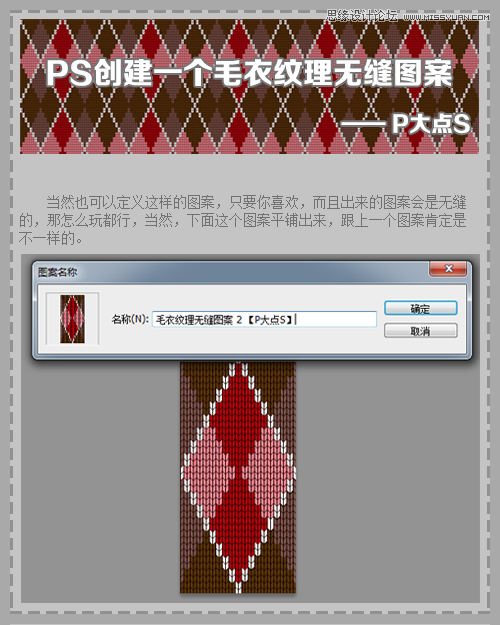
现在就是见证奇迹的时刻了,新建个大一点的文件,来检验下我们的图案,这里都是用第一个图案折腾,第二个就不再演示了。

下面改改颜色看看,这里用的依旧是颜色查找。颜色查找是CS6以上版本才有的功能。
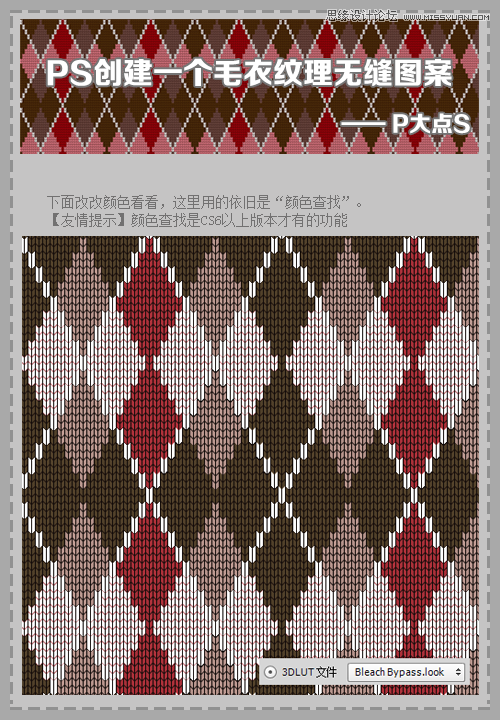
下面改改颜色看看,这里用的依旧是颜色查找。

下面改改颜色看看,这里用的依旧是颜色查找。

加载全部内容