给影视人物图片添加漂亮雪花的Photoshop技巧
软件云 人气:0教程重点是雪花部分的制作,方法也简单。直接用画笔工具,在预设中设置好相关的参数,然后多分几层刷上大小不同的雪花,部分雪花可以适当模糊处理,增加层次感。最终效果

原图

一、首先将RAW格式数据导入ACR软件进行调整:这里主要是调整了色温,原片色温偏红,提高了对比度,同时用高光和白色色阶两个命令降低了高光亮度。
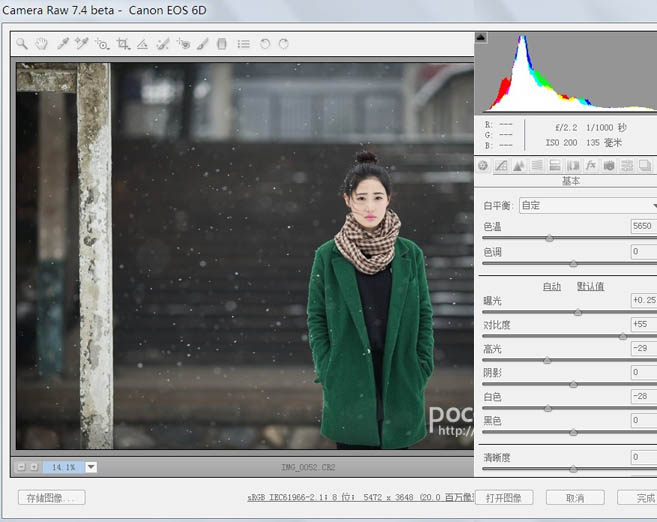
二、对画面进行电影画面似的宽幅剪裁。

三、对画面进行稍稍液化等修饰。液化和修饰的幅度虽然不大,但地方还蛮多,包括衣服、围巾、脸部、眉毛、眼睛等等,朋友们自己对比着看看吧,这些小细节其实都是很重要的。

四、用笔刷制作雪花图层:制作雪花我用的是雪花笔刷,笔刷网上有很多种,大家可以多试试。我这张雪花做了三个图层,第一层是普遍加了点,第二层主要是加了一些比较大的雪花,同时用高斯模糊进行模糊,使雪花虚化的更厉害;第三层是人物周边补了一些,每个图层都设置不同的透明度。 在加雪花的过程中,在笔刷画雪花的过程中要注意使用笔画预设,进行形状动态、散布等画笔设置,这样会比较方便点,有的笔刷自带了一些设置,建议大家试试不同设置产生的不同效果。出图的效果上要注意雪花大小、分布的变化,可以多试几次,尽量使其真实。
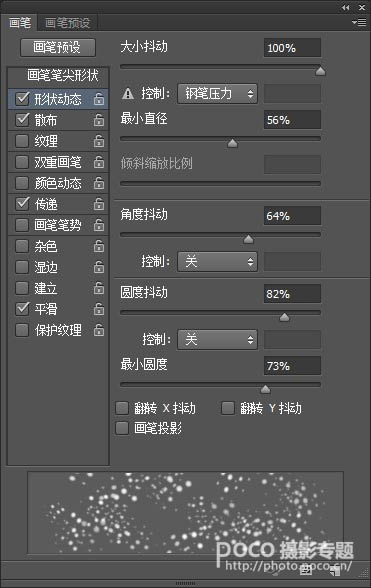

五、持续增加中,根据自己喜好增加。

六、在色彩平衡里,主要对中间调和高光部分加青加黄,在阴影部分稍微加红加蓝。这里要注意要用蒙版把人物面部擦除,使人物面部不会偏冷。 这样的色调处理基本上给照片定了一个稍稍偏绿的基调,这种颜色在另几张环境较多的片子里会更明显一些。选择这种色调处理有几个原因,一方面,这种颜色强化了麻豆服装的颜色,使片子整体色调和服装以及站台的绿色有所呼应;另一方面,淡绿色调普遍认为是一种唯美、青春味道较浓的色调,和整体氛围比较协调。当然,这也得看个人审美偏好了。
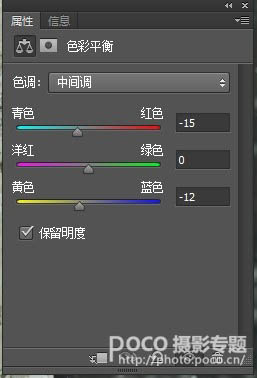
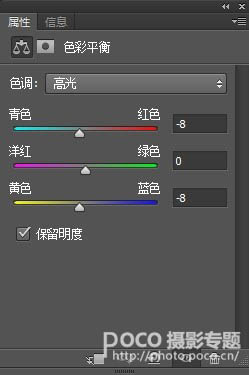
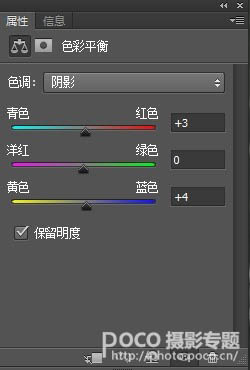

七、在自然饱和度命令里进行降饱和。电影色调大部分以降饱和,提反差为主,这里降低了自然饱和度。
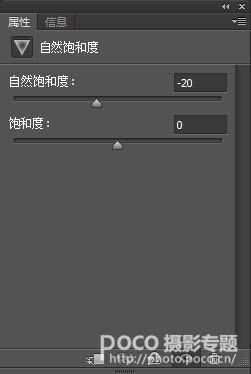

八、用曲线进行影调的调整。主要是通过曲线工具加大画面的反差,压暗环境。调整了四次,也是在一步步微调,直至满意。
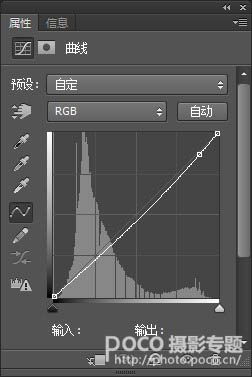
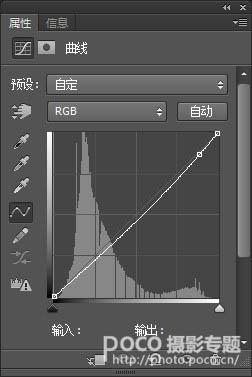
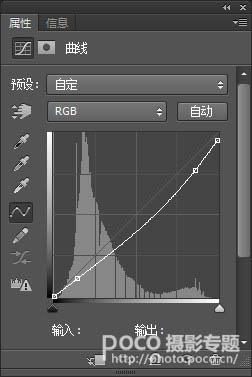


最终效果:

加载全部内容