鼠绘玻璃质感水晶球图片的Photoshop教程
软件云 人气:0本教程主要使用Photoshop简单方法绘制玻璃质感的水晶球图标,说到精灵球想象大多数80,90后的小伙伴都不陌生,今天做这个教程也是对之前童年的一份敬意,推荐给朋友来学习,希望大家可以喜欢。
先看看效果图
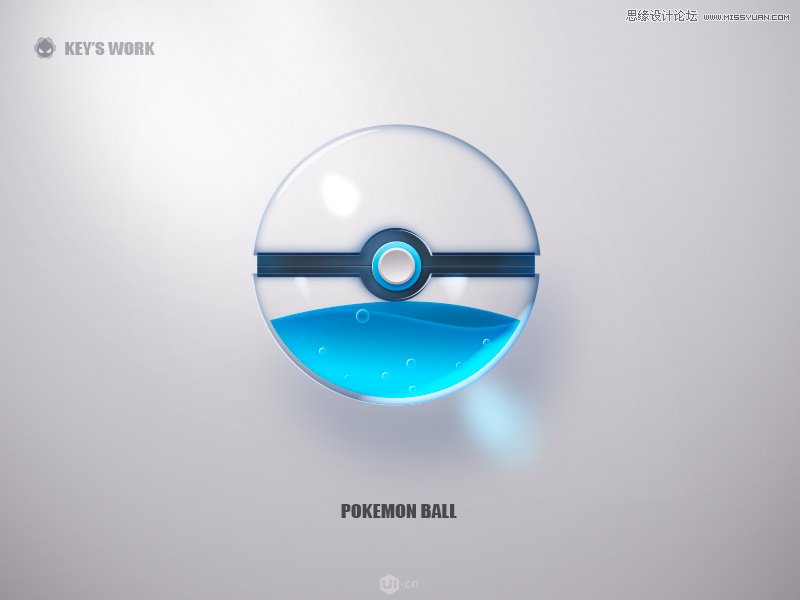
一、建立背景
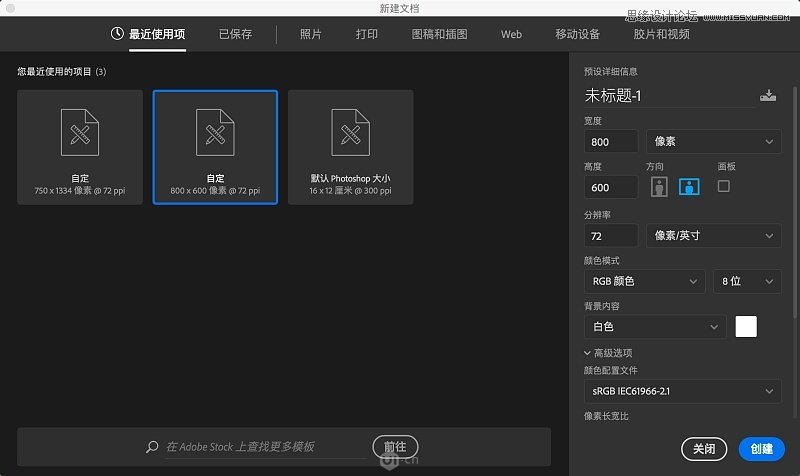
在这一步大家可以随自己的喜好创建画布大小,这么没有特定要求。
二、建立外层的玻璃体
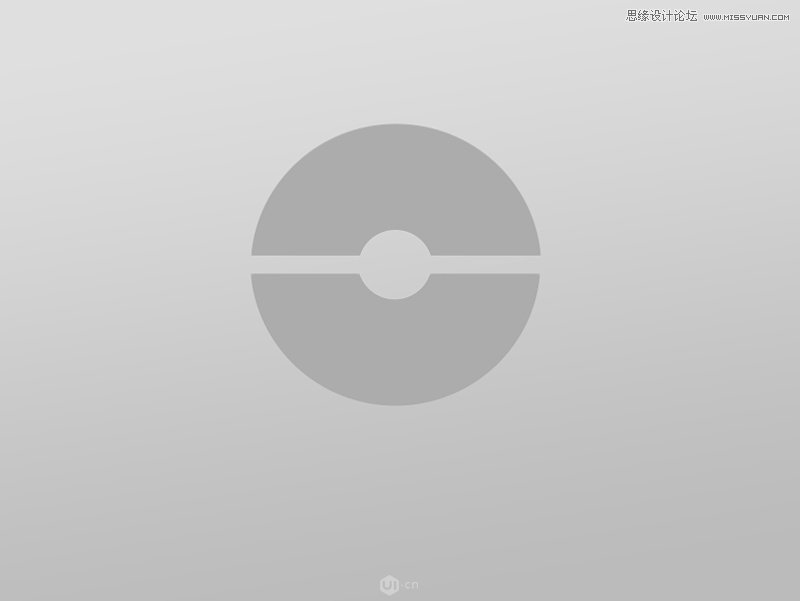
首先,小伙伴们需要用“布尔运算”得到如图的形状
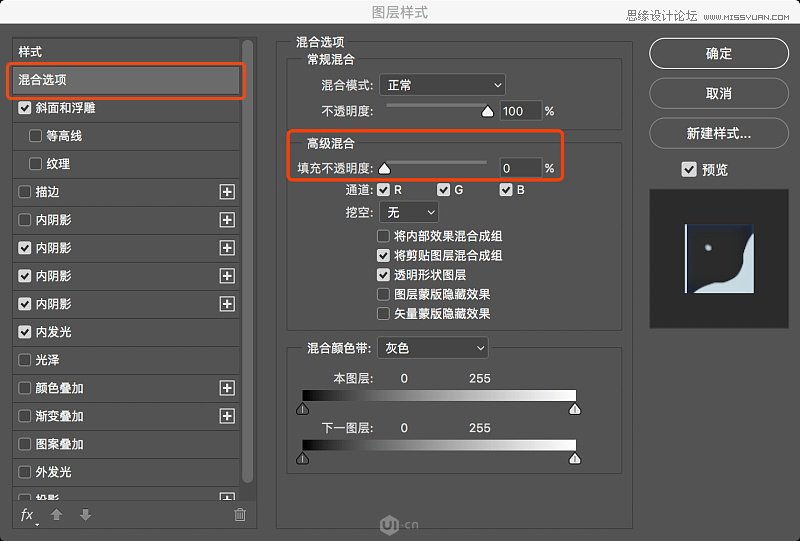
对刚才得到的形状在“混合选项”把填充不透明度变为“0”此时你会发现形状消失了, 没关系, 我们接下来调整参数~
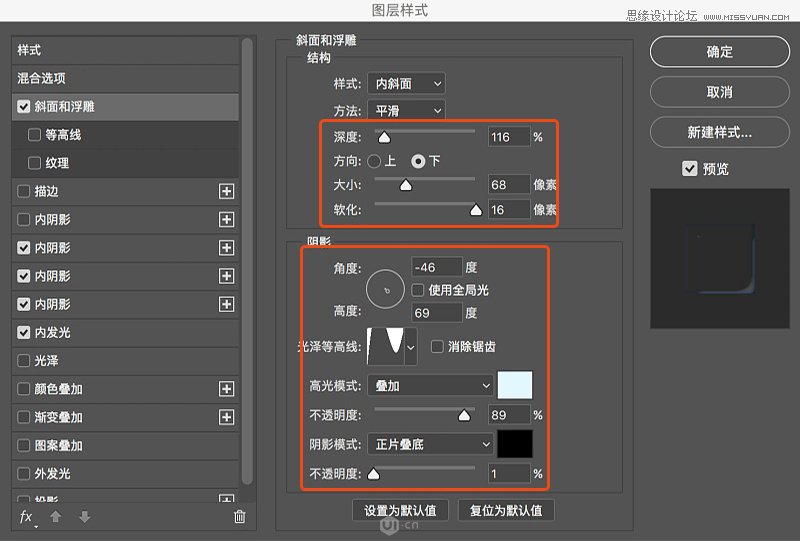
接着就是应用各种“图层样式”,这一步在于先确立一个大概的玻璃球体积感。
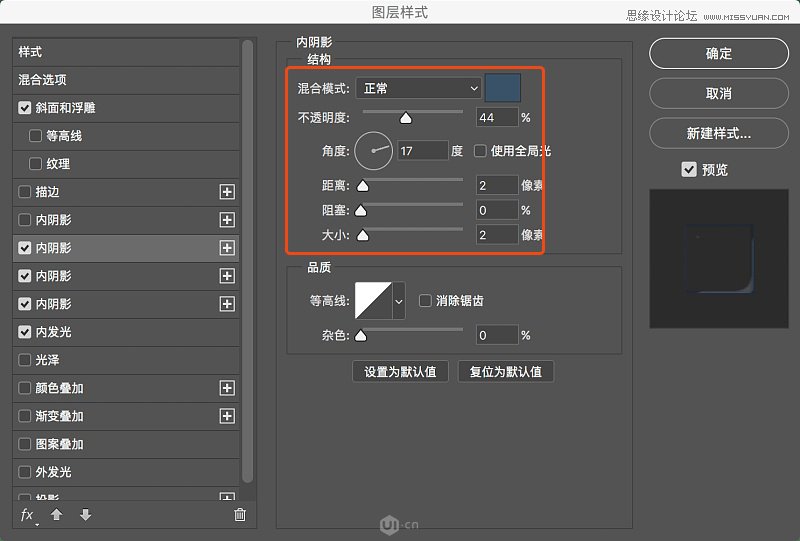
添加第1层“内阴影”确定玻璃球的暗面
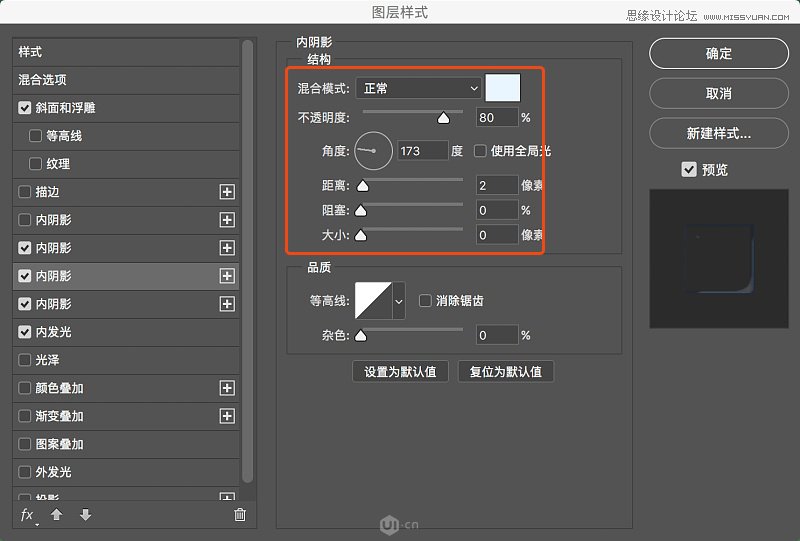
添加第2层“内阴影”确定玻璃球的反光部分
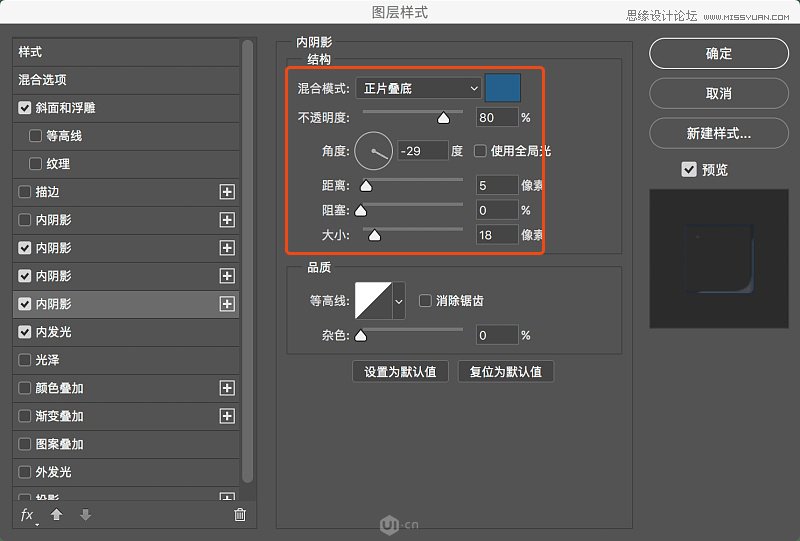
添加第3层“内阴影”增加玻璃球暗面层次给球体增加体积感
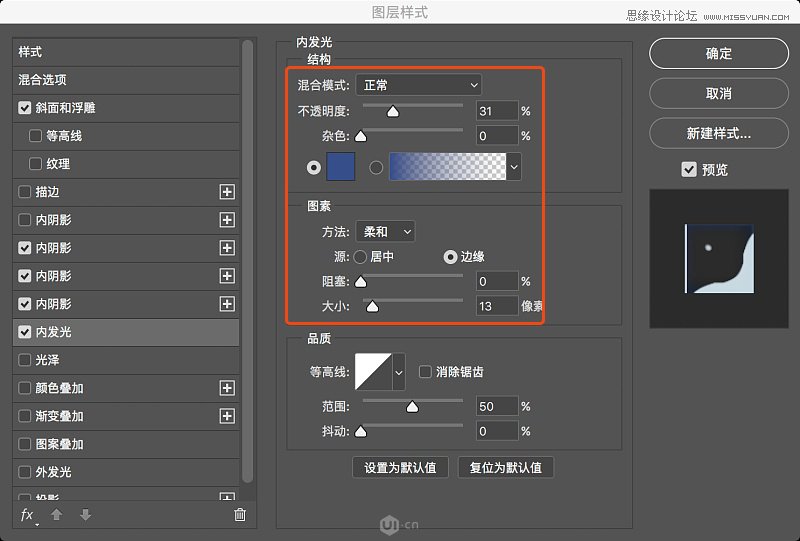
添加“内发光”让玻璃球内部平滑过渡
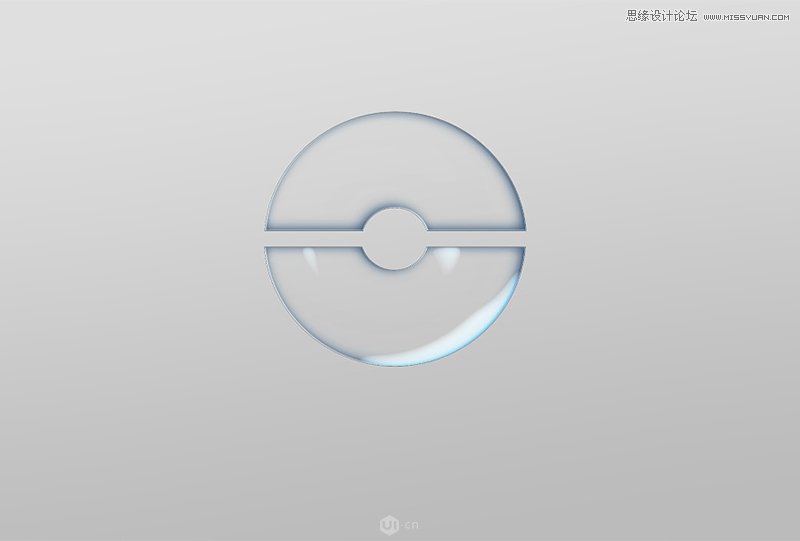
通过以上参数设置后,最终效果如图
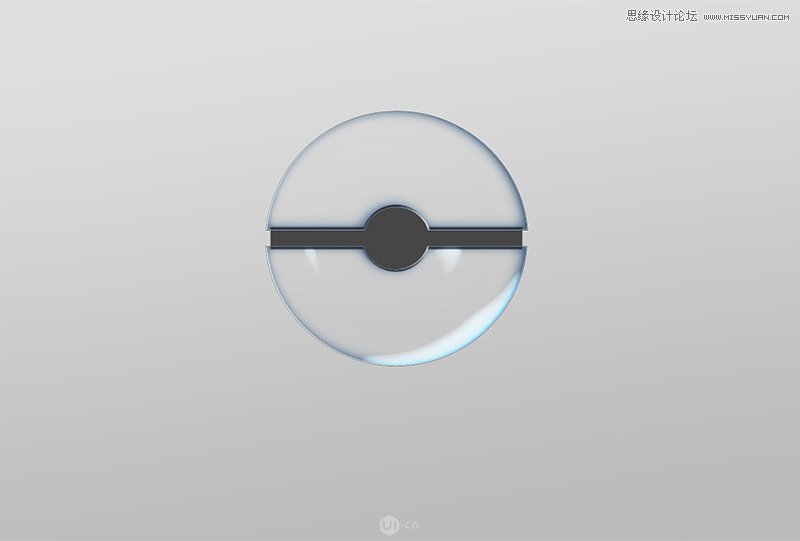
接下来我们做衔接部分,用形状画出如图样式。
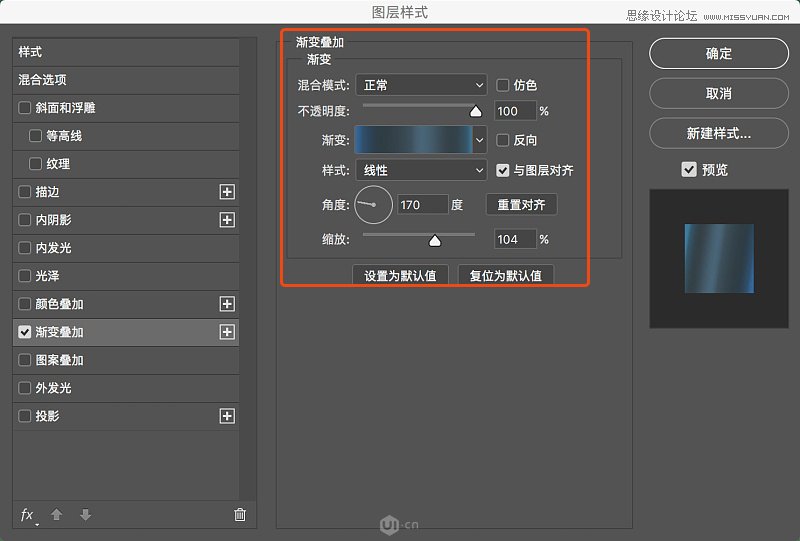
对刚才的衔接部分图形应用“图层样式”里的渐变叠加。
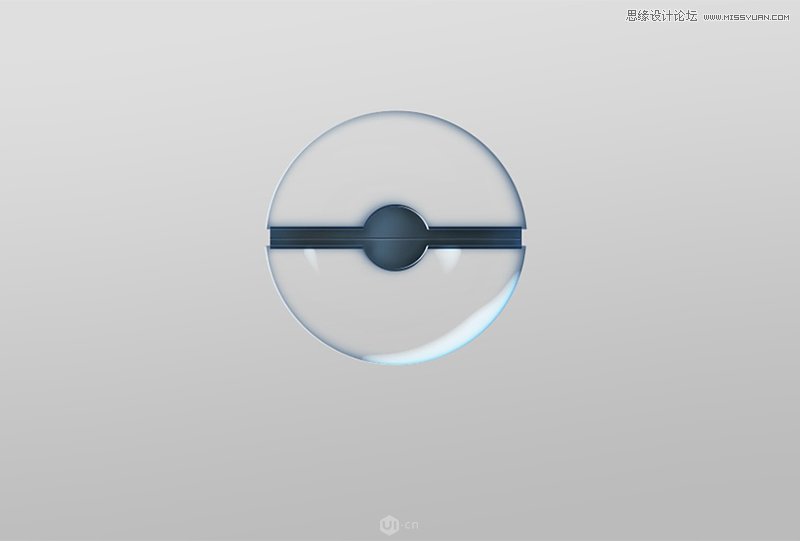
然后加上分割线和阴影效果得到如图最终效果
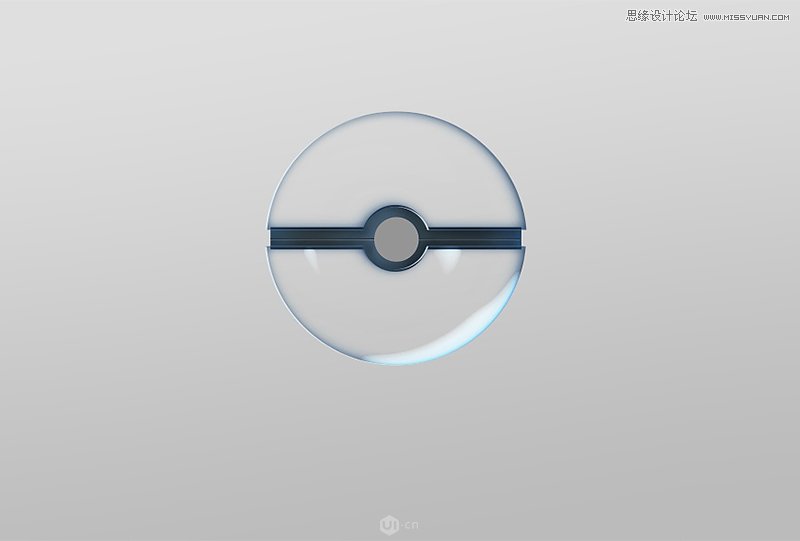
接下来到了按钮部分了,首先我们来绘制按钮的底座,如图画出一个圆形。
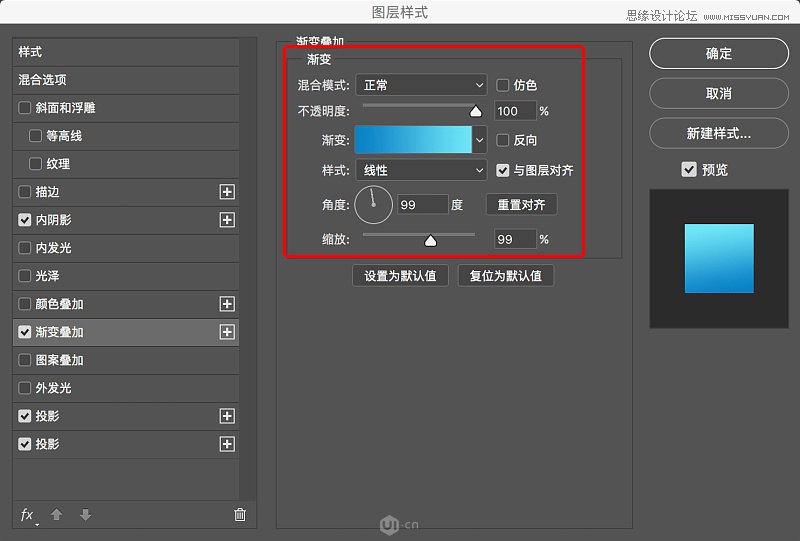
对刚才的形状运用添加渐变叠加给按钮一个底色
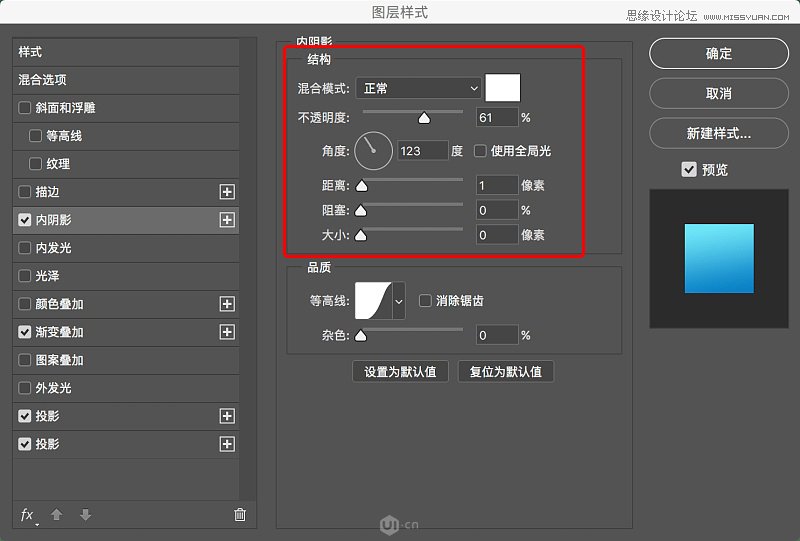
添加内阴影给刚才的按钮增加质感
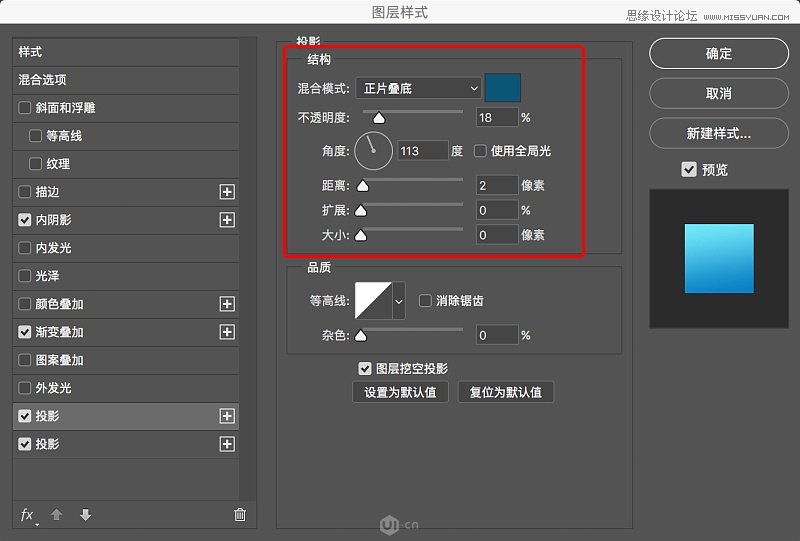
添加投影让按钮立体起来
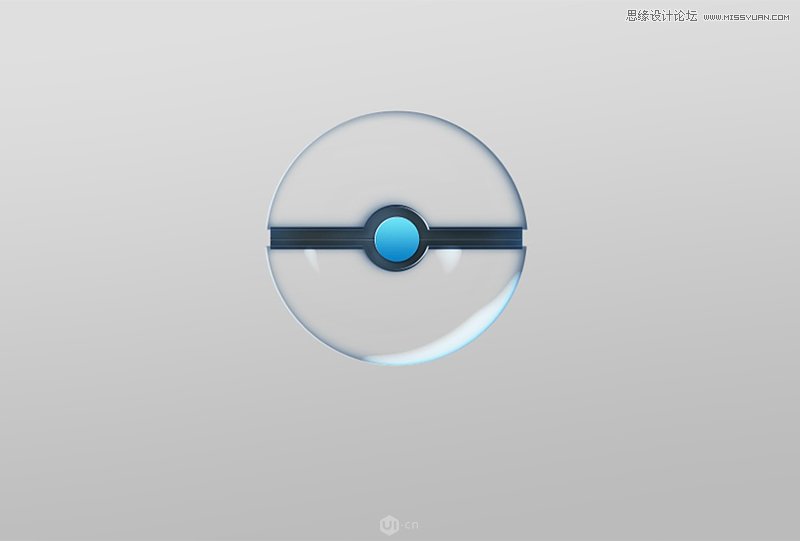
最终得到按钮底座的效果如图
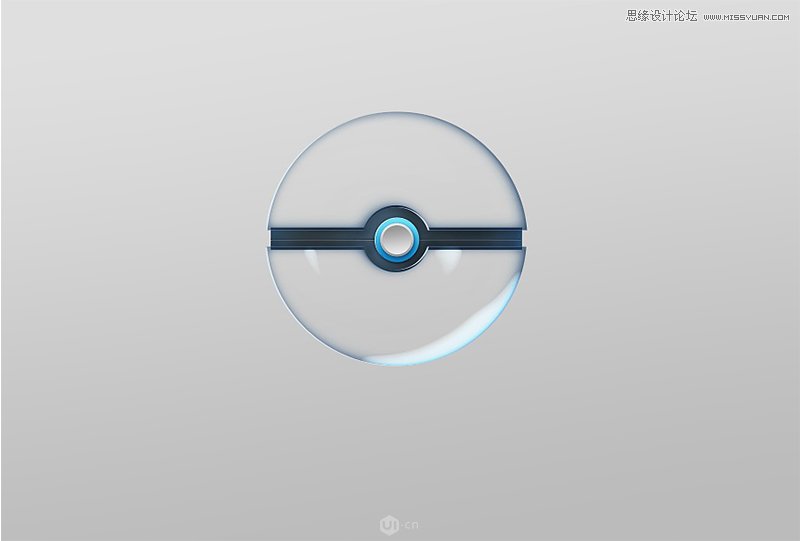
按照底座同样的方式可以去做出如图的按钮。
三、绘制液体部分
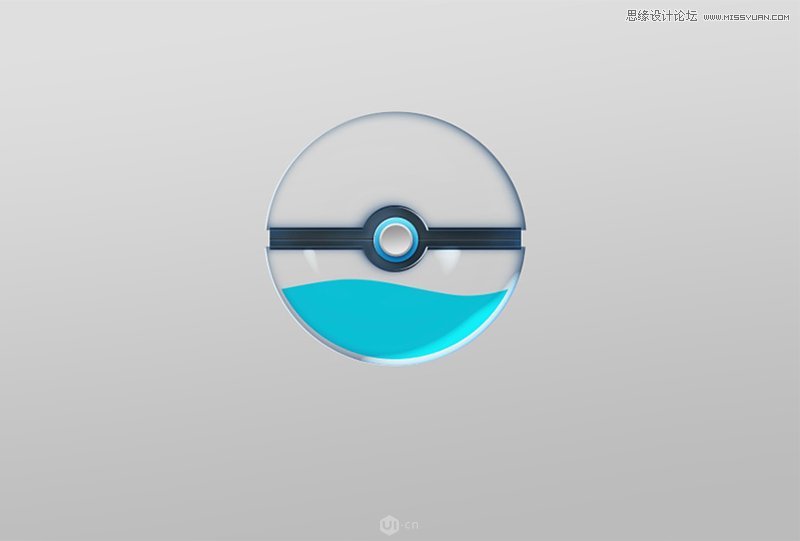
在这一步我们来给玻璃球里加上液体,先如图绘制一个波浪形。
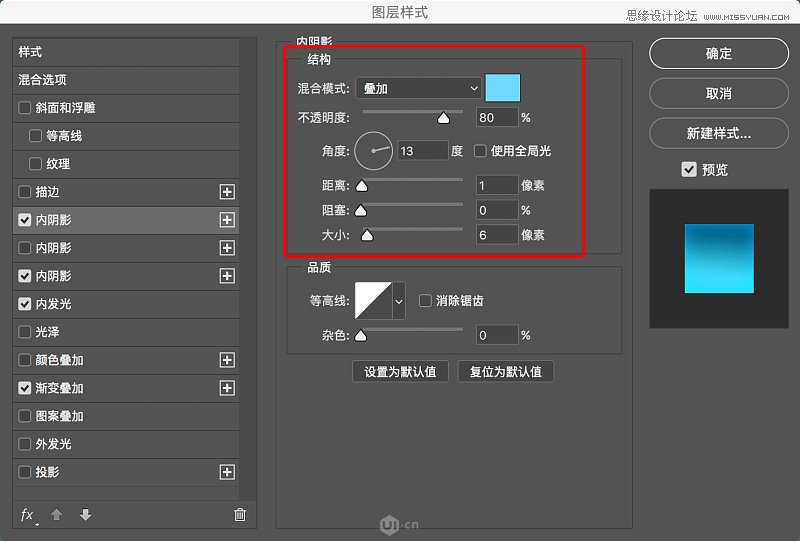
给这个波浪形加上各种参数吧
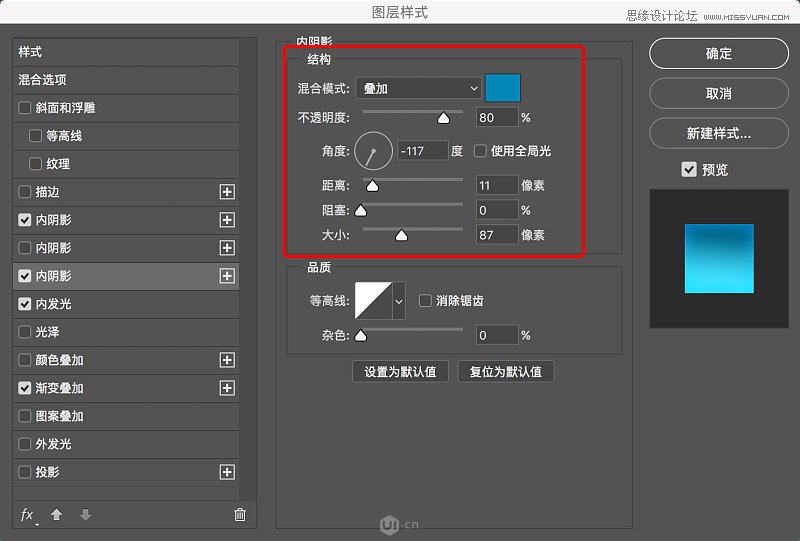
通过添加内阴影的方式绘制波浪暗面
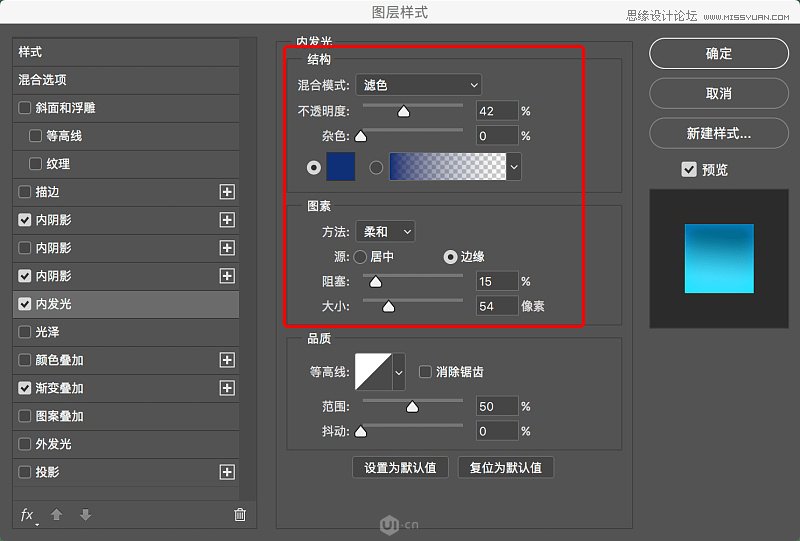
添加内发光去使得波浪有透光感
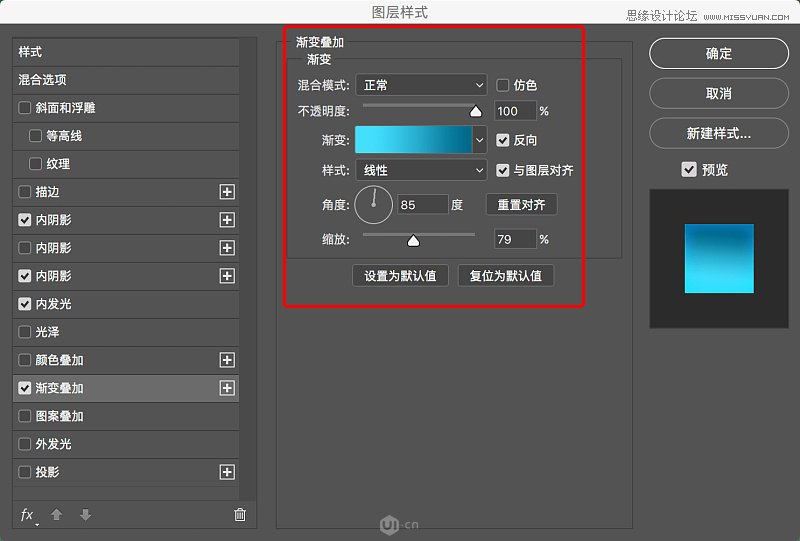
添加渐变叠加让波浪的表面更加有层次感
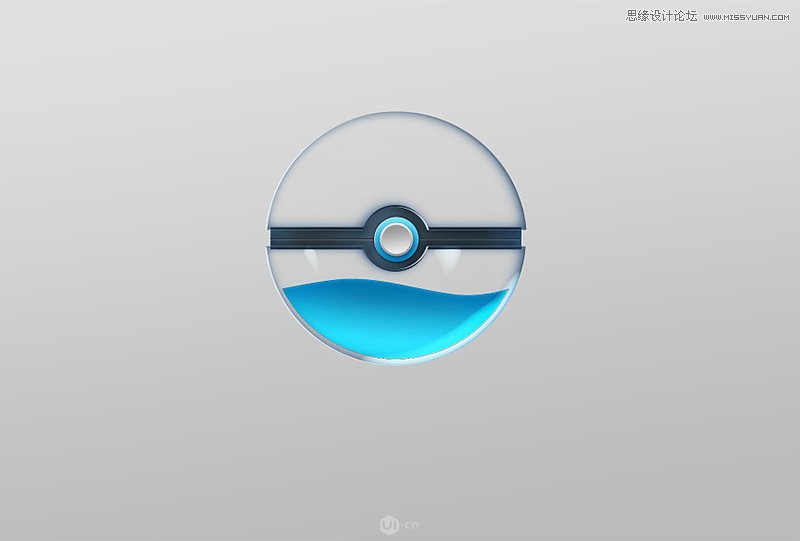
最终得到如图效果
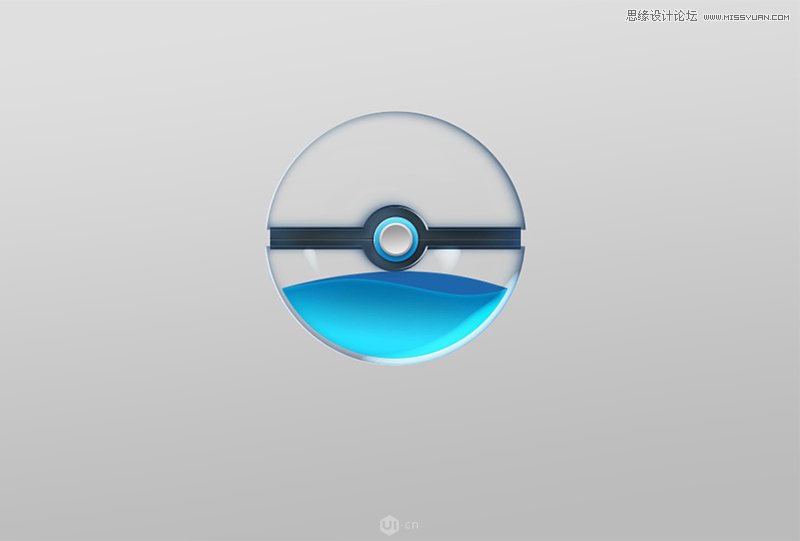
接下来用上面同样的方法给液体加上后面的厚度部分。(渐变的颜色变深)
四、绘制气泡
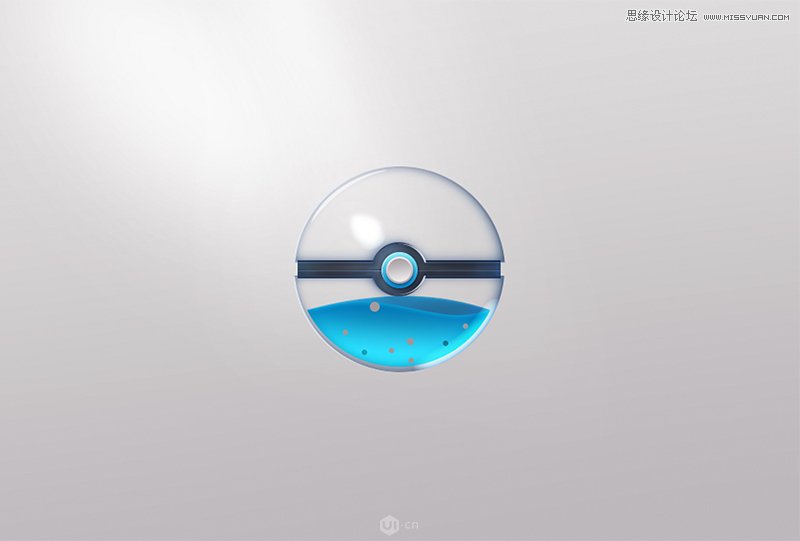
为了让这个液体看上去生动有趣我们在液体内部加上小气泡,还是先如图画出一个个小圆形。
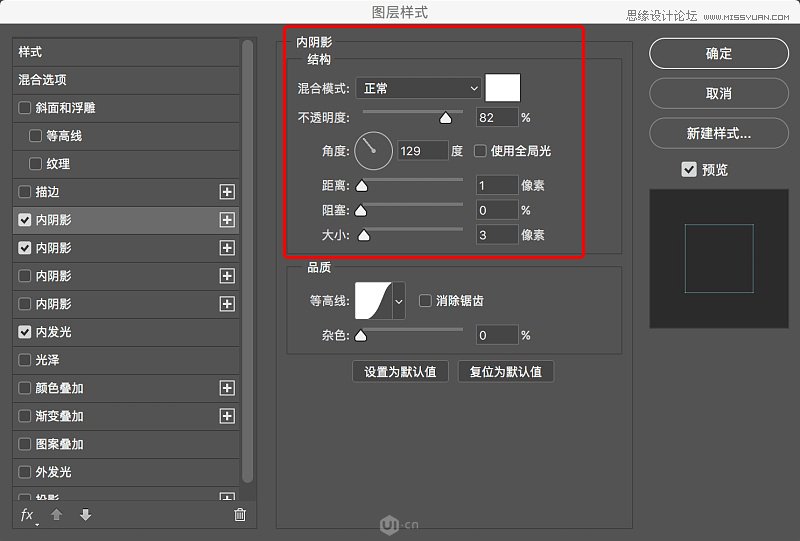
然后对刚才画的小圆点进行参数设置。(记得最后把填充变为“0”,气泡的效果才会显现)
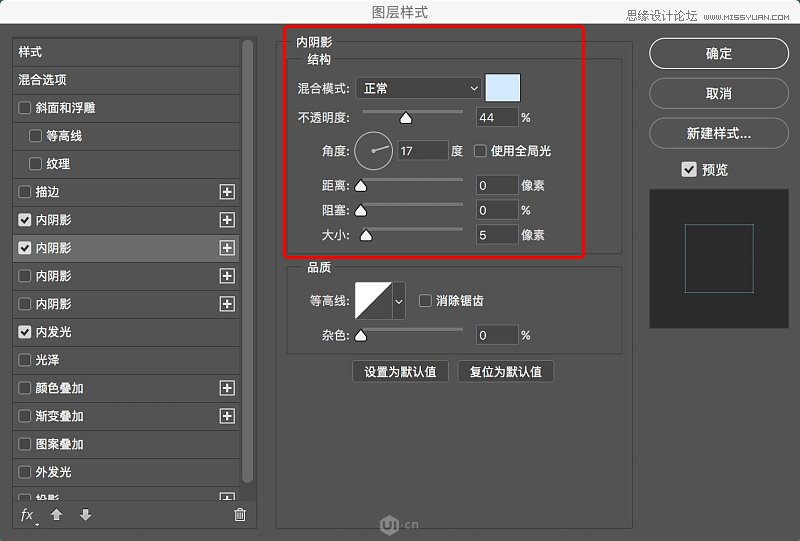
内阴影让小圆点有周围产生体积感
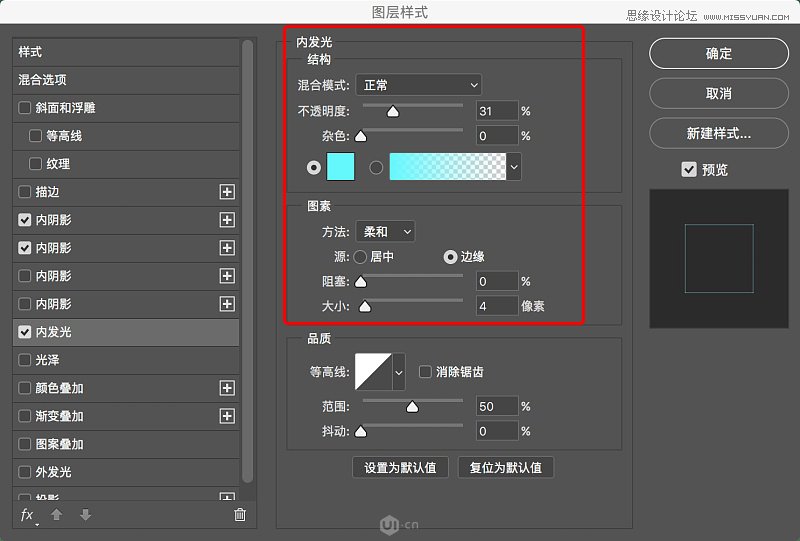
用内发光效果添加体积感同时做出透光感
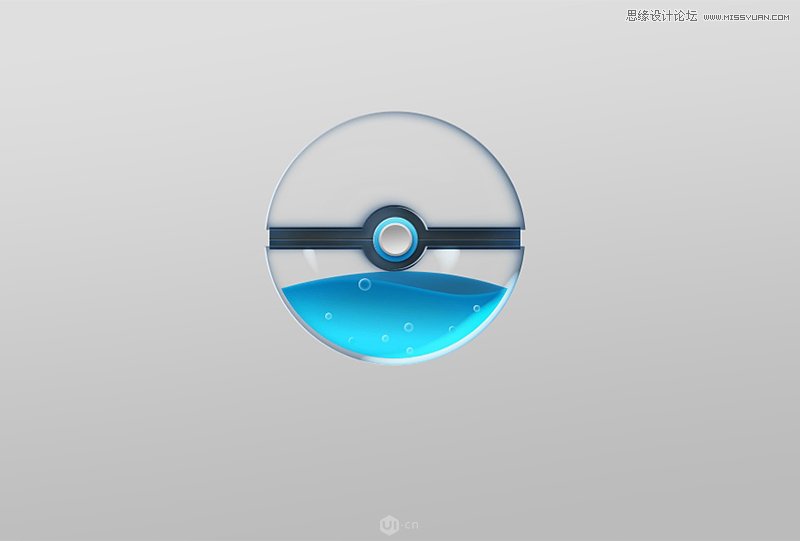
最终得到如图的气泡效果
五、光和投影
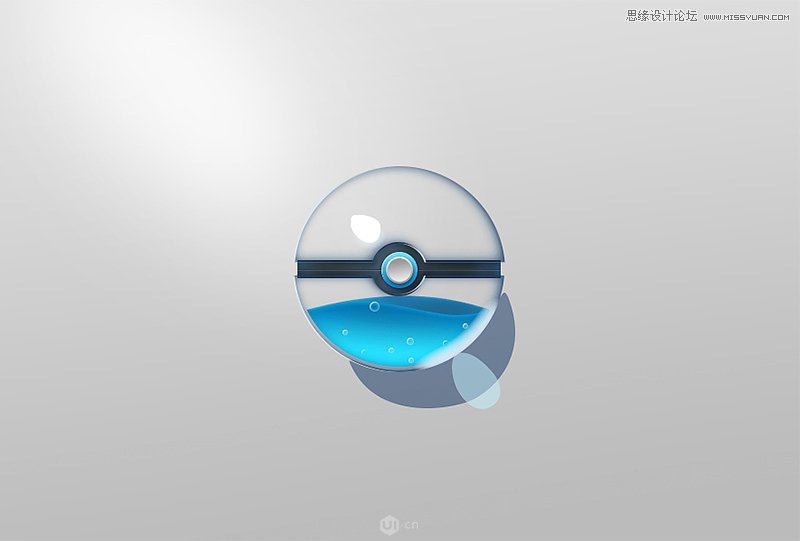
到这步已经快接近完成了,我们来让这个玻璃效果更佳的通透一些,如图我先用形状工具绘制出球体的高光,投影和玻璃球的折射部分。(呵呵,有点生硬对不对,请看下面参数设置)
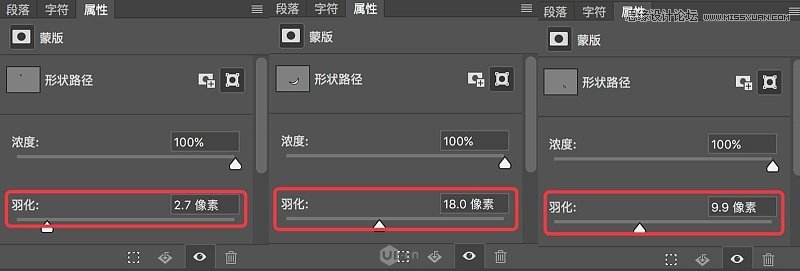
对刚才生硬的形状分别调节羽化参数

最终投影和光的羽化效果如图
六、最终润色
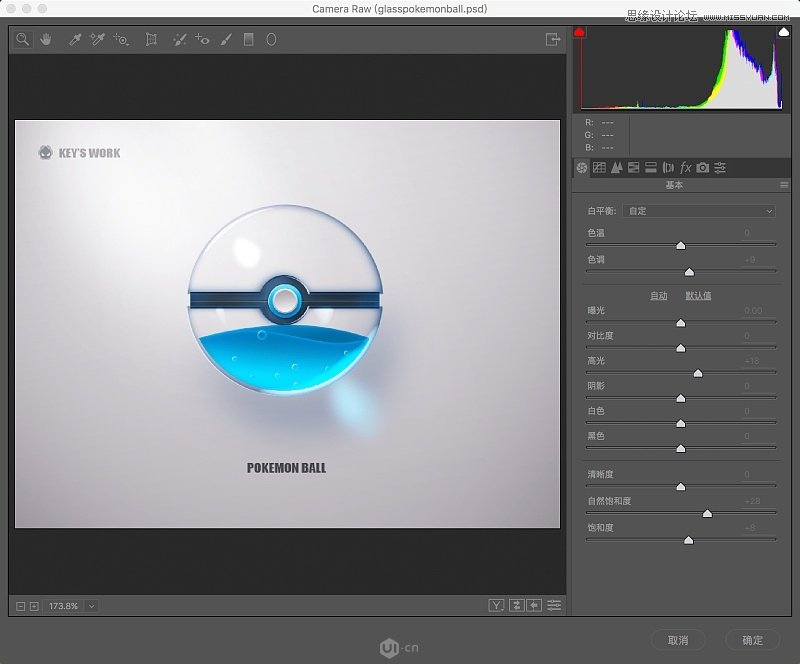
大致效果已经出来了,最终加上文字,进入润色环节,这里大家可以印盖图章后转为智能对象,然后加cameraraw滤 镜效果进行调节。
完成
大家可以看到我所用的技法并不是很复杂,都是平时所用到的技能,其实最重要的在于你平时生活中是否留意细节和观 察事物的能力,希望大家能通过此例举一反三~

加载全部内容