鼠绘立体蓝色相机镜头图标的Photoshop教程
软件云 人气:0这个教学是教大家绘制水晶效果的立体相机图标,方法很简单,都是通过不同的图层样式来实现图标的各个部分的效果,学习后可以对图层样式的使用有更好的理解,希望对PS联盟的朋友们有所帮助,大家一起来学习吧!先看看效果图
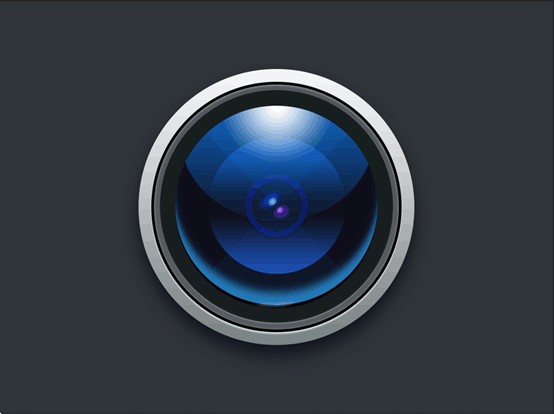
图标原图是锤子手机镜头,自己很喜欢锤子的ICON设计,捧着对锤子手机设计师的崇拜和敬佩,于是自己花了空闲时间做了这样一个写实镜头图标绘制 ~
坚持做完这个教程,你会对写实图标有一定的认识和感触
新建一个994*740的画布
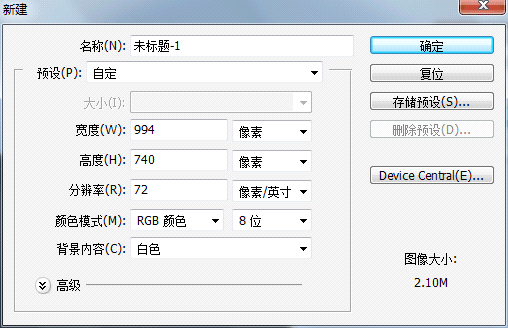
先新建一个正圆,并垂直水平居中,添加图层样式(fx)。渐变叠加和投影
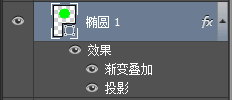
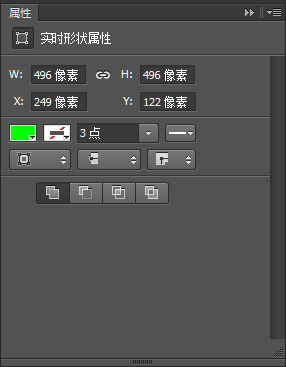
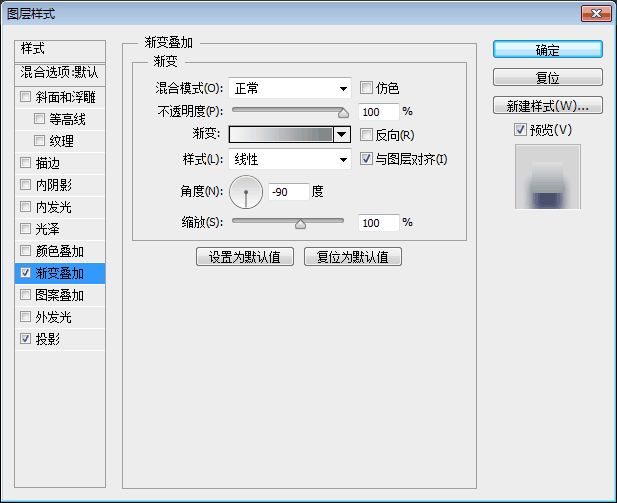
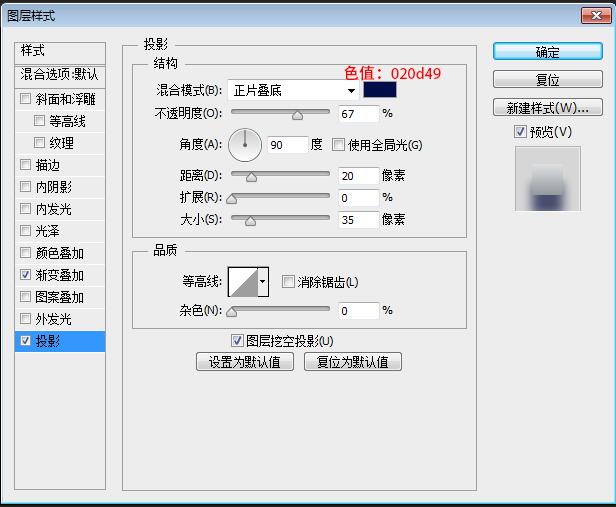
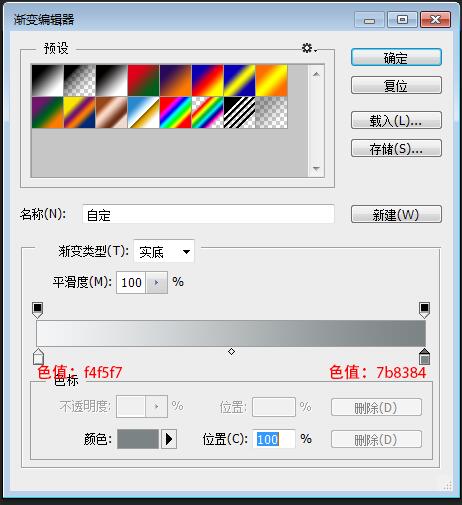
效果如下图
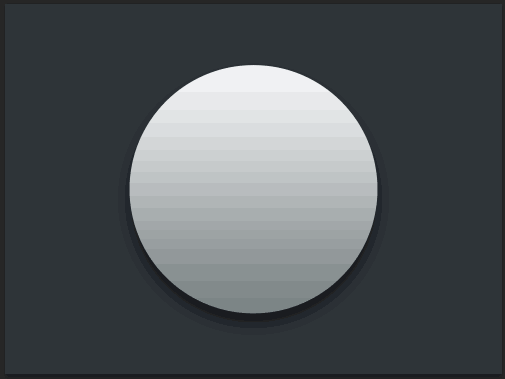
[2]复制椭圆1 ,调整椭圆2大小为450*450,添加图层样式(fx)。渐变叠加和投影
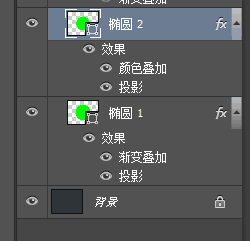
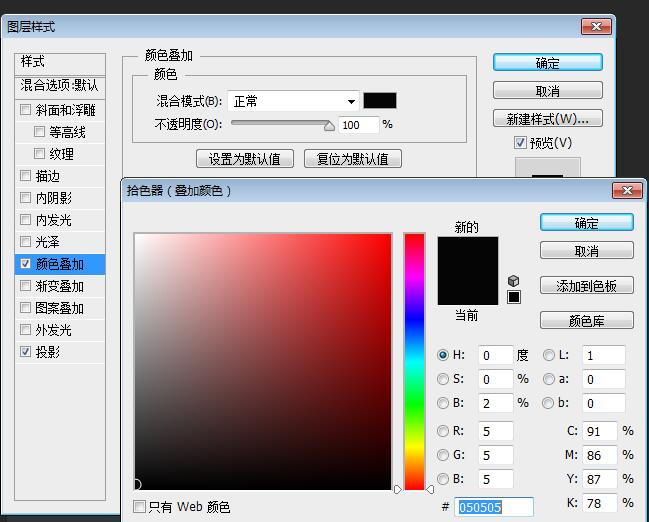
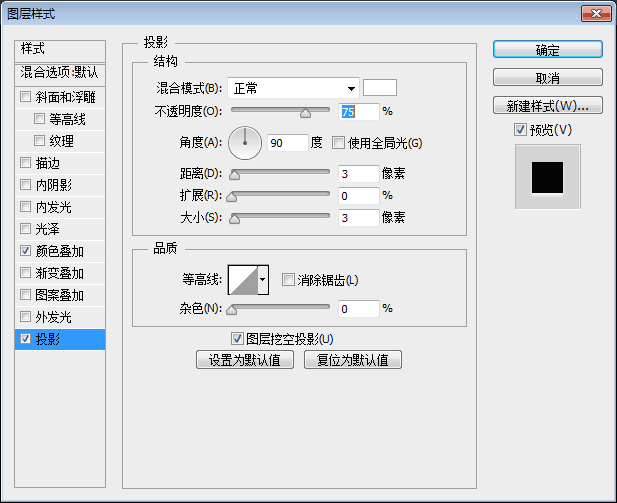
效果如下图
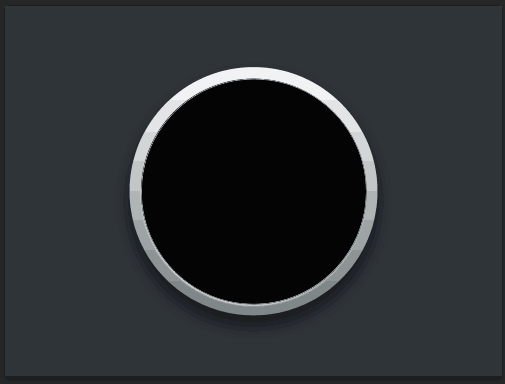
[3]复制椭圆2 ,调整椭圆2大小为440*440,添加图层样式(fx)。渐变叠加和内阴影
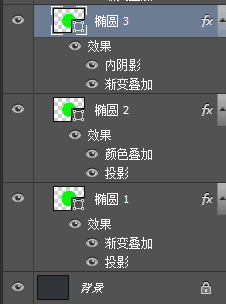
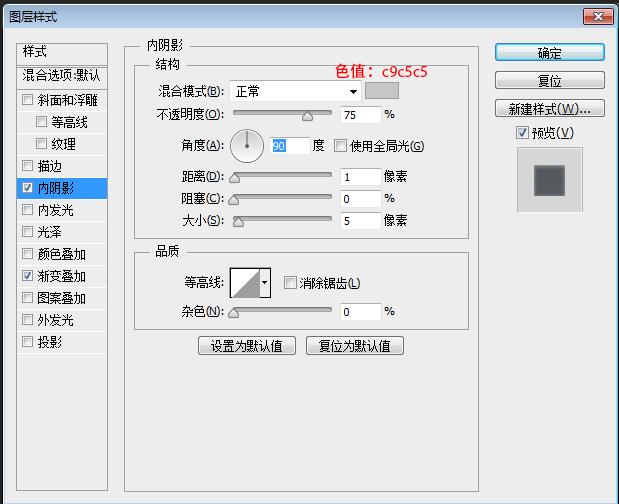
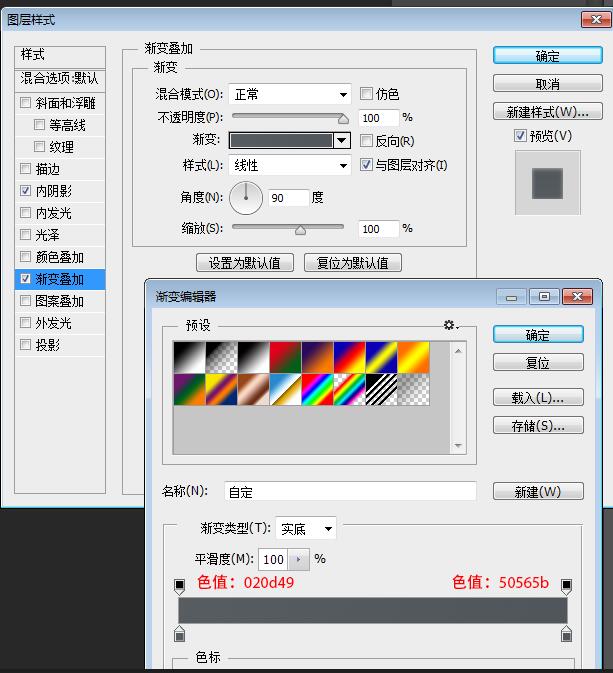
继续复制椭圆4
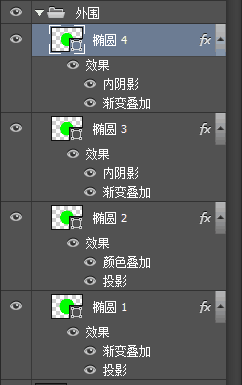
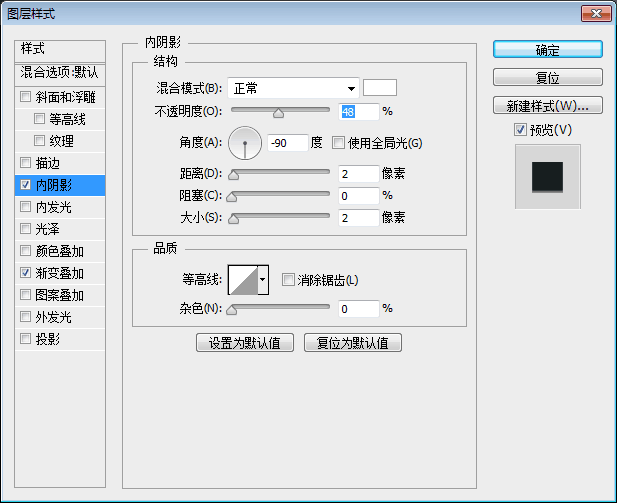
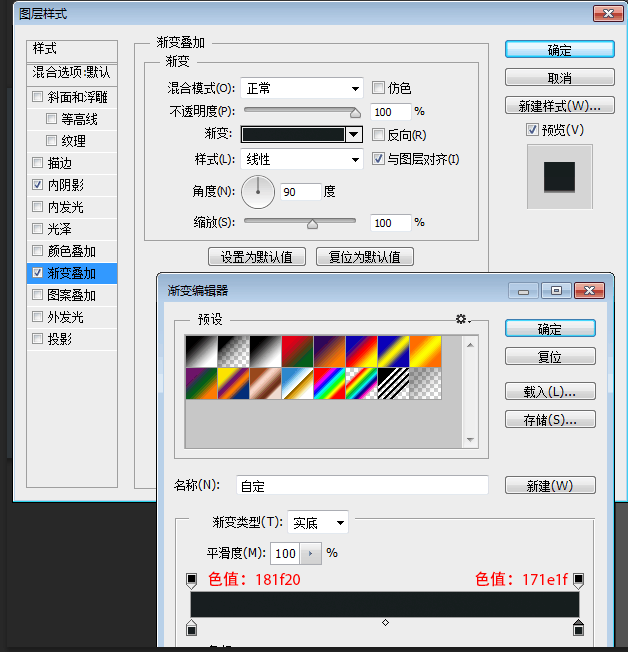
现在继续画镜头内部。新建椭圆1 ,颜色叠加。
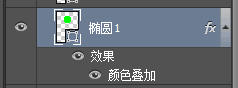
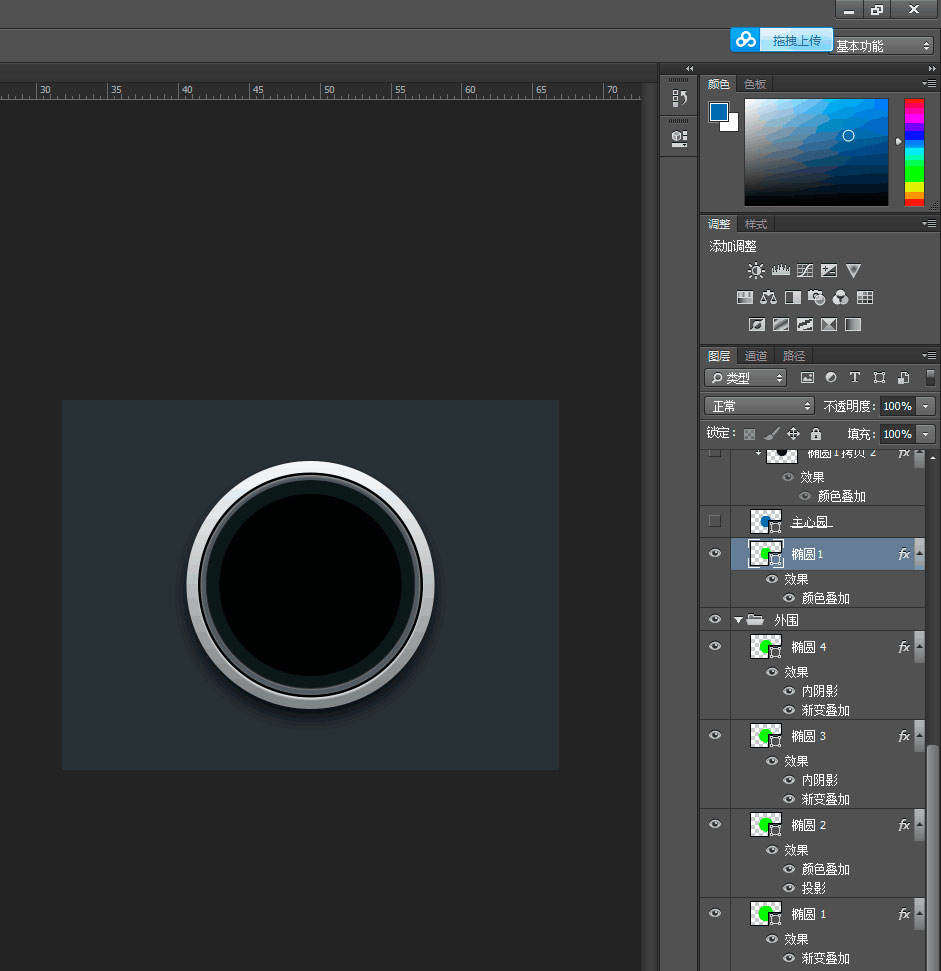

复制刚才的椭圆1。并ctrl+t ,拖动减小椭圆,效果如下图所示:
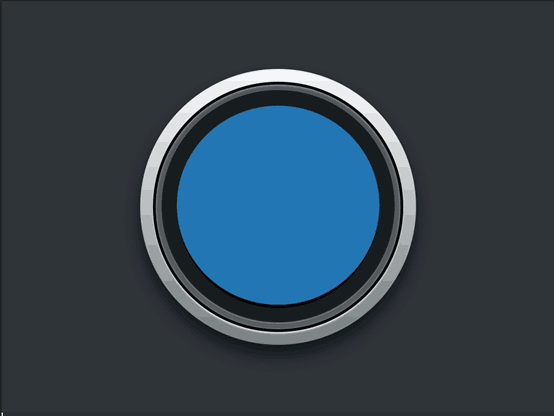
![]()
命名为主心圆 ,颜色填充为 2277b2。
接下来都在主心圆上进行创建剪贴蒙版。
1 复制椭圆1 ,椭圆进行高斯模糊边缘并且上移。颜色叠加0f0f1b
如图所示:
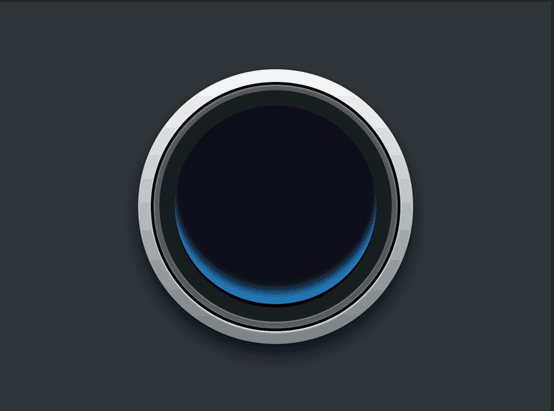
新建椭圆 描边填充0a0e58 水平垂直居中,并添加内阴影和投影
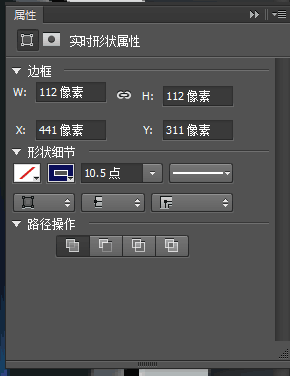
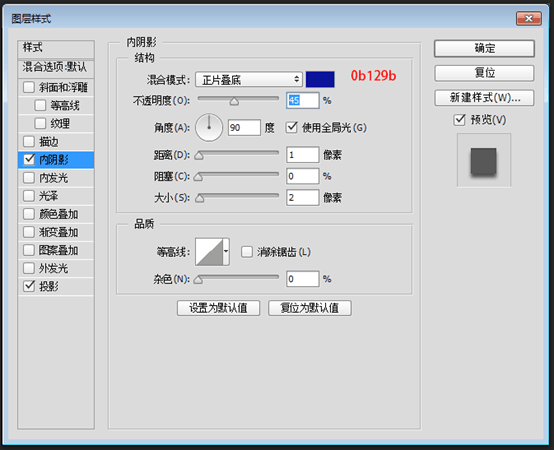
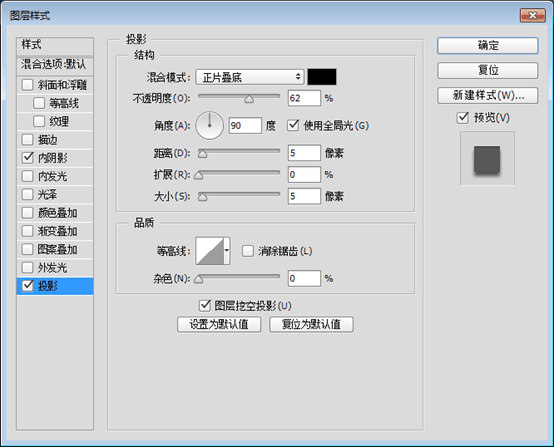
新建椭圆 ,大小自己认为的适合调节,填充1e4db1,加图层蒙版,黑白渐变控制舒适虚化。
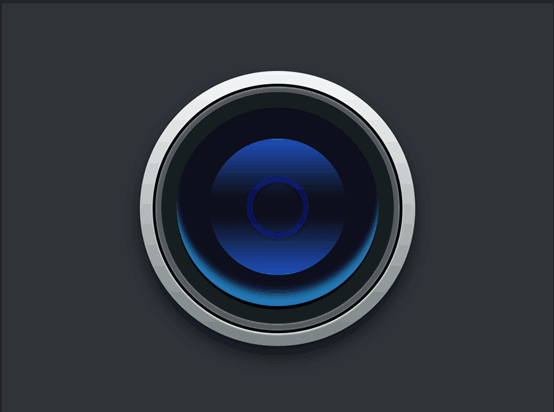
再次新建椭圆 ,大小自己认为的适合调节,填充0e57a9,加图层蒙版,黑白渐变控制舒适虚化
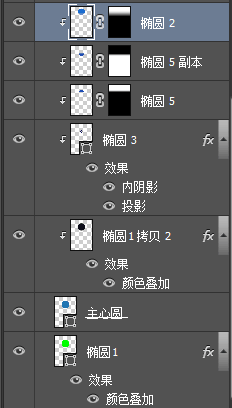
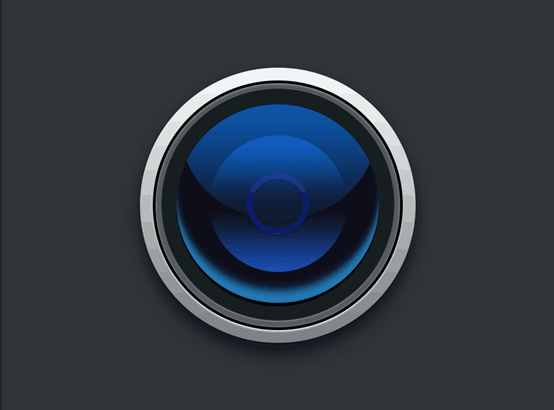
新建多边形三角形 ,填充2f6eab,图层不透明度为10%。图层混合模式为变亮,复制,上下对称
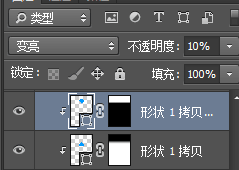
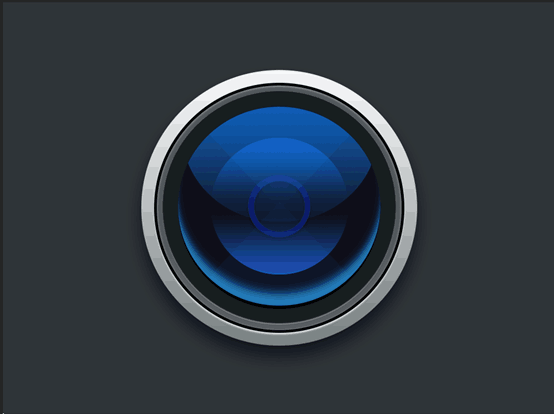
接下来添加圆形亮光,并置于主心圆最上部分。调整适合的不透明度。
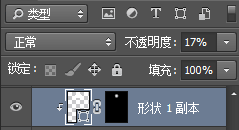
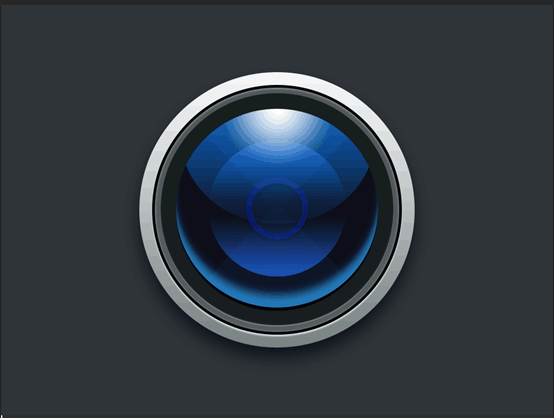
现在完成镜头内部,部分进行高斯模糊以为图层蒙版来调整。
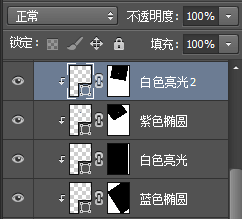
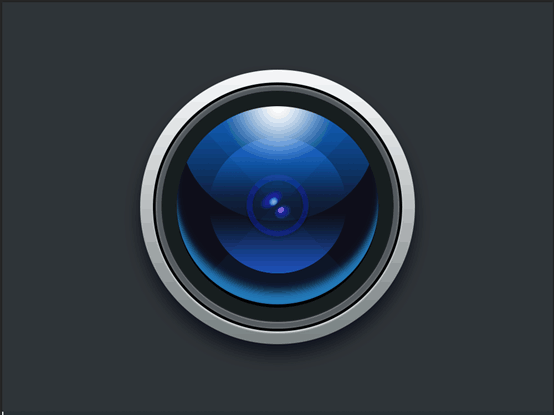
最后在主心圆最低端添加亮光点缀,形状椭圆高斯模糊。注意不透明度调整。图层混合模式为变亮
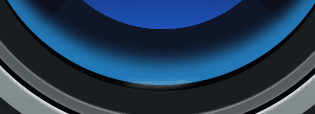
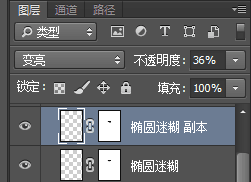
然后就大功告成啦! 其实很简单对不对。
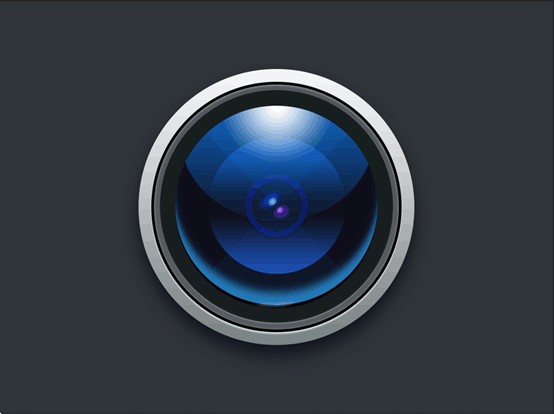
加载全部内容