Photoshop鼠绘夜空下的路灯漫画图片
软件云 人气:0最近几天一直想在网上找到一张老路灯的素材,但却发现找一张图竟是那么难,今天终于抓狂,决定硬着头皮自己把素材PS出来了。 把Photoshop制作过程记录下来,以期能和各位网友共同探讨进步。以下是最终效果图:

一、新建一文件,尺寸为1002*612像素,分辨率72像素,背景白色。
二、新建一个图层,选择矩形选区工具,适当调整选区长宽比例后,调整前景色为#211E02,背景色为#482F14。选择滤镜-渲染-纤维,在纤维窗口适当调节参数,产生木纹效果。
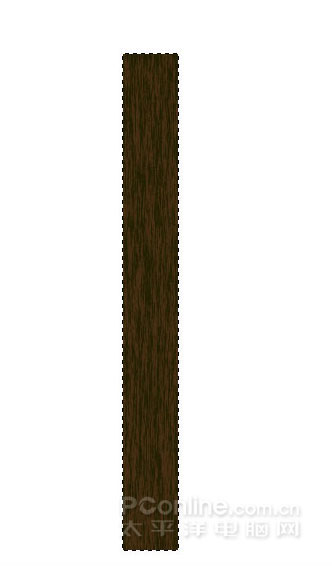
三、双击木纹图层,参考下图在图层样式面板设置渐变叠加,以使图形产生立体感。

四、Ctrl+T后在选择的图形上右键点击,选择右键菜单中的"透视",依照下图所示调整图形。

五、在木纹图层上添加图层蒙板(选择图层后单击图层面板下的添加图层蒙板按钮即可),并对图层蒙板进行填充。
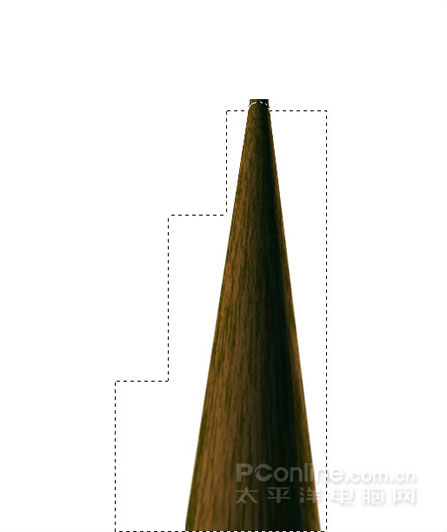
填充后效果如下图所示,这样做的原因是便于以后的修改。

六、选择画笔工具,笔触大小为3,前景色设置为黑色,参考下图进行绘制(点击一产生个点后再按住Shift点击另一点就可绘制一条直线段)。

七、新建一图层打好草图后,使用椭圆选区工具绘制灯罩并填充如下低饱和度蓝色,再在选定选区的情况下用画笔选择深色绘出锈蚀的灯罩边缘效果。灯罩内的反光的阴影可用加深或简单工具进行绘制。灯泡绘制在新建图层。最后用模糊工具对路灯各部分进行适当模糊。路灯铁架的绘制也是用画笔配合“加深”“减淡”工具绘制完成。

八、在背景图层上新建一图层,设置前景色为#0a0a2e,背景色为#17283e,进行渐变填充。

九、下面要进入星星的绘制,这里使用了“Alien Skin Xenofex 2”滤镜中的“星座”滤镜并进行了如下设置。

十、使用描边路径功能加上了两条电线杆,光照效果是通过渐变填充和选区变换实现的。最后添加上文字,就基本完工啦!如果对教程有什么疑问,请到论坛交流。

加载全部内容