模糊失真人物照片转手绘的Photoshop教程
软件云 人气:0像素较差的手机人物照片转手绘方法跟正常图片的处理方法大致一样。只是多了一个较为复杂的磨皮及美白过程。处理之前需要精细的给人物磨皮及润色处理。大致满意后再用转手绘的方法处理五官及其他部分即可。最终效果

原图

一、打开原图素材,把背景图层复制一层,图层混合模式改为“滤色”,图层不透明度改为:50%,如下图。这一步简单把图片调亮一点。

二、创建可选颜色调整图层,对红色进行调整,参数设置如图2,效果如图3。
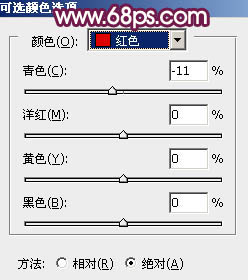

三、粗略的给人物磨皮,可以选择自己熟悉的方法。这里还是选用老方法,新建一个图层,按Ctrl + Alt + Shift + E 盖印图层。执行:滤镜 > 模糊 > 高斯模糊,数值为4,确定后按住Alt 键添加图层蒙版,用透明度为:30%的白色画笔涂抹人物脸部及肤色部分有杂色的部分,大致效果如下图。

四、新建一个图层,选择加深工具,曝光度为:10%左右,把人物头发部分稍微加深处理。

五、新建一个图层,盖印图层。现在开始处理左眼,用钢笔勾出眼部轮廓选区如图6,选择加深工具稍微把边缘部分加深一点,选择减淡工具把眼白部分涂亮一点。 新建图层用钢笔勾出眼线及双眼皮的路径适当描边路径做出眼线及双眼皮。再新建一个图层做出眼珠,效果如图7。眼部处理有很多专门的教程介绍过,这里就不详述了。


六、右眼的处理方法一样,效果如下图。刚做好的眼睛可能会特别明显,先不要管这些,等五官部分都处理好后再处理细节。

七、新建一个图层,盖印图层。处理鼻子部分。用钢笔把鼻子轮廓抠出来,转为选区后把边缘部分加深一点,用涂抹工具把鼻子及周围涂抹干净,大致效果如下图。

八、新建一个图层,制作鼻子部分的高光,用钢笔勾出高光部分的选区如图10,羽化1个像素后填充白色,取消选区后加上图层蒙版,用黑色画笔把需要透明度的部分涂出来,如图10。新建一个图层,用白色画笔在鼻尖偏左部分点一点白点,如图11。


九、新建一个图层,盖印图层。开始处理嘴部,选择模糊工具把嘴唇模糊处理如下图。

十、新建一个图层,同上的方法制作嘴唇的高光及中间暗调部分,如图13 - 16。




十一、五官部分大致完成的效果如下图。

十二、创建亮度/对比度调整图层,参数设置如图18,确定后用黑色画笔把曝光过度的部分擦出来,如图19。


十三、新建一个图层,盖印图层。用钢笔工具把人物部分抠出来,复制到新建的图层。再打开下图所示的背景素材,拖进来,效果如图21。

十四、回到抠出的人物图层,用钢笔工具把衣服部分抠出来,复制到新的图层,按Ctrl + B 调成蓝紫色如下图。

十五、创建曲线调整图层,对RGB及蓝色调整,参数设置如图23,确定后只保留人物部分,其它部分用黑色画笔擦掉。
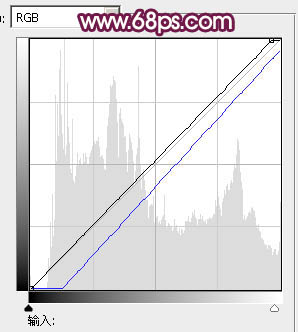

十六、按Ctrl + Alt + ~ 调成高光选区,新建一个图层填充白色。图层不透明度改为:20%,加上图层蒙版,用黑色画笔把不需要的部分擦掉,如下图。

十七、创建亮度/对比度调整图层,参数设置如图26,确定后只保留人物脸部,其它部分用黑色画笔擦掉。


十八、新建一个图层,把前景颜色设置为:#6D2F62,选择划拨工具把人物头发部分涂上底色,如图28,29。


十九、新建一个图层,开始制作头发部分,过程如图30 - 33。




二十、新建一个图层,盖印图层。执行:滤镜 > 模糊 > 高斯模糊,数值为5,确定后把图层混合模式改为“柔光”,图层不透明度改为:30%。

二十一、新建一个图层,盖印图层。选择加深工具稍微调整一下头发部分的明暗,如下图。

二十二、新建一个图层,同样的方法给人物加上睫毛,效果如下图。

二十三、新建一个图层,盖印图层。执行:滤镜 > 模糊 > 动感模糊,角度为45度,距离为150,确定后把图层混合模式改为“柔光”,图层不透明度改为:20%,效果如下图。

最后调整一下整体颜色和细节,完成最终效果:

加载全部内容
