Photoshop鼠绘长发古装美女插画图案
软件云 人气:0一幅好的作品需要的不仅仅是美术基础,更多的是需要一些创意的思维及独特的画面表现能力。如果这些都具备了,并能够细化出来。出来的作品一定会很有特色。 最终效果

局部放大图

一、绘制草图,构图定型。在其它的作品中,我已经介绍过多次了,在这里就不多说了。

二、分图层上色,这步很简单,但也很重要,脸部的颜色值为:#e6c9c3。
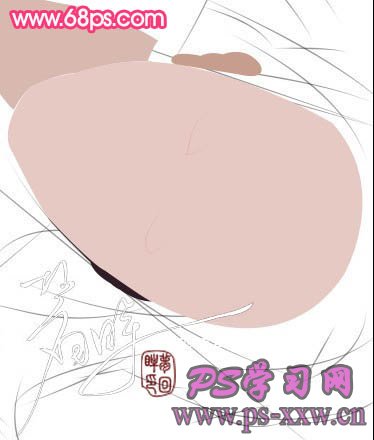
三、给衣服上色,颜色为:#c9ebf7,然后把头发的大致轮廓勾出来,转为选区后填充黑色。

四、参照底稿的辅助线绘制头发。

五、在衣服部分的头发要新建个图层,然后放在衣服图层的下面。

六、用下面的素材制作一个简单的花纹背景,然后再给人物绘制五官部分,关于五官的绘制其它作品有介绍。



七、用画笔工具,选择柔边的笔刷适当调整不透明度绘出人物五官暗部,再过渡中间调。

八、详细的排列图层。

九、眼球颜色是:#874a4f,根据个人喜爱可以适当变化颜色,眼球部分填色以后,取消选区,调出眼睛的选区,按Ctrl + Shift + I 反选,删除多出的眼球部分。

十、对眼珠执行:滤镜 > 杂色 > 添加杂色,参数设置如下图。

十一、再执行:滤镜 > 模糊 > 径向模糊,参数设置如下图,确定后再执行:滤镜 > 模糊 > 高斯模糊,数值自定,效果如下图。

十二、给眼睛点出高光,然后绘制眉毛,利用加深,减淡工具提出人物的鼻梁。

十三、由于教程赶制的比较匆忙,没有截过多的操作图,下次我专门写一篇关于嘴的教程,嘴的画法我将在下次的教程中详细介绍。

十四、本身构图时倒立的,个人不习惯画倒立的图,所以把图调正了绘画。等画好了再旋转回来。然后再绘制头发,还是钢笔工具顺着头发的走势勾勒路径描边,然后调整不透明度,可以适当高斯模糊下。

十五、用画笔工具中的13号笔刷,调整好不透明度,绘制衣服暗部。
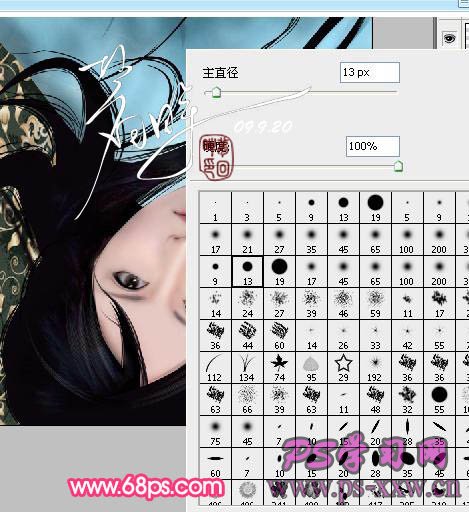
十六、打开下图所示的花瓣素材图,把花瓣抠出来放进来,适当调整好大小和位置。然后合并所有图层,适当的锐化一下,再打上自己的签名,完成最终效果。


加载全部内容