Photoshop合成迷幻烟雾男生头像照片
软件云 人气:0效果图有点类似魔术表演中的场景。合成的重点是人物头像部分的处理。先渲染好背景后,把人物头部隐藏,然后用烟雾画笔涂上烟雾效果,后期处理好细节,融入环境即可。最终效果

一、创建一个新的文档(600X650px)。创建一个新层,标签“背景渐变”。填充你的画布,用径向渐变,从003851到001a26。

二、现在粘贴你的山脉照片。这个图层的不透明度降低到8%,添加一个微妙的背景纹理。

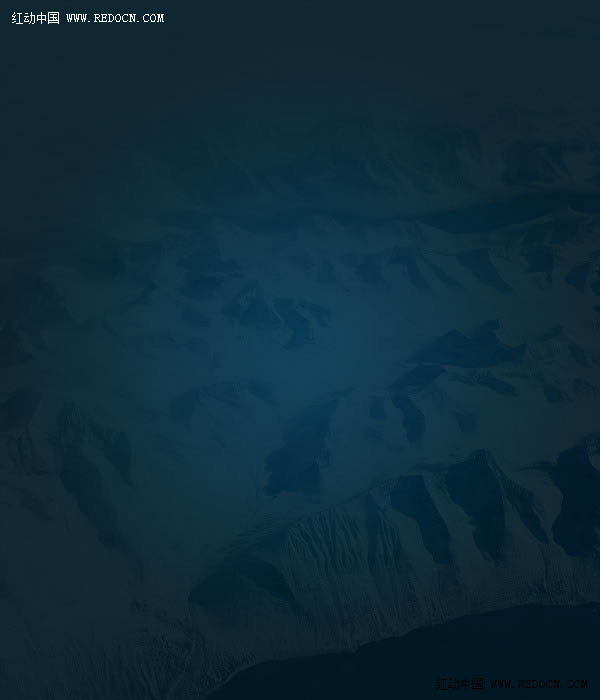
三、现在,添加两个调整图层(如下设置)。每次调整层,都应用剪贴蒙版。这将确保你的调整只会影响下面那层。 色相/饱和度调整图层设置:色调:0;饱和度:-100 ;亮度:0。 色阶调整图层设置:51 / 1.00 / 202。
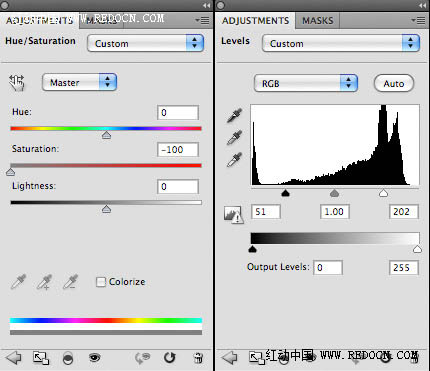

四、创建一个新层,标签“绿色圆圈”。使用椭圆选框工具创建一个中等大小的圆圈,在你的画布的右侧部分。填充用径向渐变,从357211到2b560e。
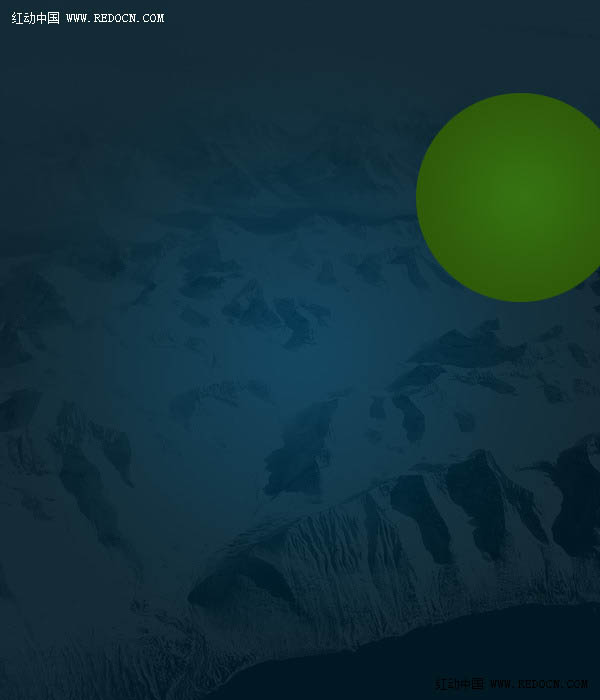
五、粘贴云朵照片,将它放在你的绿色圆圈上。


六、现在改变这层的混合模式为“叠加”。然后新建一个剪贴蒙版,云会屏蔽掉,适应了你的圈子形状。

七、现在新建一个色阶调整层。这将有助于你添加一些额外的对比度和强度阴天圈。请务必进行裁剪,让你的调整只影响你的云圈,而不是你整个画布。色阶调整层设置:15 / 1.00 / 219。
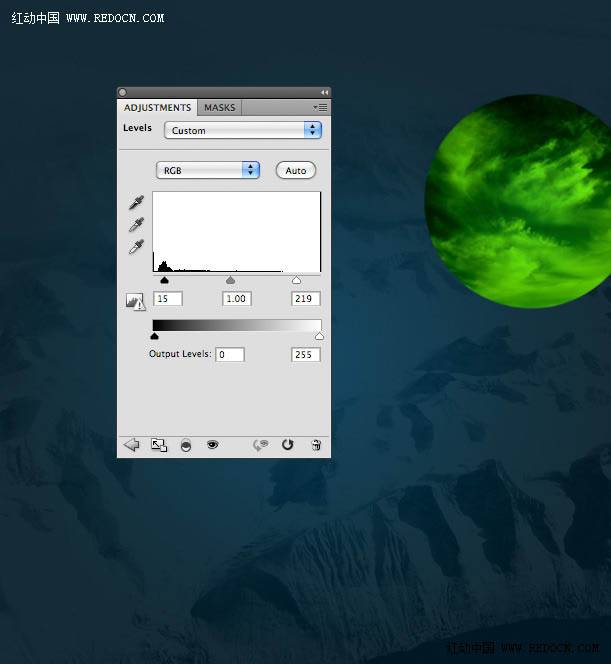
八、现在返回到你的绿色圆圈层。应用内发光混合选项,为了给你的圈子更丰富的外观。
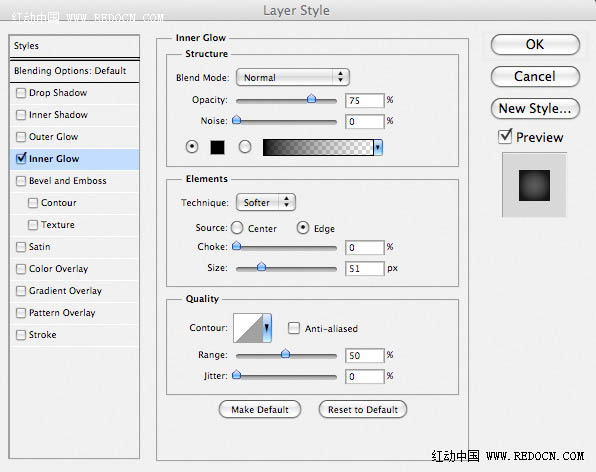

九、现在创建一个新层叫做“圆亮点”。在你的绿色圆圈里拖出白色到透明的径向渐变。然后改变这一层的混合模式为“叠加”,降低不透明度到40%。这样就在你的云圈里添加了一个漂亮的灯光效果。
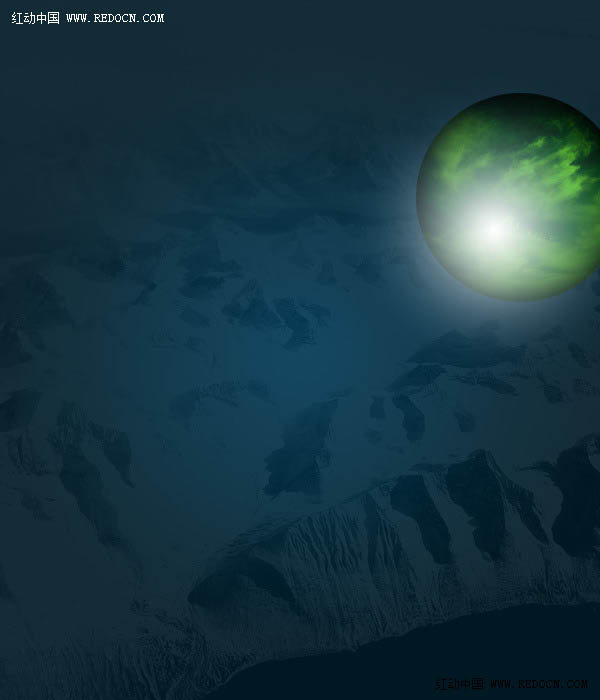

十、现在,重复步骤5,在你的画布左边创建一个较小的红色云圈。
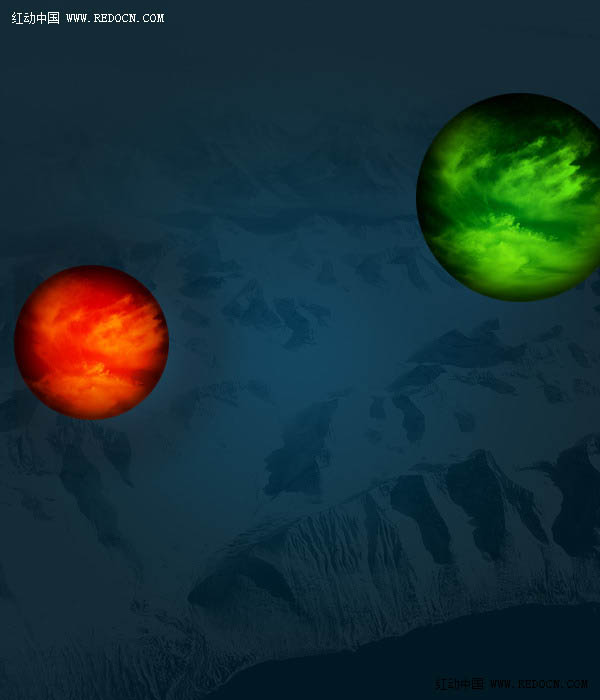
十一、现在粘贴西装男子的照片。然后应用一个图层蒙版,用黑色画笔来掩盖照片背景和男人的头。利用好你的时间,这一步,需要真正准确的分切出来。


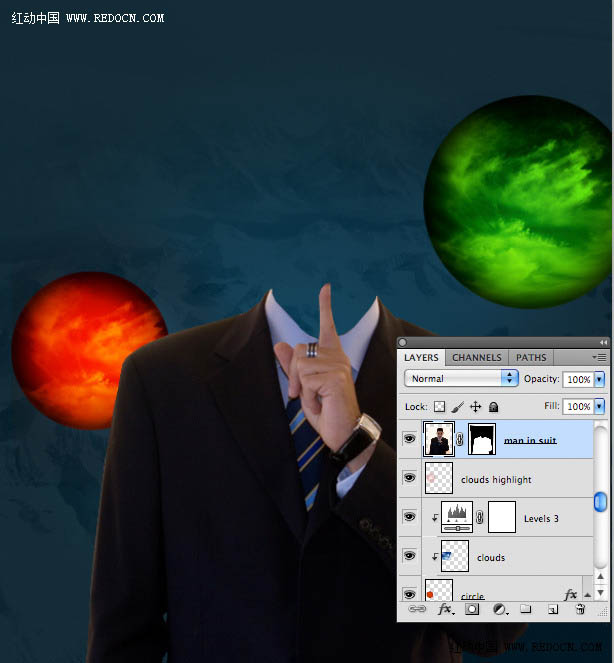
十二、现在新建一个色相/饱和度,色阶和色彩平衡调整图层。每次调整层,都应用剪贴蒙版。
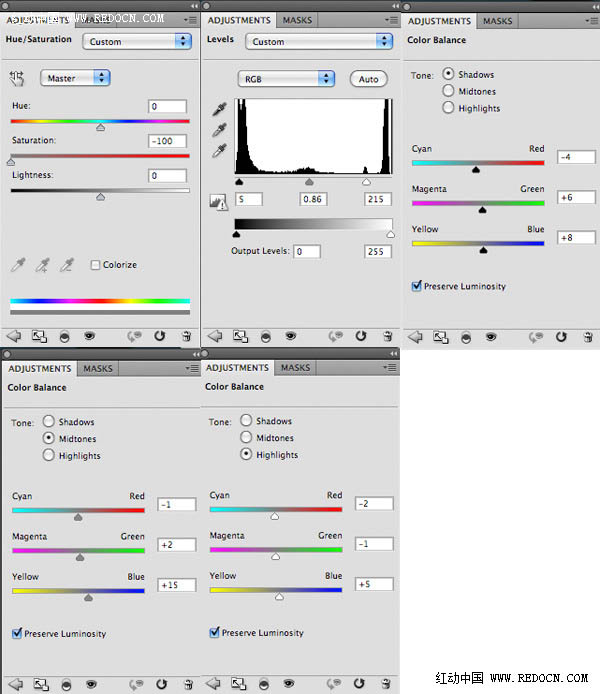

十三、现在下载一些花纹刷,粘贴到新的图层里,并摆放在男人的身体上。请确保你使用的是白色画笔。

十四、现在添加一个图层蒙版,并屏蔽掉男人西装外围多余的花卉。

十五、现在改变这层的混合模式为“颜色减淡”,并减少它的不透明度为30%。

十六、现在在你的西装层下,主要背景的上方,新建图层并粘贴你的烟雾照片。


十七、你会发现,你的烟形象有纯黑色的背景。要隐藏此背景,简单地改变图层的混合模式为“屏幕”。这就可以直接表现烟雾效果。

十八、最后,添加图层蒙版,并屏蔽掉顶端和右边的小部分,你的烟用一个大的,软的黑色画笔。这样留下来的烟雾,似乎展现了男人脖子好看的弧度。通常情况下,我们会进一步改变烟雾的颜色或色调,但实际上蓝烟很符合我们的整体构成。
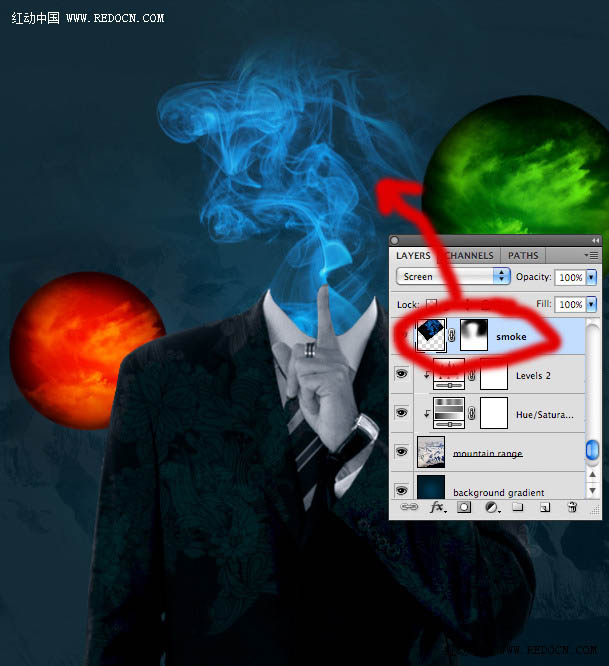
十九、现在创建一个新层,标签“烟阴影”。这一层应该在你的烟层以上,西装层以下。使用软的黑色画笔来绘制男子的脖子,画出阴影,这将有助于刻画人物形象。

二十、剪出你的礼帽照片,使用套索工具或钢笔工具,并将其粘贴到你的西装上方。


二十一、现在新建一个色彩平衡调整图层。这些调整将有助于你的帽子更好的融合进其余的组成部分。
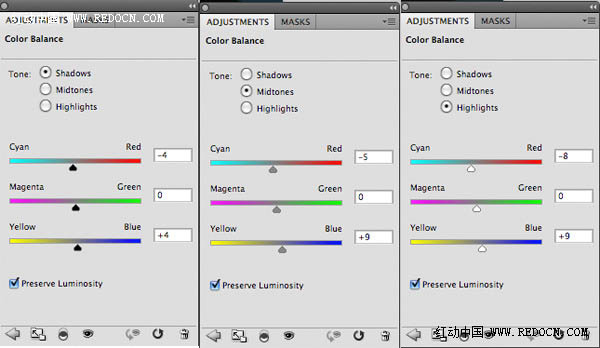

二十二、现在复制你的烟层,重复移动礼帽层以上。你要重新再建一个图层蒙板,所以删除原始的图层蒙版,然后屏蔽掉大部分的烟雾,除了烟雾前面礼帽。


二十三、现在创建一个新层,标签“黄色亮点”。拖出一组范围从fbcf01到透明的径向渐变。然后改变这一层的混合模式为“叠加”,降低它的不透明度为15%。


二十四、现在新建一些白色亮点,蓝色高亮层。下面的图片给你一些想法,在哪里放置这些亮点。
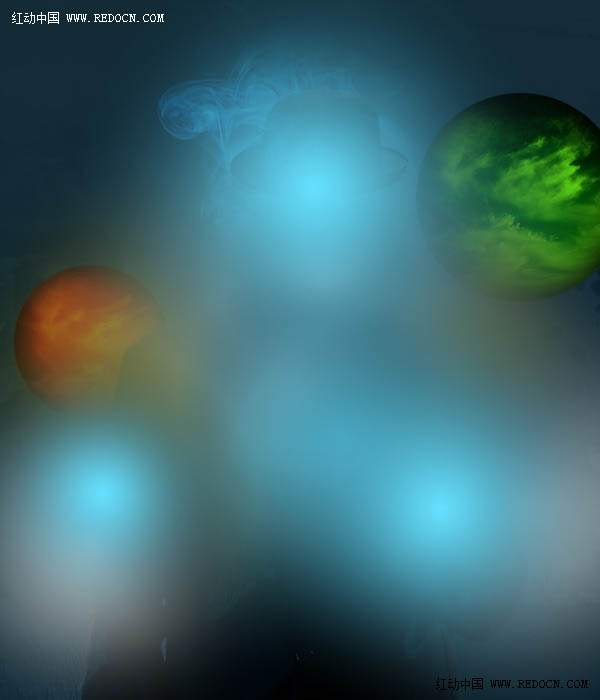

二十五、现在创建一个新层,标签“小插曲”。使用一个大的,软的黑色画笔,刷你的画布边缘和圆圈四周。

二十六、现在创建一个新层,标签“烧伤”。用50%灰色填充画布。然后改变这层的混合模式为“叠加”。50%的灰色填充,将被隐藏,可以让你在你的画布上作画,作为一个烧伤的效果。用柔软的黑色画笔画亮点,白色画笔画阴影。下面的图片显示你的“烧伤”层在“正常”条件下的混合模式,然后“叠加”混合模式的效果。
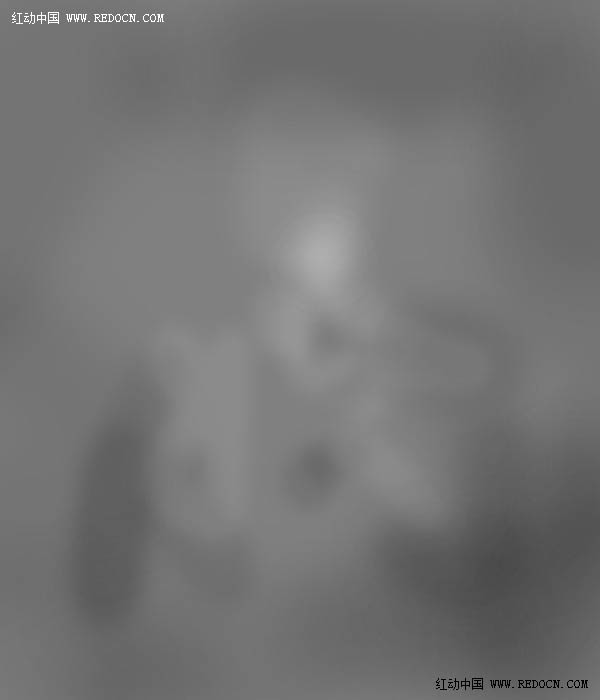

二十七、现在是最后的调整层,可以影响你的整个组成的一个剪贴蒙版。选择一个紫色到橙色的默认调整层,然后降低图层的不透明度为13%。
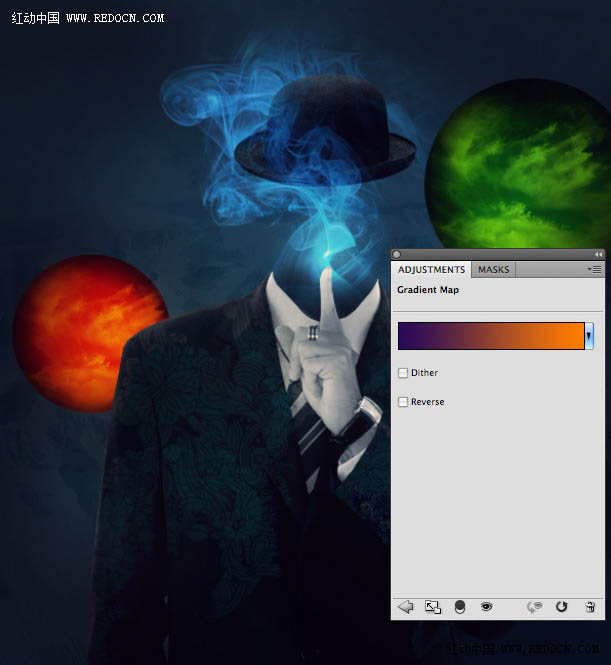
最终效果:

加载全部内容