合成沙漠中魔幻城市创意图片的Photoshop教程
软件云 人气:0本教程介绍魔幻的光影图片合成方法。在合成之前需要多准备一些梦幻素材,如星光,烟雾笔刷等。虽然效果图有点复杂,只要根据作者的思路去做,也会很容易上手。最终效果1

最终效果2

一、创建一个大小为1024*768 px的新图片,背景为白色,打开“沙漠”素材并粘贴到图片中,设置大小和位置,如图所示。

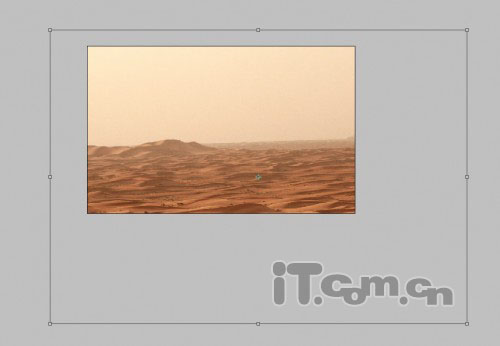
二、给沙漠图层添加一个图层蒙版,使用云雾笔刷在蒙版上涂抹,如下图所示。
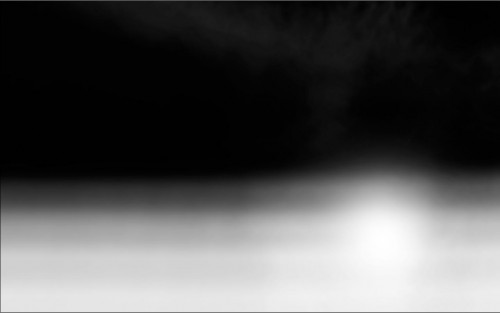

三、复制沙漠图层,选择“滤镜—模糊—高斯模糊”,应用下图所示的设置。
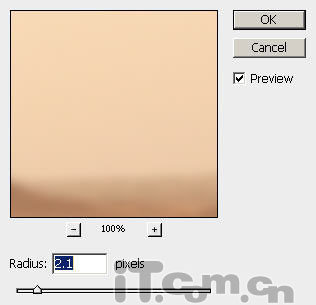
四、设置图层的混合模式为滤色,不透明度70%,如图所示。

五、选择“图层—新建调整图层”分别添加色彩平衡、曲线、色阶这三个调整图层,如图所示。
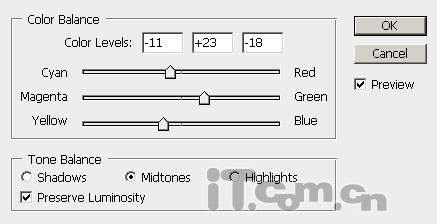
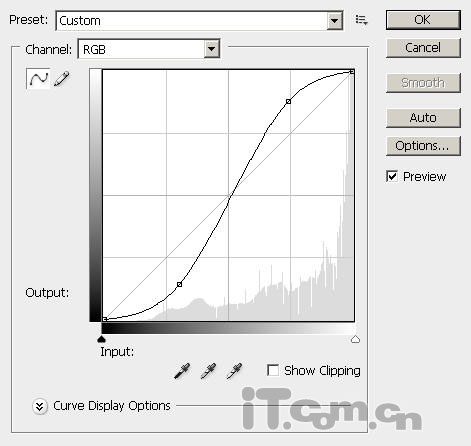
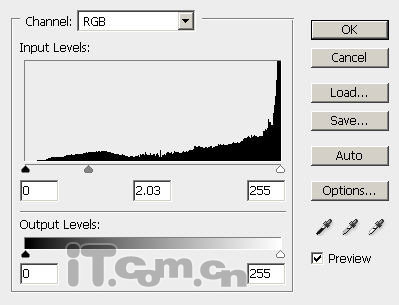

六、在photoshop中打开“岩石”素材并粘贴到图片中,然后添加一个图层蒙版,使用黑色的画笔工具在蒙版上涂抹,如图所示只显示出岩石。 设置岩石图层的混合模式为强光。

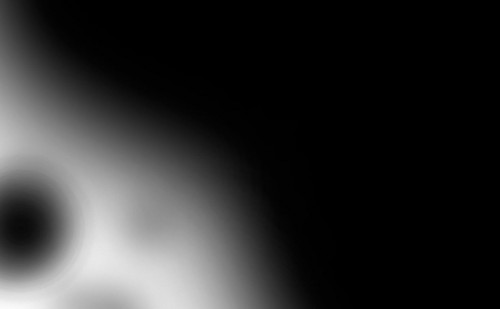

七、选择“图层—新建调整图层—黑白”,设置岩石的颜色,如图所示。
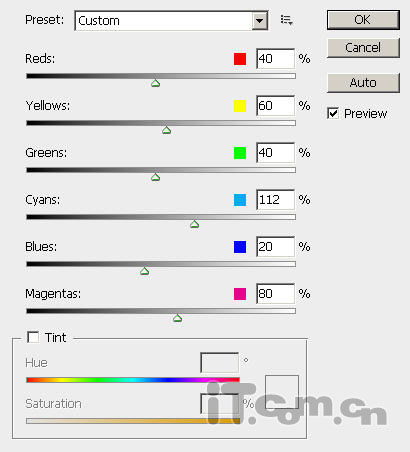
八、选择岩石图层并按下Ctrl+J复制一次,把副本图层移动到所有图层的顶部,设置图层混合模式为叠加,效果如图所示。

九、在photoshop中打开“夕阳”素材并粘贴到图片中,调整大小和位置,如图所示。


十、给夕阳图层添加一个图层蒙版,使用柔角的画笔在蒙版上涂抹底部,如图所示,目的是为了使用夕阳与沙漠间的地平线变得不那么生硬。


十一、添加色彩平衡和曲线这两个调整图层,如图所示。
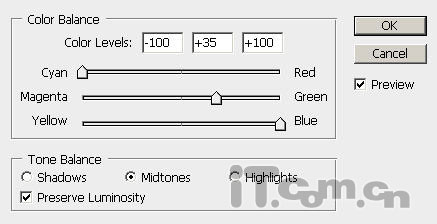
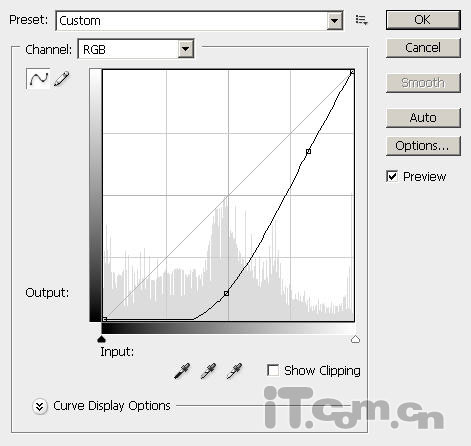
十二、复制夕阳图层,把副本图层移动到所有图层的顶部,然后设置运动模糊效果(滤镜—模糊—运动模糊)。
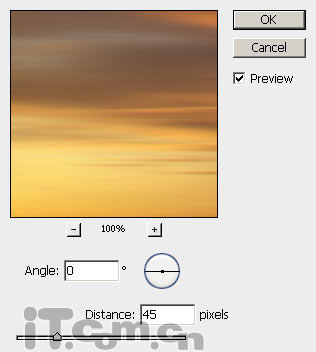
十三、复制一次刚才应用运动模糊的图层,然后副本2图层的混合模式为强光,效果如图所示。

十四、在photoshop中打开城市素材并粘贴到图片中,图层命名为“城市”,然后使用橡皮擦工具清除周边的景物,只留下城市中心,如图所示。


十五、复制城市图层两次,城市副本图层的混合模式设置为柔光,城市副本2图层不透明度为45%,效果如图所示。

十六、创建一个新图层命名为“电光”,然后使用柔软的白色画笔在城市中心的上空涂抹,不透明度为35%,混合模式为强光,如图所示。
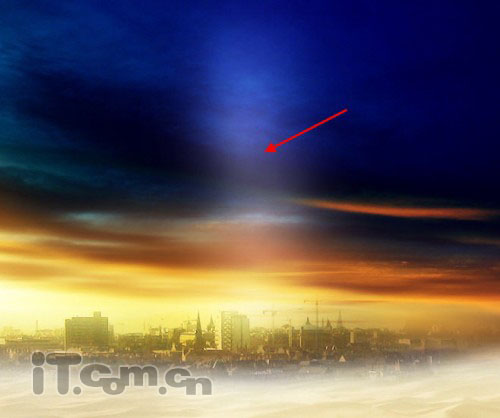
十七、创建一个新图层,命名为“闪电”,然后使用羽化值为10px的矩形选框工具创建一个长形的选区然后填充白色,如图所示。

十八、接下来添加外发光、内发光这两种图层样式。
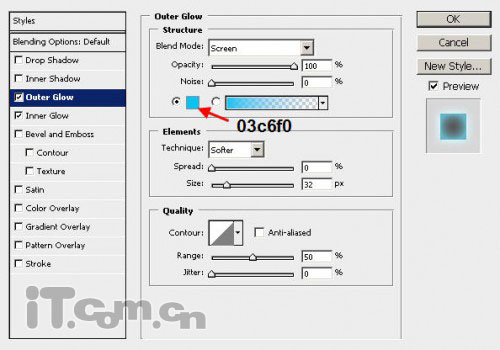
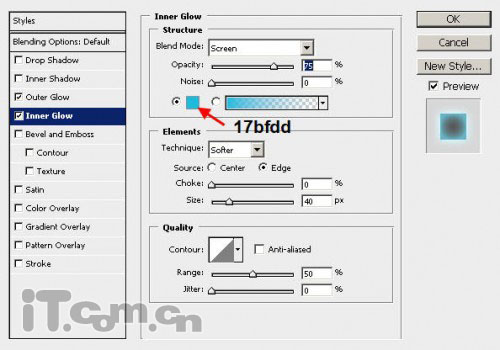

十九、创建一个新图层,混合模式设置为叠加。载入星星笔刷,使用星星在光柱周围添加一个发光的粒子,如图所示。

二十、复制粒子的图层,然后应用径向模糊效果(滤镜—模糊—径向模糊),如图所示。
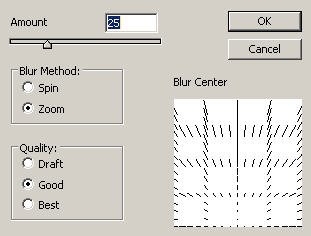
二十一、设置粒子副本图层的混合模式为叠加,再复制两次,效果如图所示。

二十二、创建一个新图层,在天空中的光柱附近使用白色的画笔涂抹一下,然后设置图层混合模式为叠加,不透明度40%,如图所示。

二十三、创建一个新图层填充黑色,选择“滤镜—渲染—镜头光晕”应用以下设置。
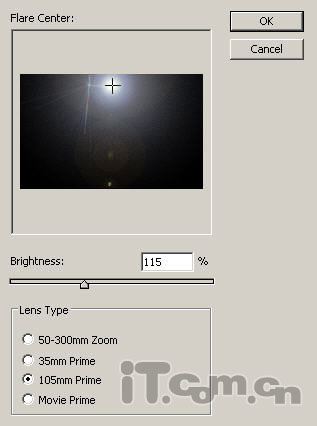
二十四、设置图层的混合模式为滤色,使用柔软的橡皮擦工具清除一下光晕周围的地方。

二十五、按下Ctrl+J复制一次光晕的图层,并移动到城市的底部,设置图层混合模式为叠加。

二十六、载入闪电素材,创建一个新图层,在天空中添加一些闪电效果,设置图层混合模式为滤色,如图所示。


二十七、最后我们要对图片的整体进行颜色的设置。添加曲线、色彩平衡调整图层。
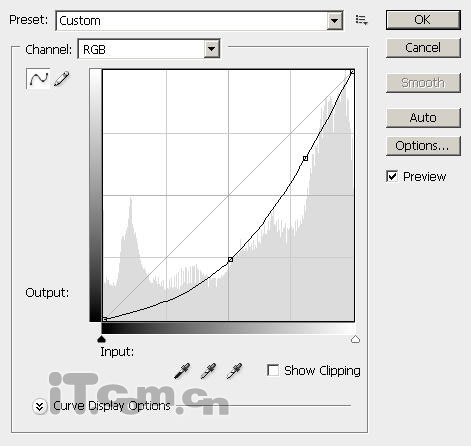
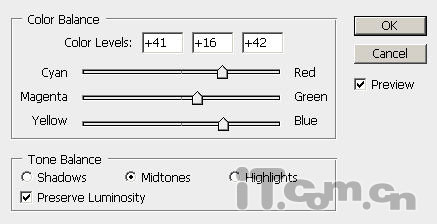
最终效果如下图所示:

加载全部内容