Photoshop合成森林动物重影照片效果
软件云 人气:0本文的合成以狼为主体,在狼的轮廓中加入了唯美的森林,里面充满了阳光,这是狼的理想居住场所;森林中隐约透露出狼的忧郁眼神,仿佛在告诉大家一定要保护自然和动物生存环境,推荐给朋友学习,希望大家可以喜欢。
最终效果

1、打开PS软件,按Ctrl + N 新建文件,尺寸为756 * 846像素,分辨率为72像素/英寸,然后点确定。
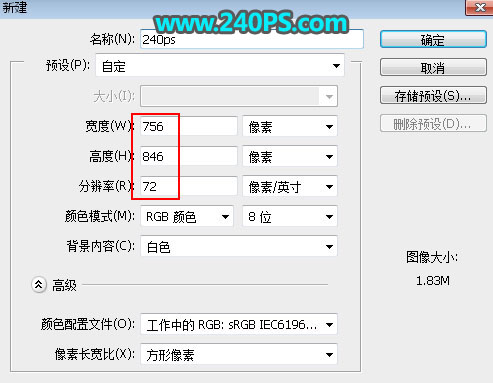
2、把前景色设置为暗灰色#505050,选择油漆桶工具在画布上点击一下填充前景色。

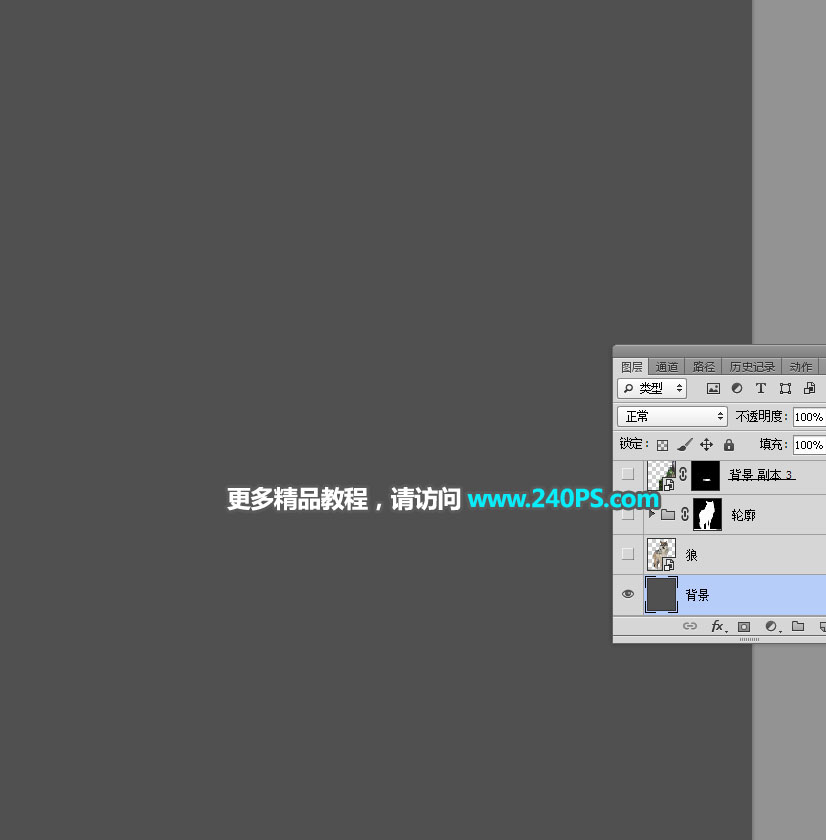
3、把下面抠好的狼素材保存到本机,打开PS软件,再打开保存的素材。
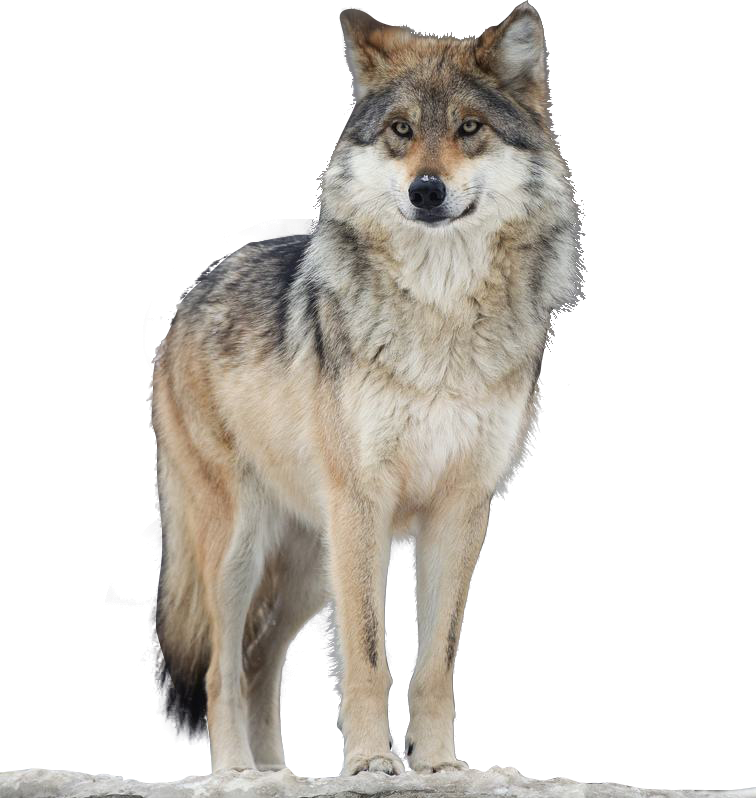
4、选择移动工具,把狼拖到新建的文件里面,并调整好位置。
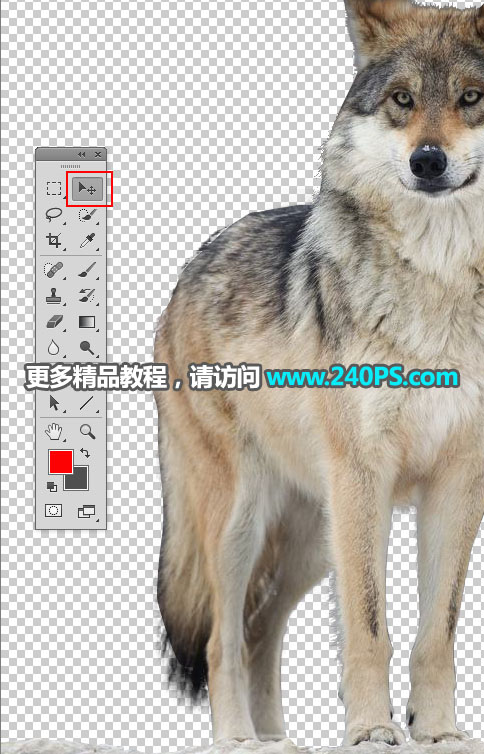

5、新建一个组,命名为“轮廓”,如下图。
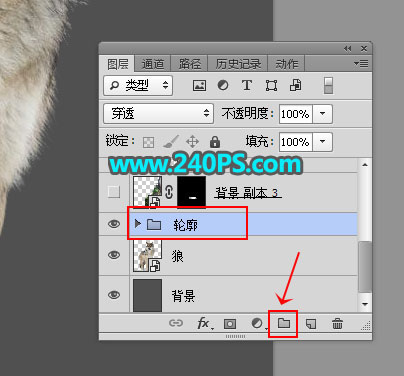
6、按住Ctrl键 + 鼠标左键点击一下狼图层缩略图,载入狼的选区,如下图。
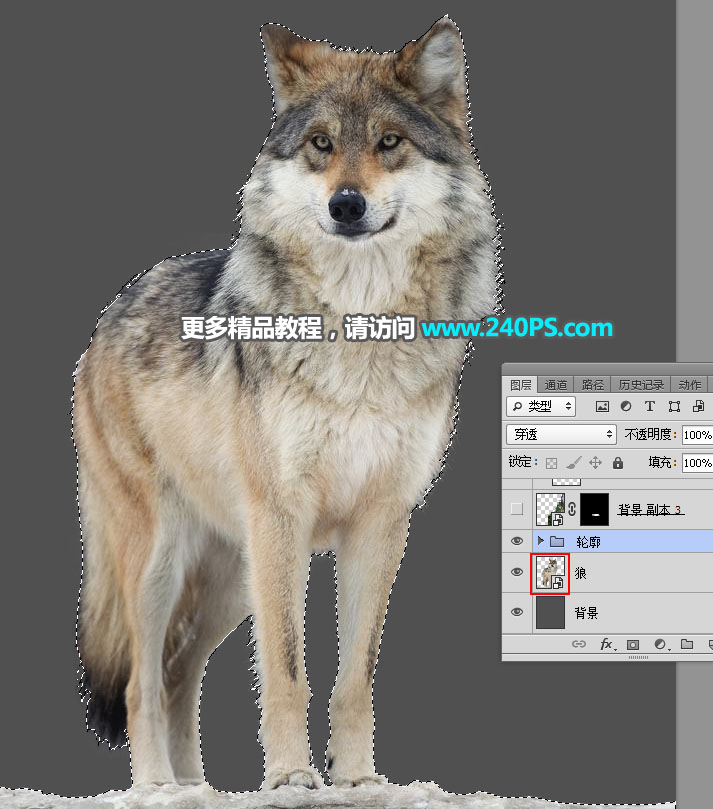
7、给轮廓组添加蒙版,如下图。

8、把狼图层暂时隐藏。

9、打开下面的树林素材,用移动工具拖进来,放到轮廓组里面,并调整好位置。


10、靠近狼右侧的大树太明显,需要修复一下。按Ctrl + J 把当前图层复制一层,用移动工具往左移动一点距离,如下图。

11、添加图层蒙版。
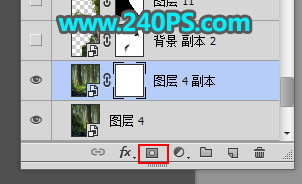
12、选择渐变工具,颜色设置为黑白,如下图。
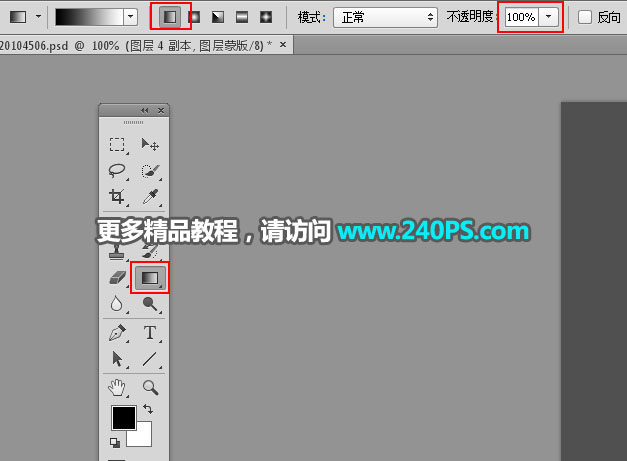
13、用渐变从中间往左拉出白色至黑色线性渐变,如下图。


14、打开下面的山峦素材,用移动工具拖进来,放到右侧边缘。


15、打开下面的树枝素材,用移动工具拖进来,放到右侧顶部位置。
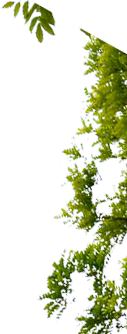

16、新建一个图层。
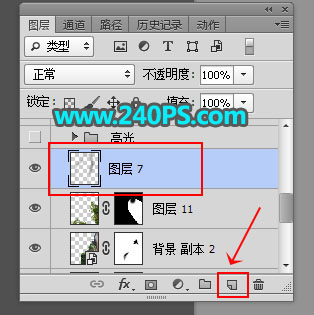
17、把前景色设置为暗绿色#080c09,如下图。

18、选择画笔工具,画笔不透明度设置为10%,如下图。
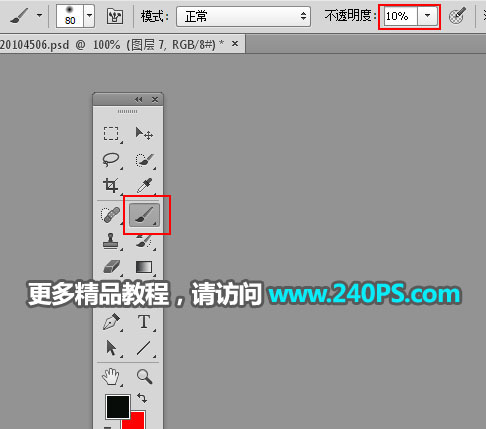
19、用画笔把狼的右侧及左侧边缘稍微涂暗一点。
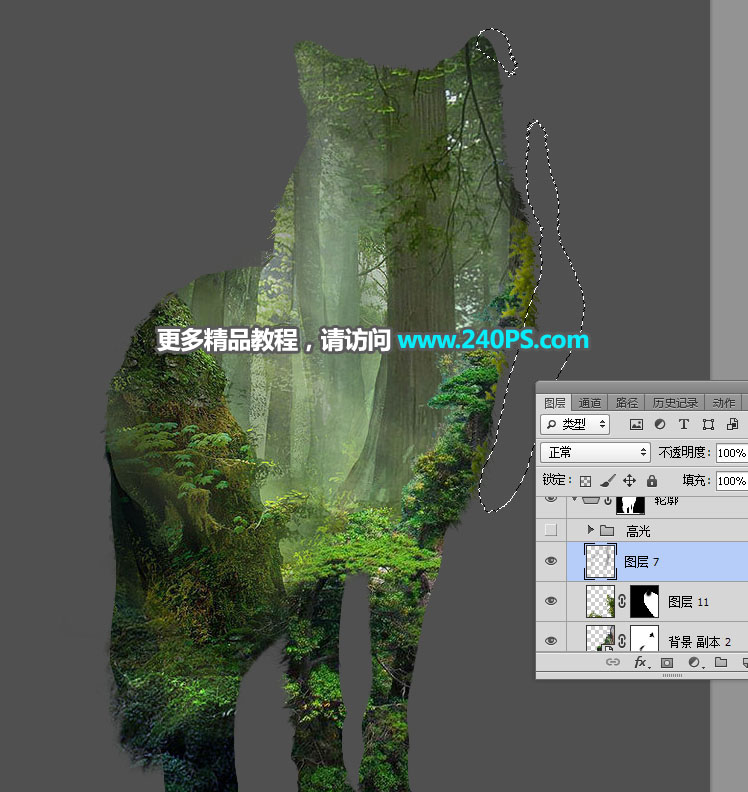

20、新建一个组,命名为“高光”。
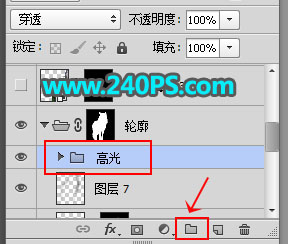
21、在组里新建一个图层,用椭圆选框工具拉出下图所示的选区,按Shift + F6羽化60个像素,然后填充蓝色,混合模式改为“柔光”,不透明度改为30%,按Ctrl + D 取消选区。

22、新建一个图层,用椭圆选框工具拉出下图所示的选区,羽化45个像素后填充橙黄色,取消选区后把混合模式改为“滤色”。

23、新建一个图层,用套索工具拉出下图所示的选区,羽化40个像素后填充淡黄色,取消选区后把混合模式改为“滤色”。

24、新建一个图层,用光晕笔刷加上光晕,如下图。

25、把当前组收起来。
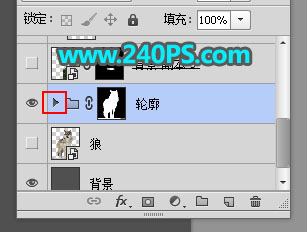
26、选择狼图层,按Ctrl + J 复制一层,按Ctrl + Shift + ] 置顶,然后把当前图层显示出来。
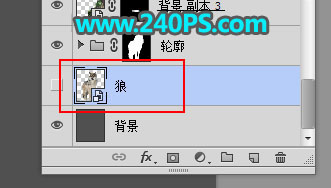
27、把当前图层混合模式改为“正片叠底”,如下图。

28、按住Alt键 + 鼠标左键点击蒙版按钮,添加黑色蒙版。
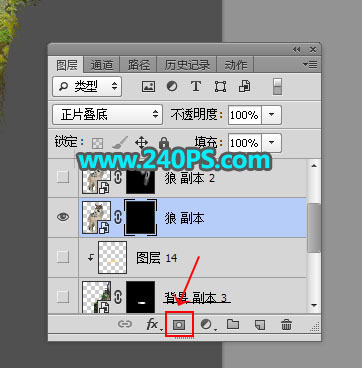
29、用透明度为10%的柔边白色画笔把狼的左侧及边缘部分涂出来。


30、把狼图层再复制一层,然后置顶,显示出来后添加黑色蒙版,如下图。

31、同样用画笔把狼的头部及局部边缘涂出来,如下图。

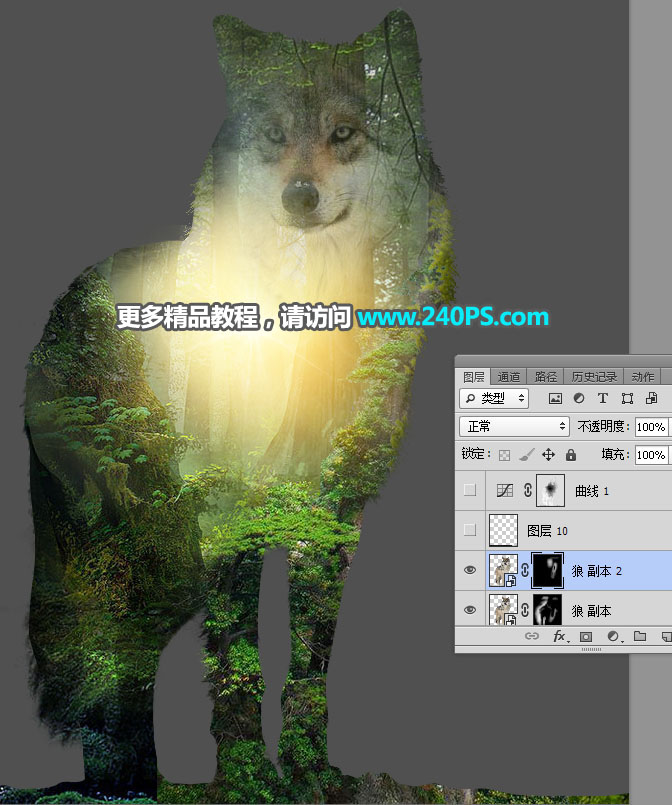
32、新建一个图层,前景色设置为黑色,用透明度为10%的柔边画笔把底部区域涂暗一点,如下图。


33、局部有不满意的部分可以自己微调一下。

最终效果

加载全部内容