合成恐怖机器骷髅头像图片的Photoshop教程
软件云 人气:0近来太空科幻大片《星际穿越》热映,让科幻题材又火热了一把。除太空是热门科幻题材之外,人工智能也同样是热门科幻题材。国外不少PS大神都曾用PS合成过智能机器人,一般来说,这些PS合成的智能机器人海报的机械感都很强,酷炫又有型。
传统机器人通常是结合人形和机械的设计,比纯粹的机械设计或全人形设计更加吓人。比如像《终结者》或者《星际迷航》的博格人,人体组织与机械的结合都给我们留下了深刻的印象,令人会联想起维多利亚时代恐怖的医学实验,恐怖程度超过了《银翼杀手》的完全合成人和《太空堡垒卡拉狄加》的赛昂人。
这次PS教程就带来国外PS大神用Photoshop合成超智能机器人脸部。这篇PS教程运用得较多的是图层调整功能,需要用到Adobe Photoshop 6或者更高版本,花费时间约4小时,适合有一定PS基础的网友学习练习。
最终效果图:
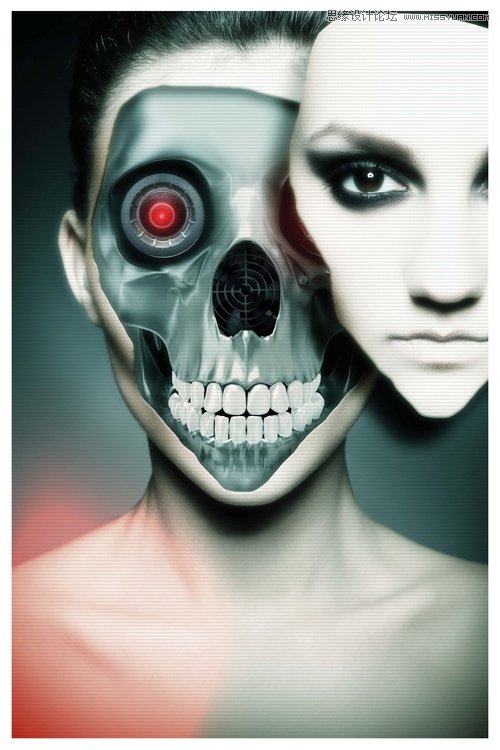
图00
Step: 1
打开PS并且新建A4文档,将人像素材导入到画布中,这个人像就是机械人的原型。为了令人像看起来比较光滑,选择素材的时候需要找有明亮和黑影、以及风格时尚的人物头像照。这篇PS教程找的头像素材如下图所示:
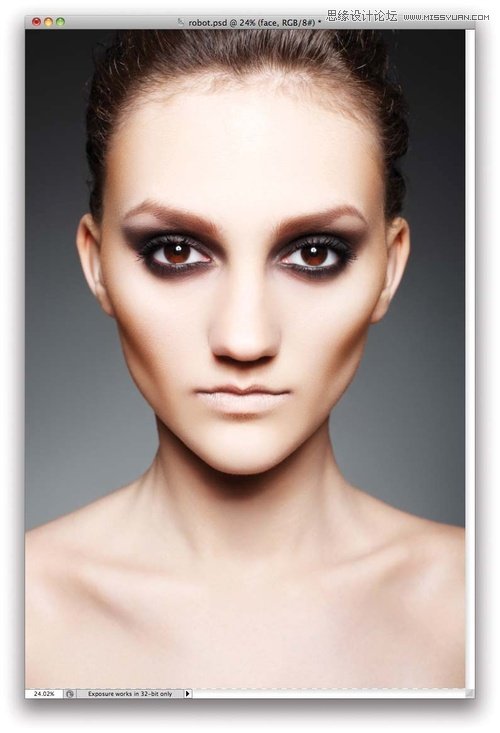
图01
Step: 2
在工具栏中选择套索工具,在素材中选择想要剪出的人脸区域,然后在主菜单栏中选择“图层>新建>通过剪切的图层”,这样就完成人脸剪出。将剪出的人脸图层移到画布右上部,并且隐藏起来。

图02
Step: 3
在图层面板中选择头像图层,然后选择“图层>图层样式>内阴影”。在内阴影设置面板中,设置混合模式为正片叠底、不透明度为68%、角度120°、距离0像素、阻塞31%和大小114像素。设置如下图所示:
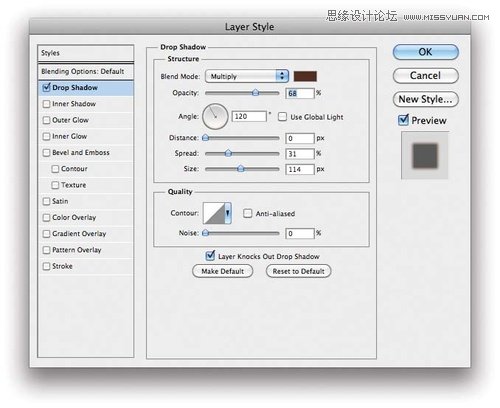
图03
Step: 4
在混合选项面板中,勾选斜面和浮雕。结构部分:设置内斜面、方法为平滑、色度241%、大小为10像素、软化为16像素。阴影部分:角度90°、高度21度、高光模式为白色亮色、阴影模式为不透明度75%黑色线性加深。设置如下图所示:
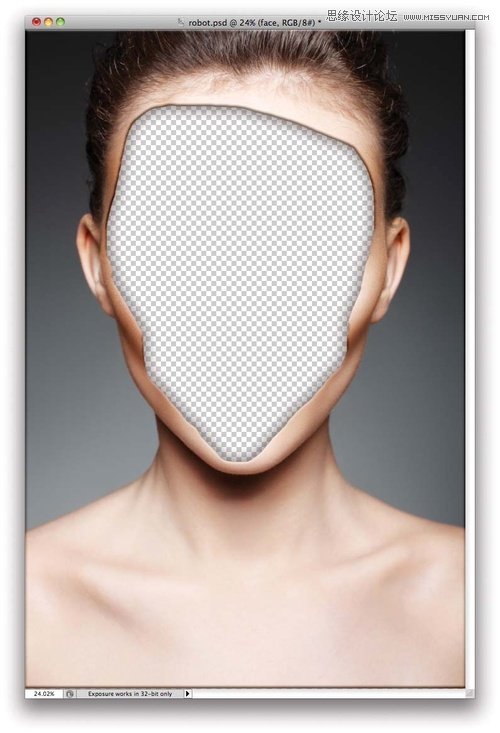
图04
Step: 5
现在导入金属骷髅素材,将骷髅放在刚才剪出的脸部位置。新建图层,并且填充为黑色,设置混合模式为屏幕,然后用画笔工具,绘画骷髅的牙齿,以便将牙齿漂白。
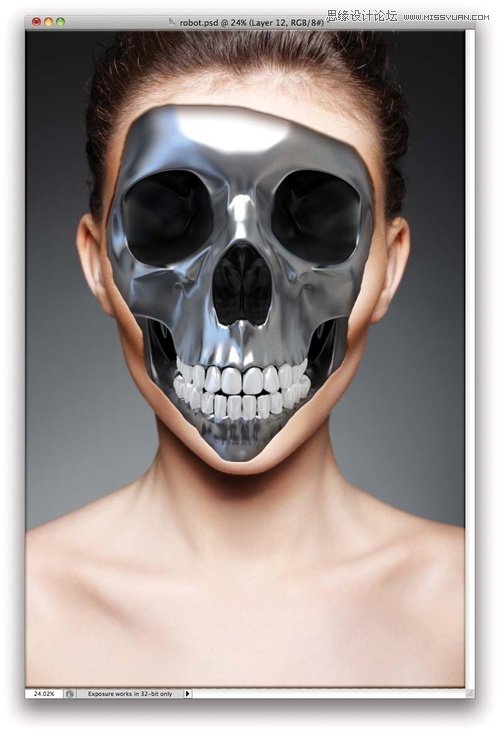
图05
Step: 6
选择金属骷髅图层,然后选择“图像>调整>色阶”,设置色阶值为0/1.40/255。在骷髅额头位置,有一处较大的亮光部分是需要处理的。新建图层,然后选择利用拾色器选择额头附近的灰色,用画笔工具将亮光部分去除。
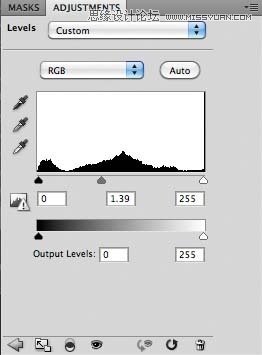
图06
Step: 7
下面导入充当“鼻子”的素材——类似电脑散热风扇的图案。利用套索工具将骷髅的鼻子区域选出,然后将此区域作为散热风扇的蒙版区域。在主菜单栏中选择“图像>调整>色阶”,增加黑色至25、灰色为0.95、白色为176。如果觉得风扇素材与周边色彩不协调,可以选择黑色笔刷,调暗风扇的周边颜色。
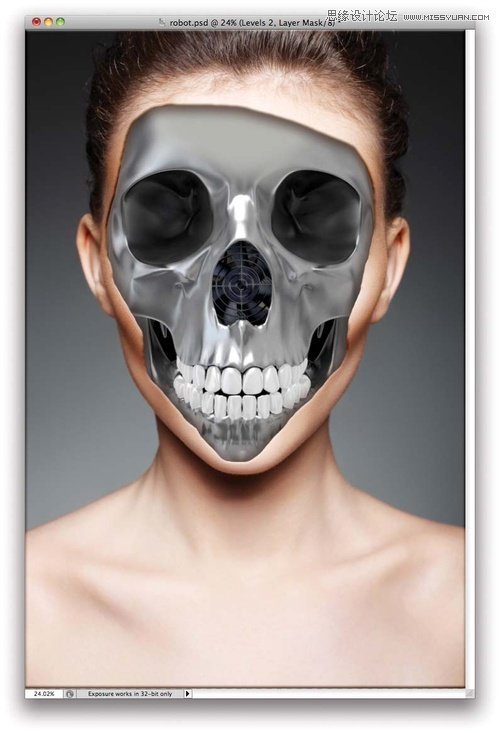
图07
Step: 8
下载好摄像头素材,然后将摄像头的中央部分移放到骷髅的眼睛位置,作为骷髅的“眼睛”。
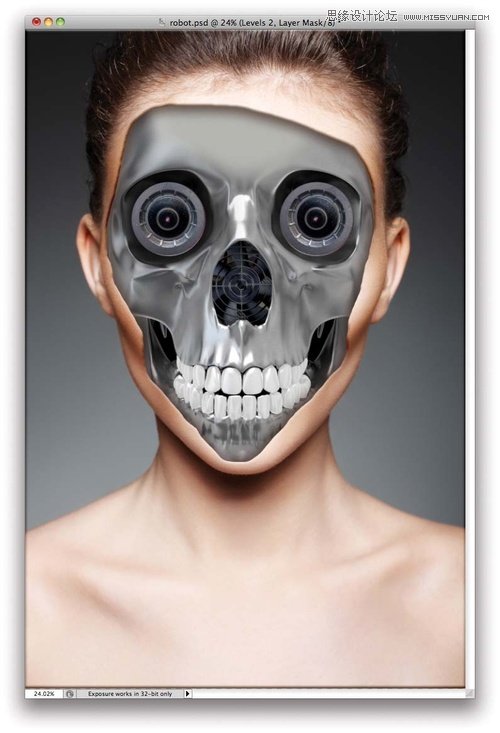
图08
Step: 9
在图层面板的最顶端新建图层,然后填充为黑色。设置混合模式为“滤色”,选择红色软笔刷,接着在“眼珠”位置增加红色的光辉效果。效果如下图所示:
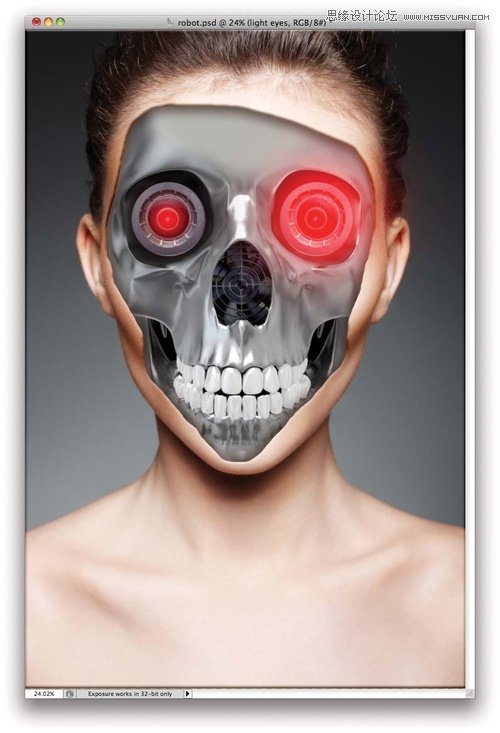
图09
Step: 10
将刚才隐藏的头像脸部显示出来,选择“图层>图层样式>内阴影”,勾选斜面和浮雕,设置与上面相同。不过这里需要注意的是,内阴影的混合模式为颜色,颜色为深褐色。

Step: 11
在主菜单栏中选择“图层>新建调整图层>照片滤镜”,使用颜色为橙色、浓度为20%。设置如下图所示:
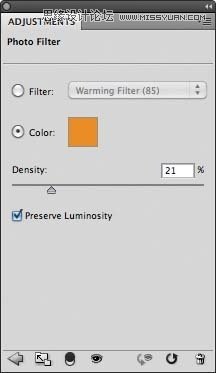
图11
Step: 12
在主菜单栏中选择“图层>新建调整图层>色相和饱和度”,设置饱和度为-50;再添加渐变调整图层,设置渐变颜色为黑和白,混合模式为柔光。
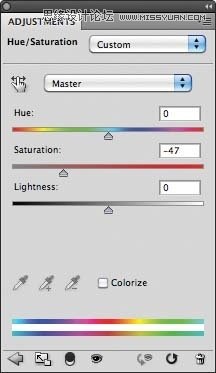
图12
Step: 13
在图层面板顶端新建图层,填充颜色为蓝色#12497c,设置不透明度为60%、混合模式为柔光。在增加图层,填充为绿色#257940,设置不透明度为60%、混合模式为柔光。

图13
Step: 14
在图层面板顶端增加图层,填充为黑色,设置混合模式为正片叠加。选择白色大直径软笔刷,将脸部周围四角加黑。效果如下图所示:
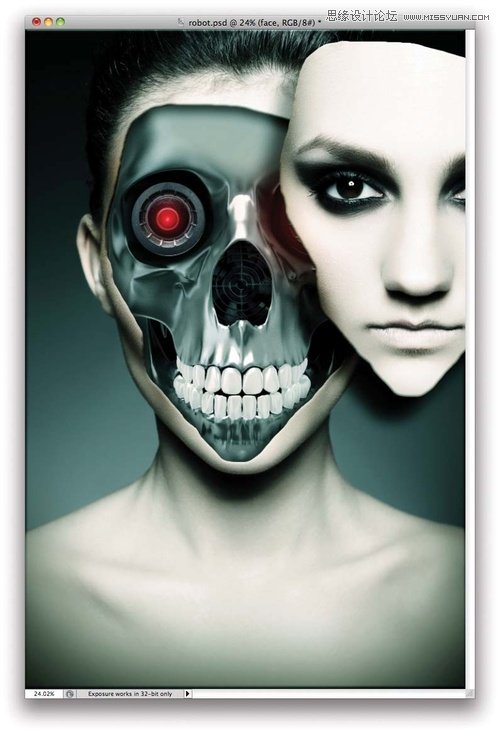
图14
Step: 15
最后添加一个眼睛发光效果。选择所有图层,然后合并图层(Ctrl+Alt+Shift+E),选择“滤镜>模糊>高斯模糊”,设置半径为20像素,改变混合模式为屏幕,设置不透明度为80%。最终效果如下图所示:
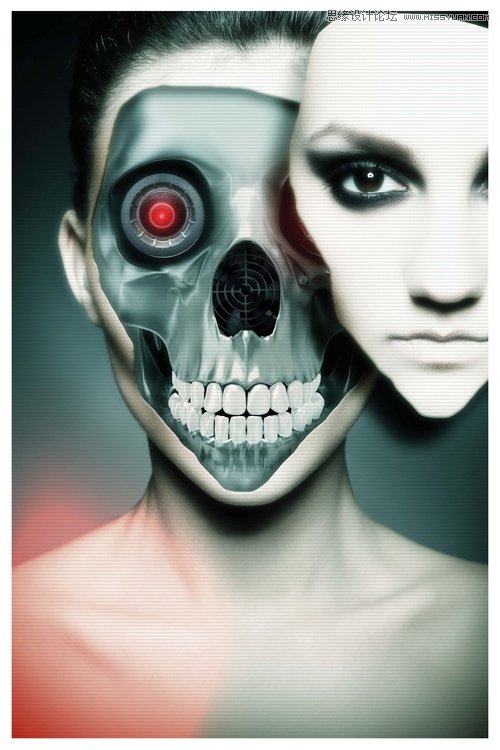
加载全部内容