Photoshop合成切开橙子中的创意海洋图片
软件云 人气:0教程的效果图比较简单,主体为切开的橙子,把果肉部分抠出;然后在橘子中加入海水和鲨鱼,海面上再加上波浪;后期调整细节、颜色、光影等,得到想要的效果。感兴趣的朋友一起来学习吧。
最终效果

1、新建画布。打开PS软件,按Ctrl + N 新建画布,尺寸为1000 * 750像素,分辨率为72像素/英寸,如下图。
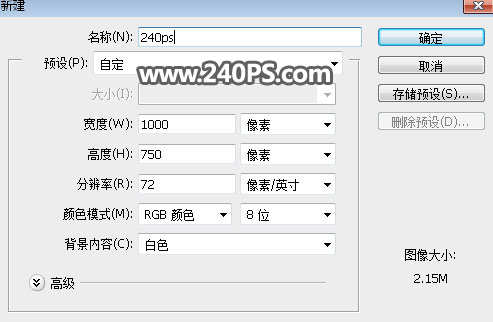
2、在工具箱选择渐变工具,然后设置渐变色,颜色为淡蓝色至深蓝色,如下图。
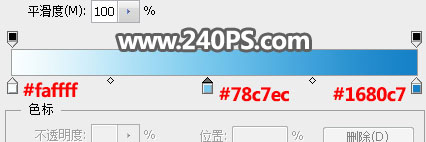
3、在属性栏选择“径向渐变”,然后由画布中心向边角拉出下图所示的渐变作为背景。
![]()
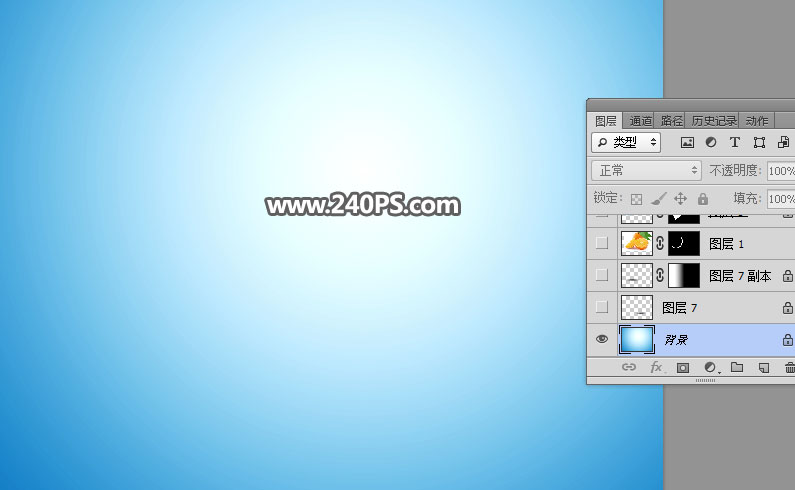
4、打开橘子素材,用移动工具拖进来,并调整好位置,如下图。

5、把橘子图层复制一层,副本图层隐藏;选择原图层,用钢笔工具左边切开的部分路径。

6、按Ctrl + 回车把路径转为选区,然后点击图层面板下面的蒙版按钮,填充蒙版。


7、用钢笔勾出橙子的果肉部分路径,如下图。

8、按Ctrl + 回车把路径转为选区,在蒙版上填充黑色,不用取消选区。

9、新建一个空白图层,用油漆桶工具把选区填充红色,然后取消选区。

10、用钢笔勾出下图所示的选区,给当前图层添加图层蒙版,如下图。
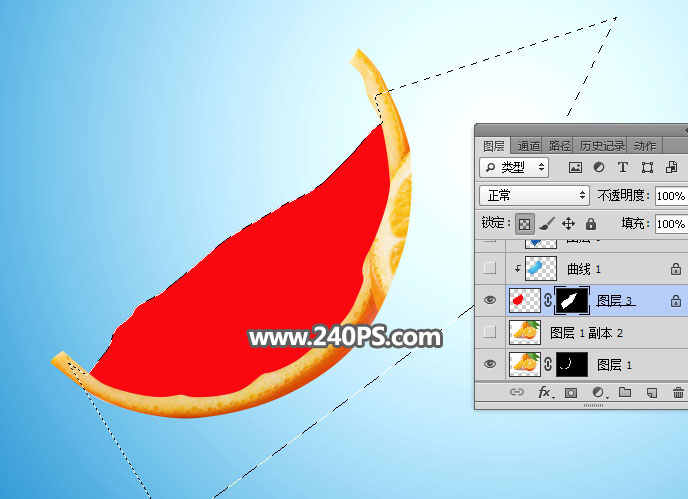
11、新建一个空白图层,按Ctrl + Alt + G 创建剪切蒙版;用套索工具勾出下图所示的选区。

12、选择渐变工具,颜色设置如下图。
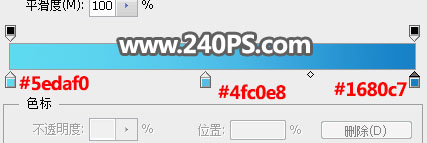
13、用渐变拉出下图所示的径向渐变,然后按Ctrl + D 取消选区。

14、打开海水素材,用移动工具拖进来。

15、按Ctrl + Alt + G 创建剪切蒙版,然后按Ctrl + T 调整大小和角度,如下图。

16、把图层混合模式改为“柔光”,如下图。

17、把当前图层复制一层,创建剪切蒙版后把图层不透明度改为20%,如下图。

18、创建曲线调整图层,把RGB通道暗部区域压暗,参数设置如下图,确定后创建剪切蒙版。
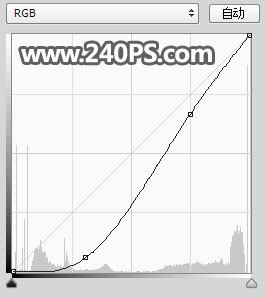

19、打开鲨鱼素材,用钢笔工具把鲨鱼抠出来。

20、用移动工具把抠出的鲨鱼拖进来,按Ctrl + Alt + G 创建剪切蒙版,再按Ctrl + T 调整大小,确定后把图层不透明度改为80%,如下图。

21、新建一个空白图层,创建剪切蒙版;用套索工具勾出下图所示的选区,羽化30个像素后填充与海水接近的蓝色,取消选区后把混合模式改为“滤色”,如下图。


22、打开水花素材。

23、用下图所示的方法抠出水花。
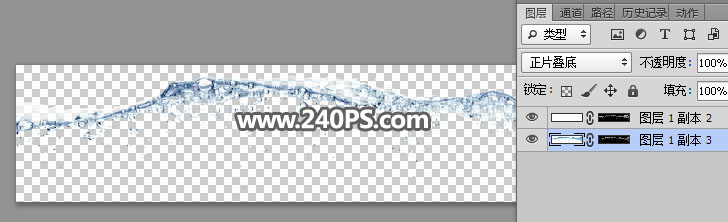
24、把抠好的水花拖进来,创建剪切蒙版后调整好位置、大小、角度,如下图。

25、把橘子素材副本移到图层的最上面,如下图。

26、用钢笔工具勾出右边橘子轮廓路径,转为选区后添加图层蒙版。


27、在背景图层上面新建一个空白图层,如下图。
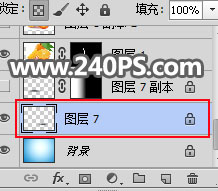
28、现在来添加投影。用椭圆选框工具勾出下图所示的选区,羽化30个像素后添加黑色,然后取消选区。

29、左侧部分的投影也是一样的方法添加,如下图。

最终效果:

加载全部内容