Photoshop合成橙汁饮料瓶中长出的果树图片
软件云 人气:0本文的海报完美的把生态和橙汁融合在一起;橙汁的顶部区域展示出的是生态部分,有果树、瀑布、蝴蝶、山林等;橙汁底部就是我们可以喝的果汁部分。推荐过来给朋友学习,希望大家可以喜欢。
最终效果

1、把下面的背景素材保存到本机,然后用PS打开。

2、导入下面的瓶子素材,放到背景素材上面,并调整好位置。


3、选择矩形选框工具,框选下图所示的区域,然后添加图层蒙版,过程如下图。


4、点击图层面板下面的“创建新的填充或调整图层”按钮,选择曲线。
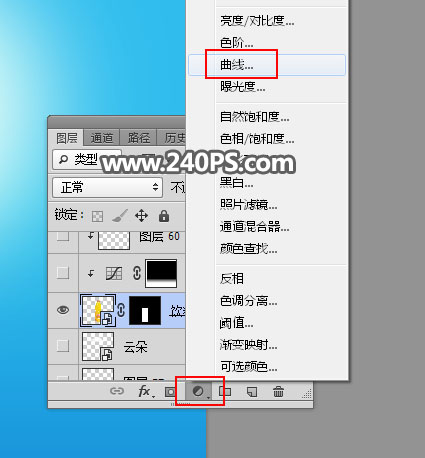
5、把RGB通道压暗一点,参数设置如下图,确定后按Ctrl + Alt + G 创建剪切蒙版,再把蒙版填充黑色。
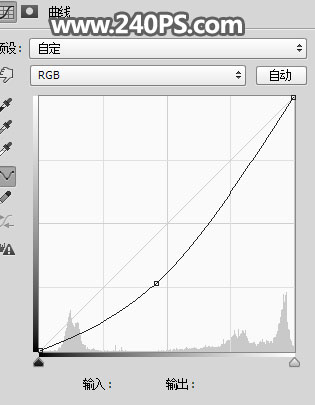

6、把前景色设置为白色,再选择画笔工具,画笔不透明度设置为10%,如下图。
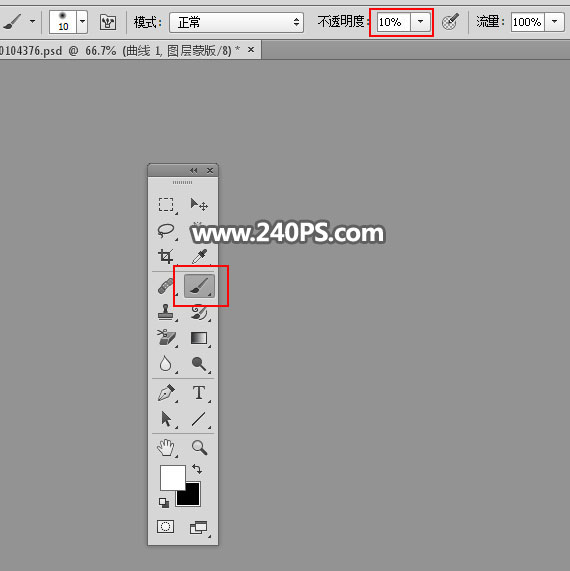
7、用画笔把瓶子底部区域涂暗一点,如下图。


8、新建一个空白图层,用椭圆选框工具拉出下图所示的椭圆选区,并填充黑色作为切面,再按Ctrl + D 取消选区。


9、按Ctrl + J 把当前图层复制一层,按向上的方向键往上移动一点距离,为了便于分别,可以锁定当前图层像素区域,然后用油漆桶工具填充红色,如下图。

10、选择黑色切面图层。

11、打开下面的岩层纹理素材,用移动工具拖进来,按Ctrl + Alt + G 创建剪切蒙版,然后调整好位置,效果如下图。


12、选择红色切面图层。

13、打开草地素材,用移动工具拖进来,然后创建剪切蒙版,再调整好位置,如下图。


14、打开树木素材,用移动工具拖进来,调整一下位置,如下图。


15、打开瀑布素材,用移动工具拖进来,调整一下位置;然后添加图层蒙版,用柔边黑色画笔擦掉不需要的部分,如下图。


16、导入桔子树素材,放到树林的顶部区域,添加图层蒙版,用柔边黑色画笔擦掉底部不需要的部分,如下图。


17、新建一个空白图层,然后创建剪切蒙版。

18、把前景色设置为淡黄色#fdf5c2。
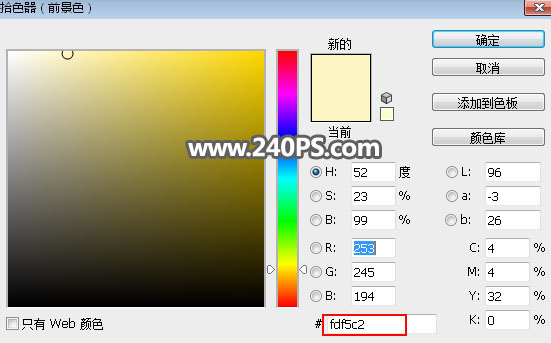
19、选择画笔工具,画笔不透明度设置为10%,然后用画笔把桔子树受光区域涂亮一点,如下图。


20、导入蝴蝶素材,调整好位置,效果如下图。
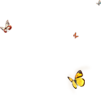

21、再导入树叶素材,并调整好位置,效果如下图。
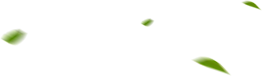

22、导入瀑布素材2,放到瀑布素材1的底部,然后添加图层蒙版,用柔边黑色画笔擦掉不需要的部分。


23、新建一个图层,用光晕笔刷加上光晕,效果如下图。

24、在背景图层上面新建一个图层,把前景色设置为深蓝色,然后用画笔涂出投影,如下图。

25、新建一个图层,用椭圆选框工具拉出下图所示的选区,羽化20个像素后填充深蓝色,再按Ctrl + D 取消选区。


26、把下面的云朵素材保存到本机,再用PS打开,用移动工具拖进来,再调整好位置,如下图。
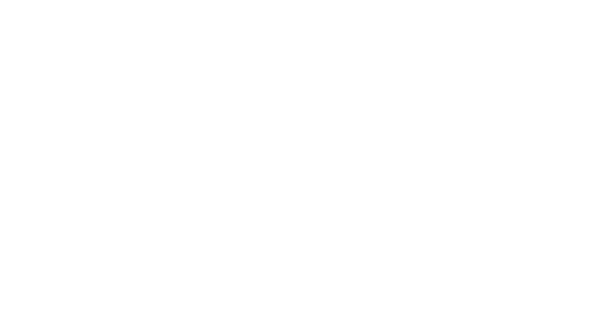

最终效果:

加载全部内容