Photoshop合成沙滩海浪中睡觉的创意美女图片
软件云 人气:0本文的合成重点是浪花部分,需要把被子的褶皱应用到浪花上面。用到的方法非常简单,选择被子的主要区域,通过更改混合模式、调色、调整明暗等就可以完成。推荐过来给朋友学习,希望大家可以喜欢。
最终效果

1、把海浪素材保存到本机,打开PS软件,再打开保存的素材,如下图。


2、打开人物头像素材,如下图。

3、选择移动工具,把人物头像拖到海浪素材上面,并调整好位置,如下图。


4、选择背景图层,点击图层面板下面的组按钮,新建一个组,并命名为“褶皱”,如下图。
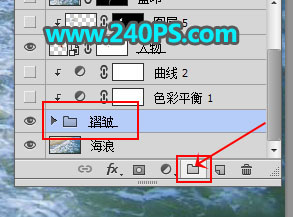
5、把下面的被子素材保存到本机,再用PS打开。


6、新建一个空白图层,并按Ctrl + Alt + G 创建剪切蒙版,如下图。

7、在工具箱选择“仿制图章工具”,在属性栏把不透明度,流量都设置为100%,样本选择“所有图层”,如下图。
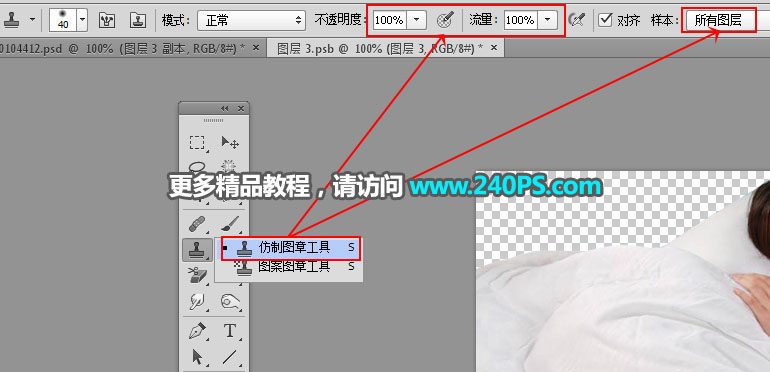
8、按住Alt键 + 鼠标左键在红圈位置点击一下取样,松开鼠标和Alt键后,把鼠标移到附近折痕位置再点击一下覆盖折痕。

9、需要不断取样再覆盖,把主要折痕区域覆盖,需要去折痕的部分如下图红框区域。

10、这是覆盖后的效果。

11、按住Shift键 + 鼠标左键点击一下背景图层把这两个图层选择,如下图。

12、点击图层面板右上角的菜单,选择“转换为智能对象”。
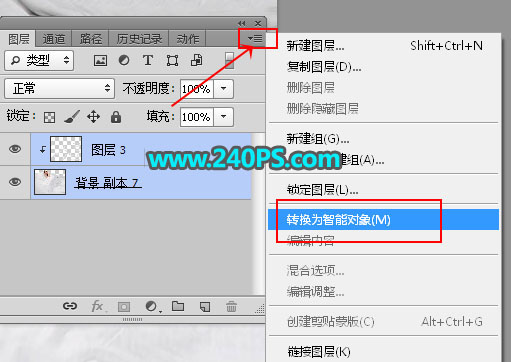
13、选择移动工具,把当前智能对象图层拖到海浪素材上面,并拖进组里面。按Ctrl + T 调整一下大小,跟头像部分衔接,如下图。

14、选择菜单:滤镜 > 模糊 > 高斯模糊,半径设置为3,效果如下图。
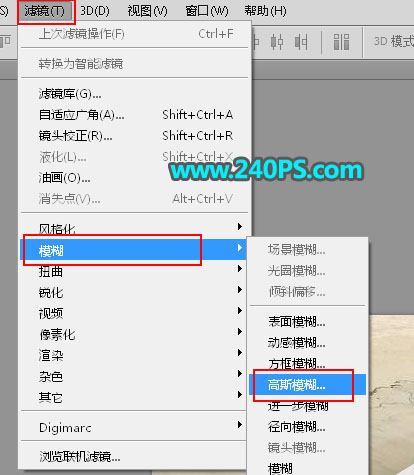
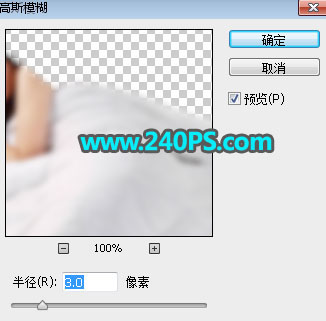

15、把当前图层混合模式改为“正片叠底”,效果如下图。
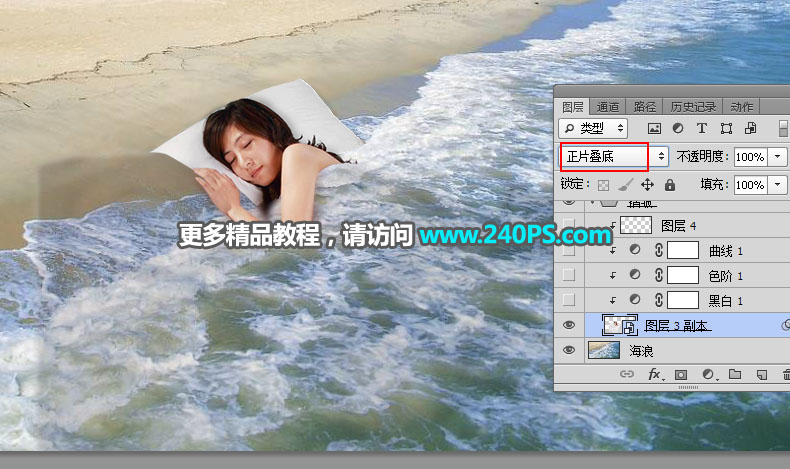
16、给当前图层添加图层蒙版,如下图。
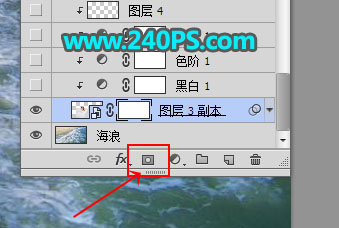
17、把前景色设置为黑色,选择画笔工具,在属性栏把不透明度设置为20%,如下图。
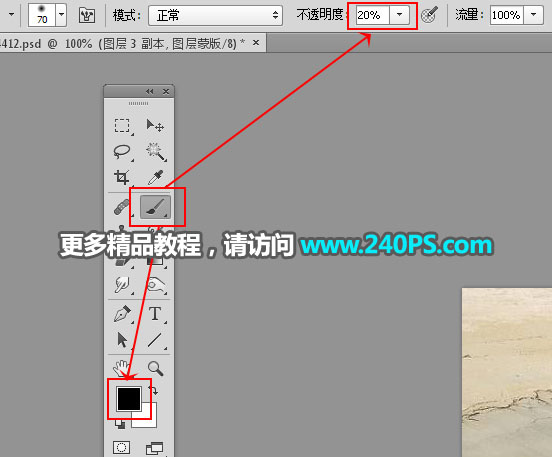
18、用画笔擦掉左右边角部分区域,如下图。


19、按下面的方法创建一个“黑白”调整图层,参数默认,确定后按Ctrl + Alt + G 创建剪切蒙版,如下图。
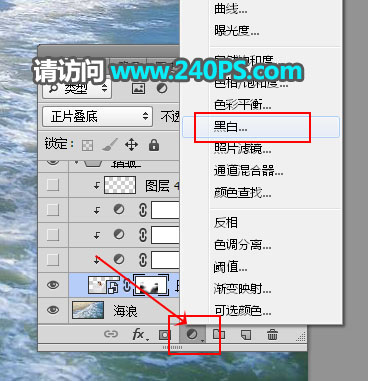
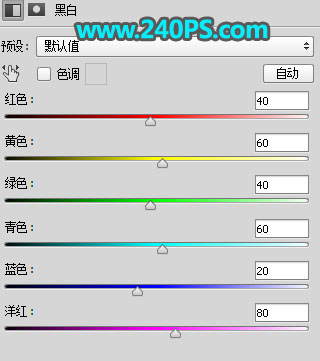

20、创建一个色阶调整图层,增加明暗对比,参数设置如下图,确定后按Ctrl + Alt + G 创建剪切蒙版。
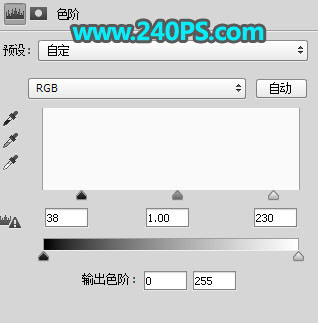

21、创建一个曲线调整图层,把暗部大幅压暗,参数设置如下图,确定后创建剪切蒙版。
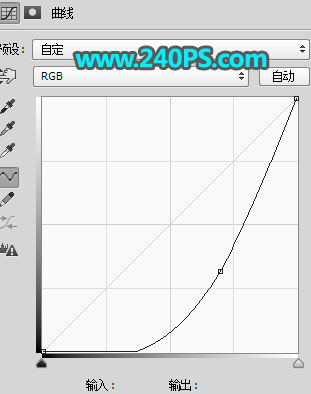

22、选择“褶皱”这个组如下图,然后点击蒙版按钮,添加蒙版。
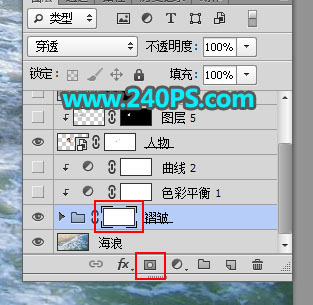
23、用之前的柔边黑色画笔把一些不需要的部分擦掉,如下图。


24、创建一个色彩平衡调整图层,对阴影进行调整,参数设置如下图,确定后创建剪切蒙版。
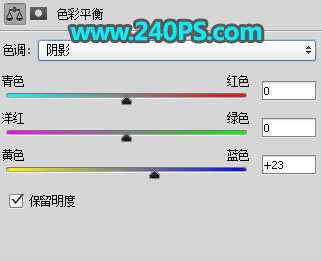

25、创建曲线调整图层,稍微把整体压暗一点,参数设置如下图,确定后创建剪切蒙版。
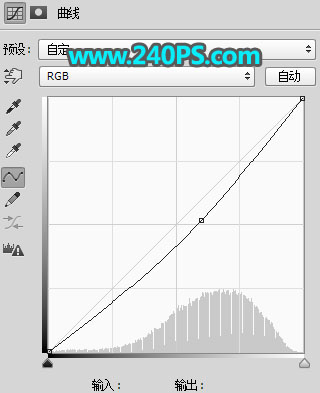

26、新建一个空白图层,按Ctrl + Alt + Shift + E 盖印图层,如下图。

27、按住Alt键 + 鼠标左键点击蒙版按钮,填充黑色蒙版,如下图。

28、选择画笔工具,画笔不透明度为10%,前景色设置为白色,如图。
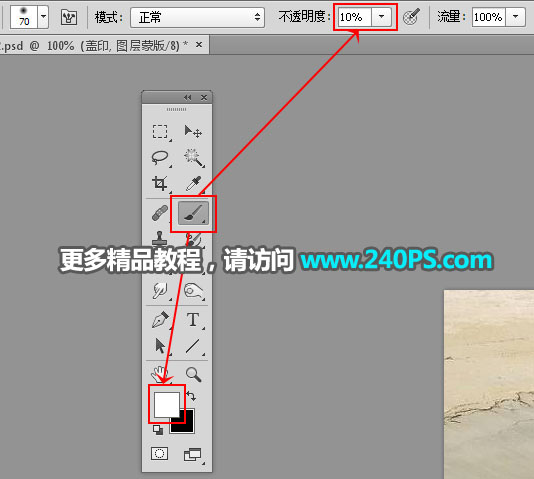
29、用画笔把浪花的高光部分涂亮一点,如下图。


最终效果:

加载全部内容