合成创意夕阳人像曝光特效照片的Photoshop教程
软件云 人气:0教程重点是霞光部分的处理。首先给抠出的人物添加蒙版,用画笔擦出一些缺口;然后加入霞光素材,放到人物素材底部,同样用蒙版控制好区域;最后截取一些小块的霞光贴到人物脸部边缘,增强霞光的层次感。
最终效果

1、新建画布,打开PS软件,按Ctrl + N 新建,尺寸为1280 * 722,分辨率为72像素/英寸,如下图。
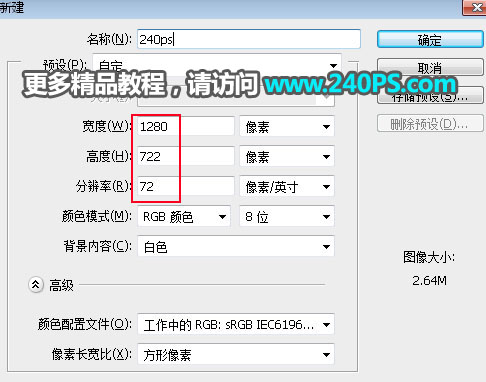
2、把前景色设置为暗灰色#54535b,然后用油漆桶工具把背景填充前景色。
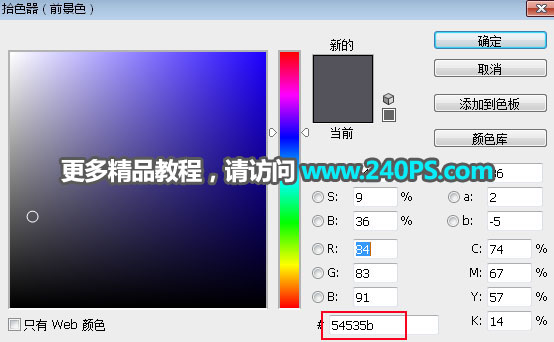

3、把下面的人物素材保存到本机,然后用PS打开。

4、在工具箱选择“移动工具”,然后按住鼠标左键拖动新建的文件里面,并调整好位置,如下图。


5、给人物图层添加图层蒙版。

6、下面来定义一款画笔预设。把下面的烟雾素材保存到本机,再用PS打开。
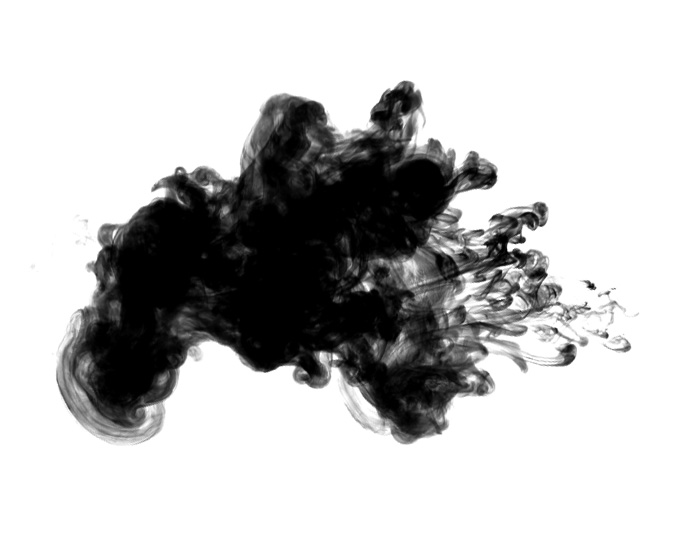

7、选择菜单:编辑 > 定义图案预设,然后命名。
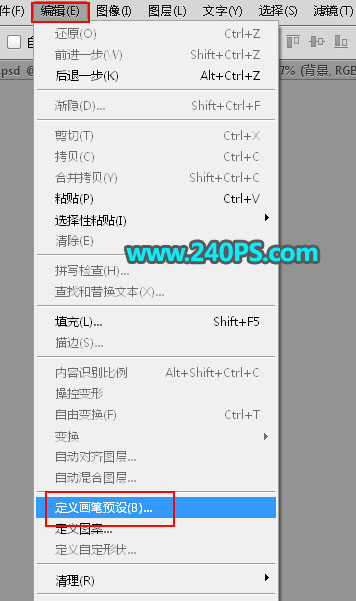
8、回到之前新建的文件,选择人物图层蒙版。把前景色设置为黑色,选择画笔工具在预设里面选择刚才定义的画笔,不透明度和流量都设置为100%,如下图。
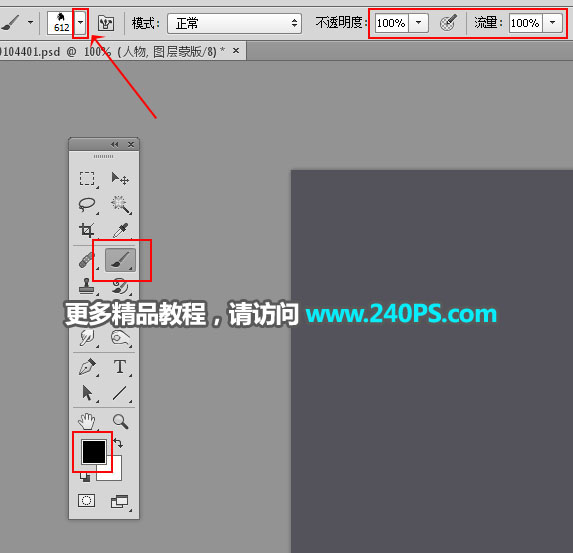
9、调节画笔的大小,把人物左侧顶部区域涂掉一些,如下图。

10、下面来调节人物的肤色。按下面的方法创建一个色相/饱和度调整图层,降低全图明度,参数设置如下图,确定后按Ctrl + Alt + G 创建剪切蒙版。
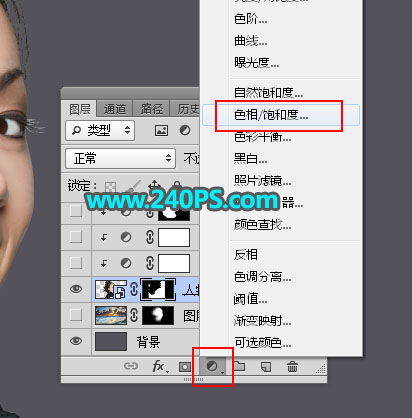
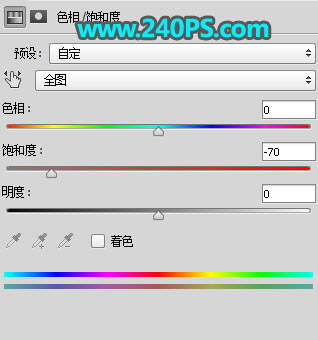

11、创建曲线调整图层,把RGB通道压暗,红色通道暗部稍微调亮,参数设置如下图,确定后创建剪切蒙版。
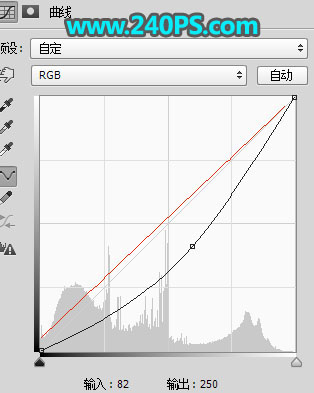

12、在工具箱选择套索工具,然后勾出下图所示的选区,并按Shift + F6 羽化20个像素。

13、创建曲线调整图层,把RGB通道稍微压暗一点,参数设置如下图,确定后创建剪切蒙版。
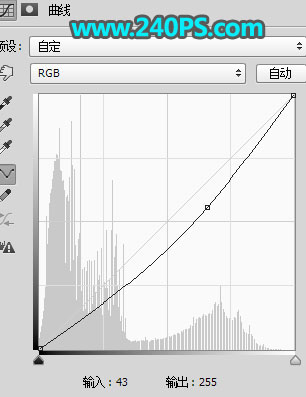

14、再用套索工具勾出下图所示的选区,并羽化20个像素。

15、创建色彩平衡调整图层,对中间调进行调整,参数设置如下图,确定后创建剪切蒙版。
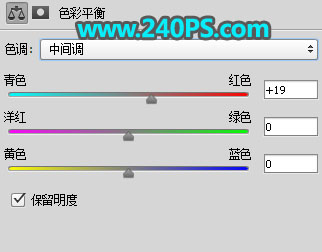

16、打开下面的霞光素材,用移动工具拖进来,放到背景图层上面。


17、按住Alt键 + 鼠标左键点击一下蒙版按钮,填充黑色蒙版。
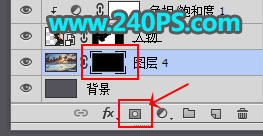
18、把前景色设置为白色;选择画笔工具,选择一款柔边画笔,画笔不透明度为20%,流量为100%,如下图。
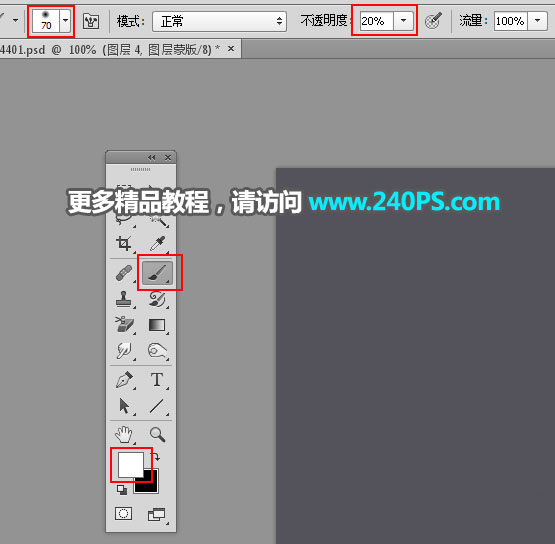
19、用画笔把人物头像部分的霞光涂出来,如下图。


20、打开下面的霞光素材1,用移动工具拖进来。
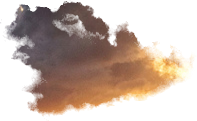
21、调整好位置后添加图层蒙版,用透明度为10%的柔边黑色画笔把底部过渡涂抹自然。


22、再打开下面的霞光素材,用移动工具拖进来。
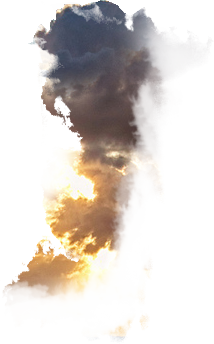
23、调整好位置,然后添加图层蒙版,用柔边画笔擦掉不需要的部分。


24、创建曲线调整图层,把RGB通道压暗一点,参数设置如下图,确定后创建剪切蒙版。
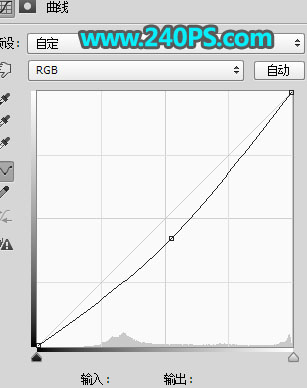

25、下载下面的透射光笔刷,新建一个图层给霞光增加透射光,过程如下图。

26、按Ctrl + Alt + 2 调出高光选区,按Ctrl + Shift + I 反选得到暗部选区,然后创建曲线调整图层,把暗部压暗一点,参数及效果如下图。
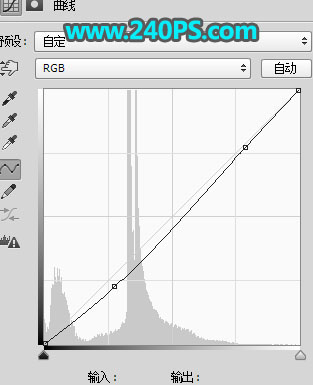

最终效果:

加载全部内容