合成手捧沙漠绿洲风景图片的Photoshop教程
软件云 人气:1效果图是以手掌为媒介,在里面加入了沙漠相关的素材,如沙丘、绿洲、骆驼、仙人掌、飞鹰等,通过融合变成一幅完整的沙漠风光图片,看上去就好像是手中的一样。推荐给朋友学习,希望大家可以喜欢。
最终效果

1、打开PS软件,按Ctrl + N 新建文件,尺寸为1280 * 700像素,分辨率为72像素/英寸,然后确定。
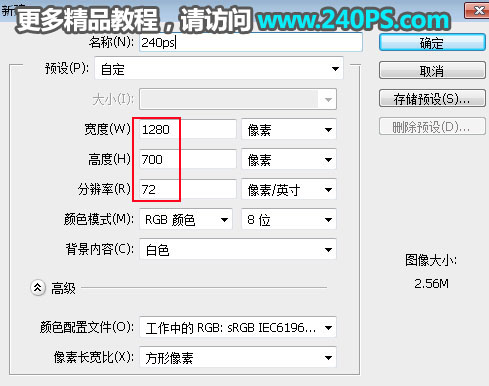
2、选择渐变工具,在属性栏点击渐变设置渐变色,设置为青色至深青色,如下图。
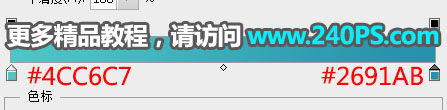
3、在属性栏选择“径向渐变”,把不透明度设置为100%;然后在画布中间位置向边角拉出渐变作为背景。
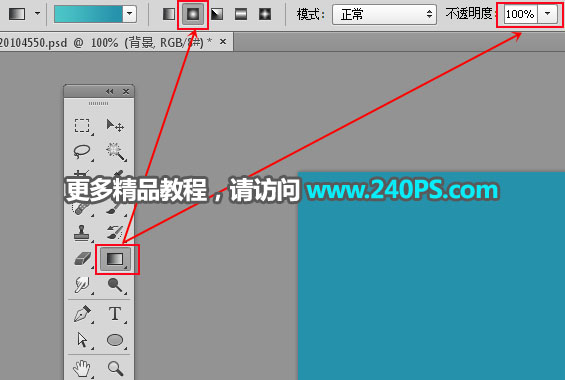

4、把下面的手掌素材保存到本机,然后用PS打开。
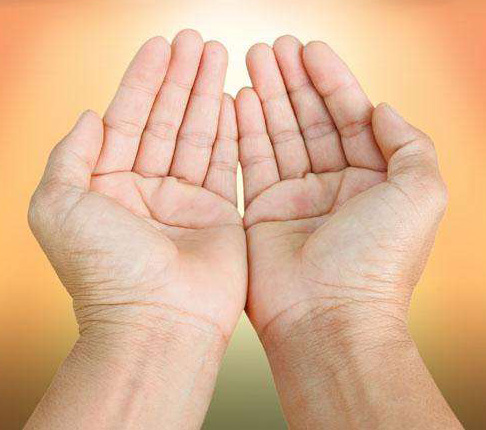
5、在工具箱选择钢笔工具,把手掌抠出来,并复制到新的图层。
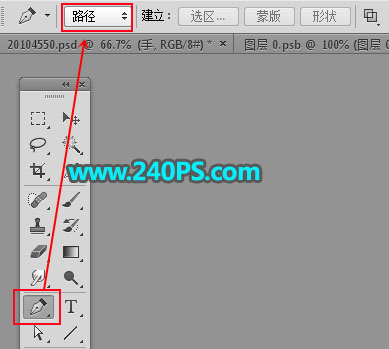

6、选择移动工具,把抠出的手掌拖到新建的文件里面,并调整好位置,过程如下图。


7、新建一个图层,用钢笔工具勾出沙漠的轮廓,按Ctrl + 回车转为选区,用油漆桶工具填充黑色,按Ctrl + D 取消选区。


8、把前景色设置为黑色,选择画笔工具,点击画笔预设选择一款喷溅笔刷,画笔不透明度设置为50%左右,如下图。
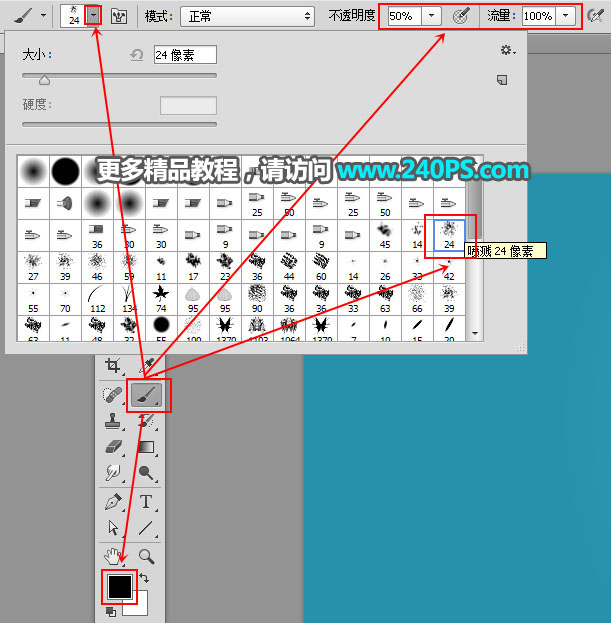
9、用画笔把沙漠边缘区域刷上喷溅,如下图。

10、打开下面的沙漠素材,用移动工具拖进来,按Ctrl + Alt + G 创建剪切蒙版,然后调整好位置。


11、沙漠的颜色还比较灰,需要调整一下颜色和明暗;创建曲线调整图层,微调一下RGB、红、蓝通道,参数设置如下图,确定后创建剪切蒙版。
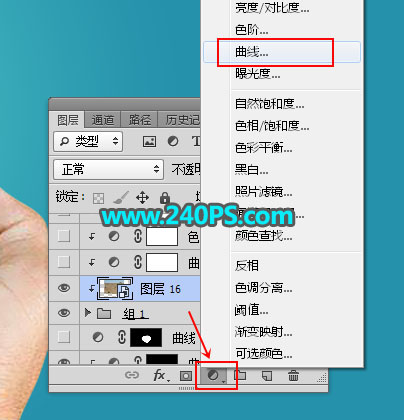
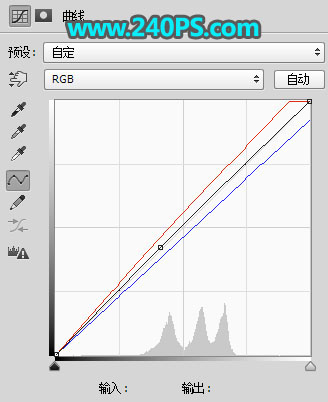

12、创建色彩平衡调整图层,对中间调,高光进行调整,参数设置如下图,确定后创建剪切蒙版。
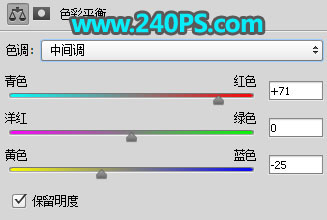
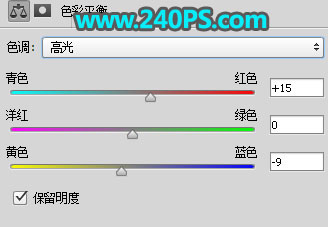

13、用套索工具勾出下图所示的选区,按Shift + F6羽化25个像素,然后创建曲线调整图层,稍微压暗一点,参数设置如下图,确定后创建剪切蒙版。

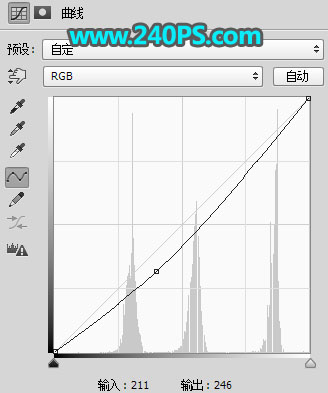

14、打开下面所示的沙丘素材,用钢笔工具抠出沙丘,用移动工具拖进来。
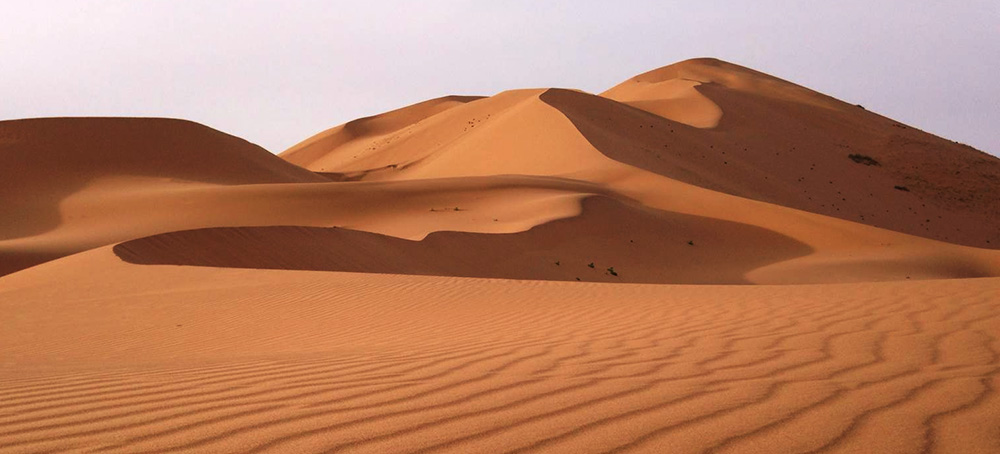
15、调整沙丘的大小,然后添加图层蒙版,用柔边黑色画笔擦掉不需要的部分,如下图。


16、打开下面的绿洲素材,用通道和钢笔工具抠出绿洲部分,用移动工具拖进来,调整好大小。


17、绿树的颜色还太暗需要调整一下。创建色相/饱和度调整图层,对黄色,绿色进行调整,参数设置如下图,确定后创建剪切蒙版。
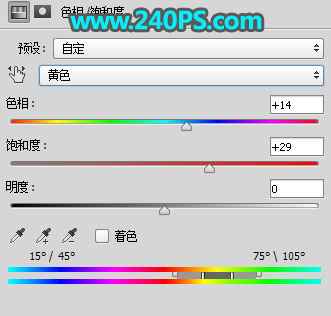
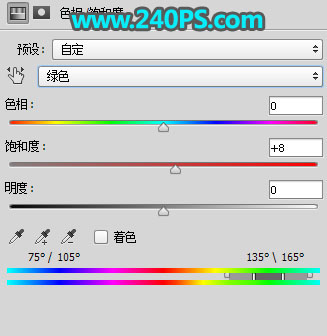

18、微调一下绿洲的光影,效果如下图。

19、打开骆驼素材,用魔棒工具抠出来,用移动工具拖进来,并调整好位置和大小。
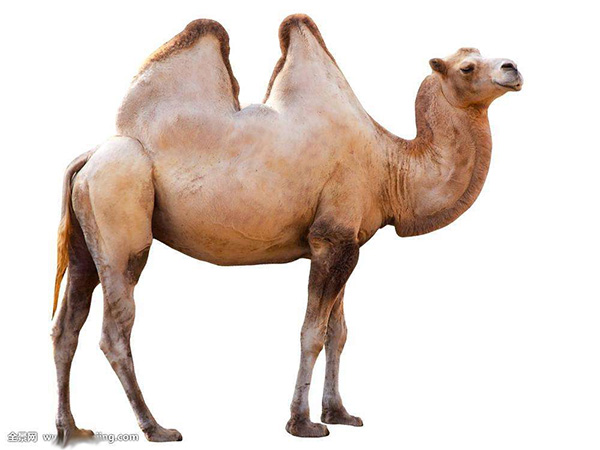

20、微调一下骆驼的光影,并加上投影,效果如下图。

21、找一些仙人掌素材加进来,并调整好光影,如下图。

22、同样的方法再加入飞鹰、高光、云朵,如下图。


最终效果

加载全部内容