合成创意人像与拇指融合效果的Photoshop教程
软件云 人气:0教程详细阐述了双重曝光的实现手法,同时精简了步骤,力求整个教程通俗易懂,适合新手学习,大家不容错过哦。推荐给朋友学习,希望大家可以喜欢。
最终效果
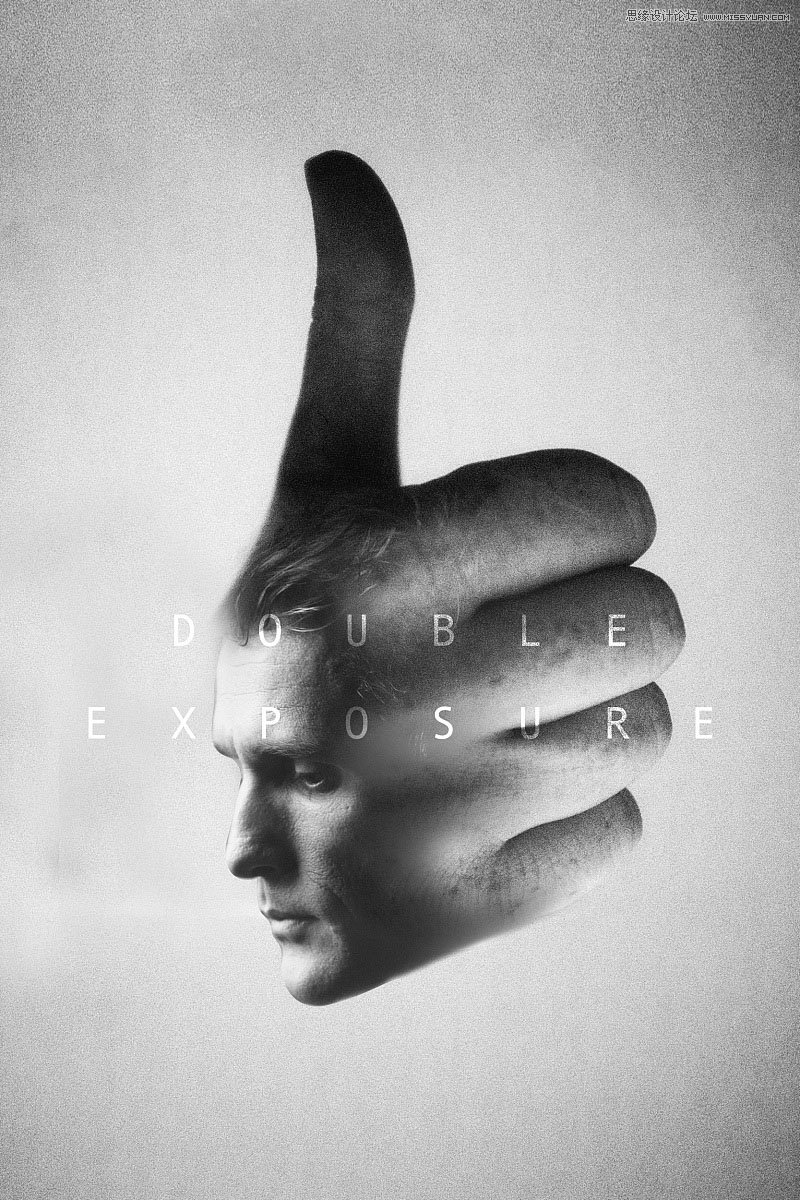
双重曝光已经作为一种常用的表现手法,在许多电影海报中都得到了广泛的运用。从视觉语言上看,这种效果的画面拥有非常独特的叙事风格,十分适合故事的讲述。丰富的画面质感又与叠影的人物或景色融为一体,常常让人浮想联翩。
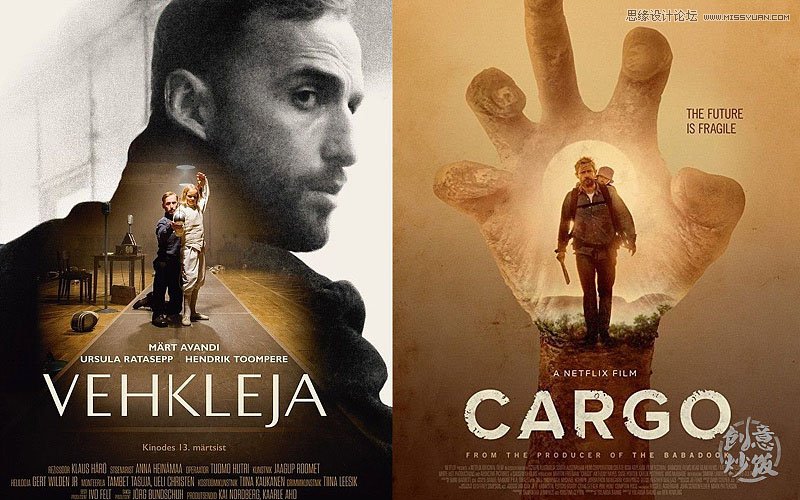

双重曝光效果起源于一种摄影技术,摄影师通过至少两次曝光处理,让一张照片同时呈现多副画面重叠。而现在双重曝光早已不只是简单的图片叠加,更多设计师和摄影师会运用一些正负图形去做更为奇妙的效果,突破想象力的极限。

1、打开PS,新建一个文件,宽度设置为1667,高度为2500,分辨率可以设置大一些,150dpi;导入手.jpg,并且做一个垂直反转,然后在做一个水平反转。

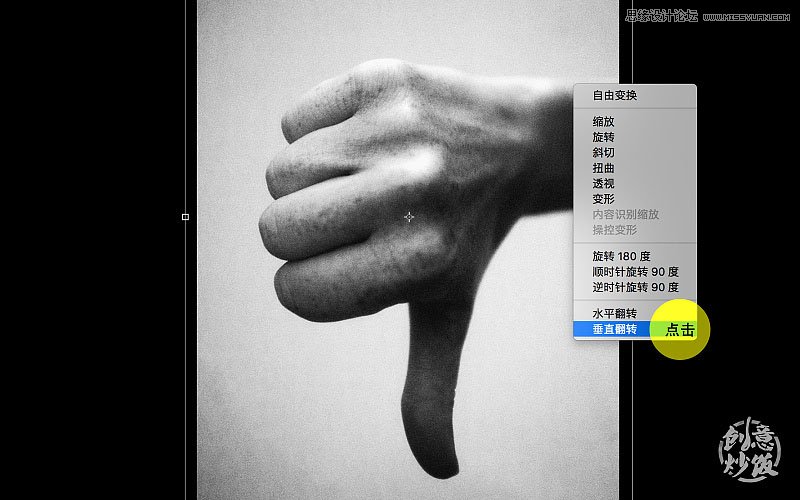
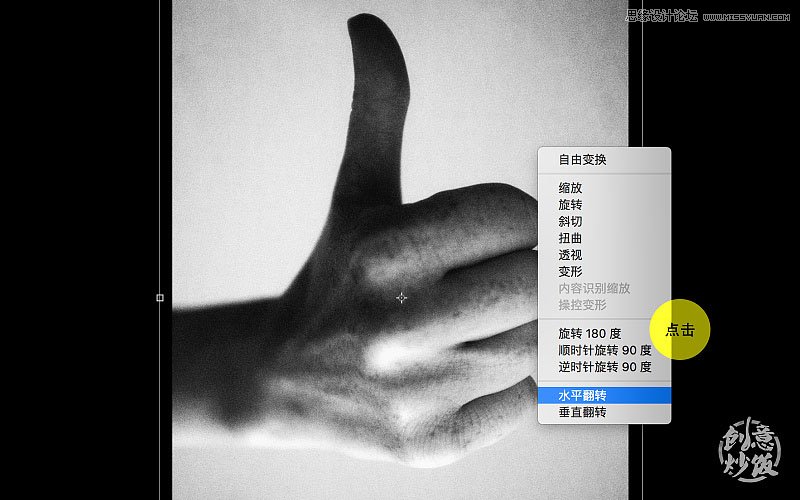
2、导入人物.jpg,并且放置在画面合适的位置。
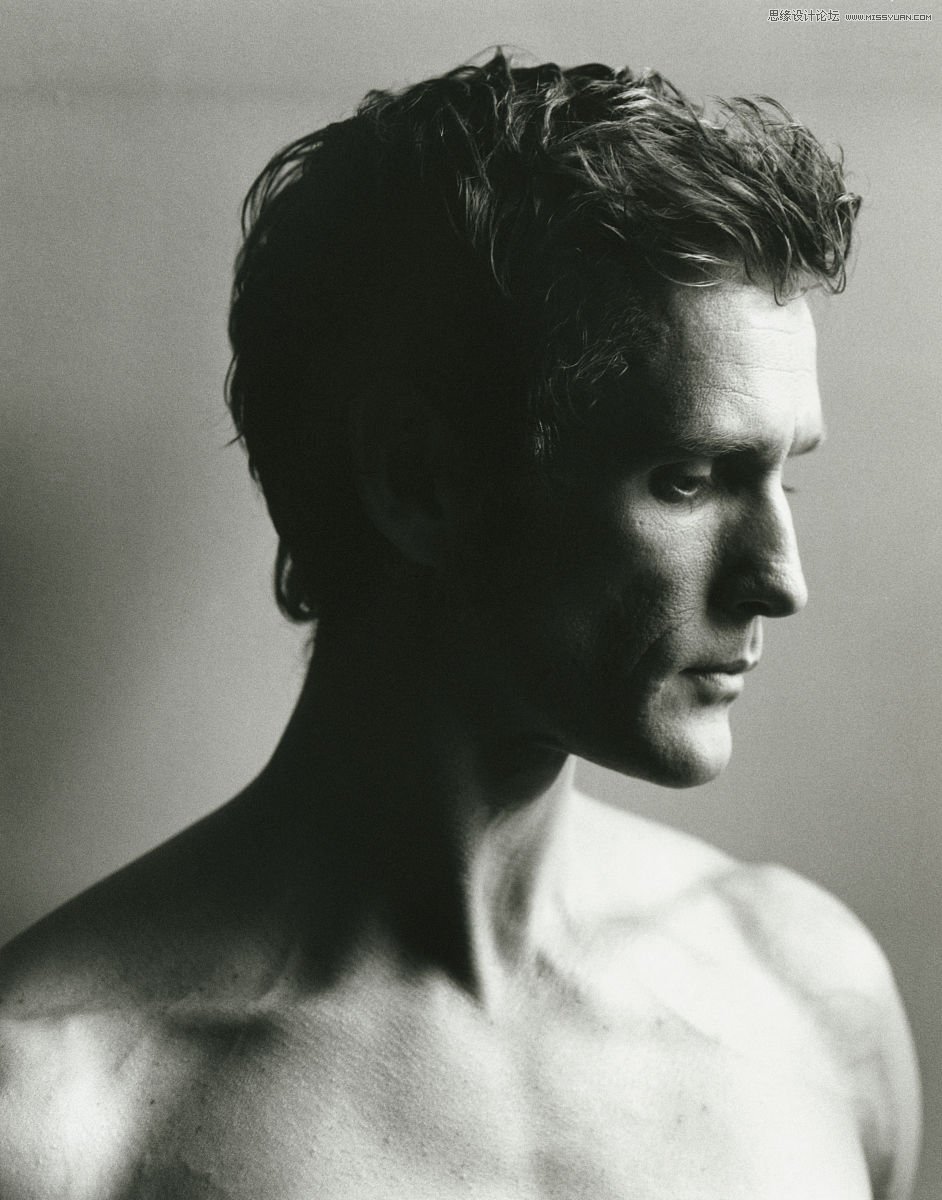
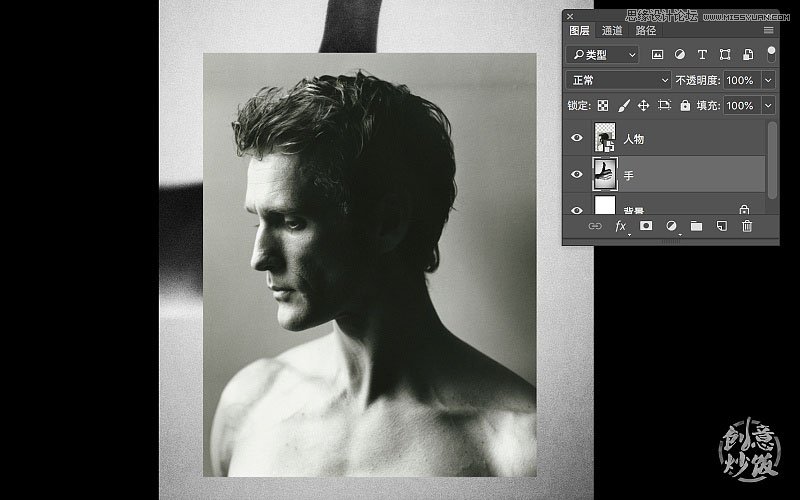
3、双击人物图层,进入智能对象内部,下面我们把人物的头抠出来。注意的是,发丝不需要扣的太细致,许多地方我们只需要抠一个大体的轮廓即可。
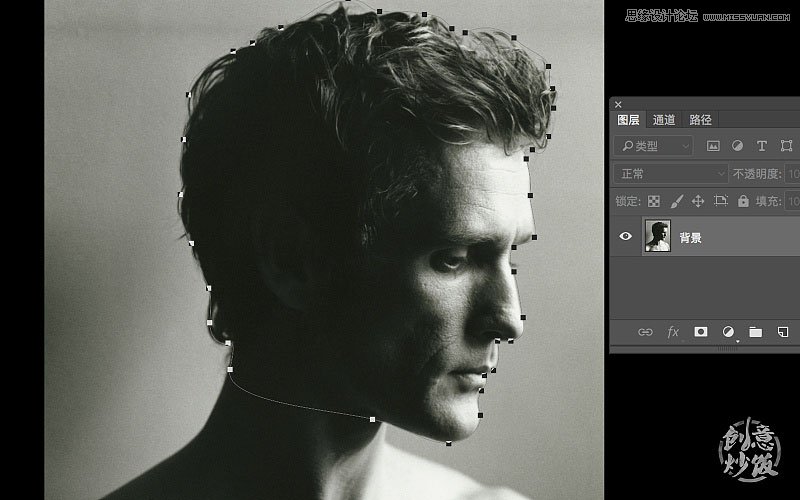
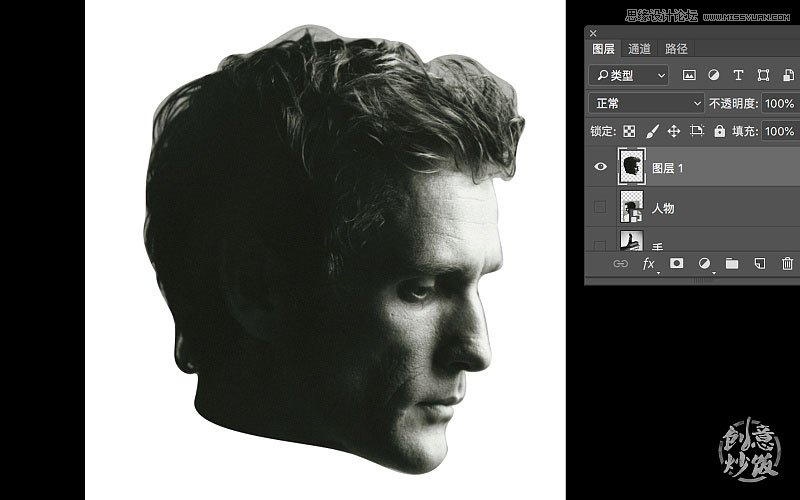
4、复制抠下的头部,黏贴到画面中,并且做一个水平反转,然后调整一下位置和大小,使人图头部基本可以手的轮廓一致。
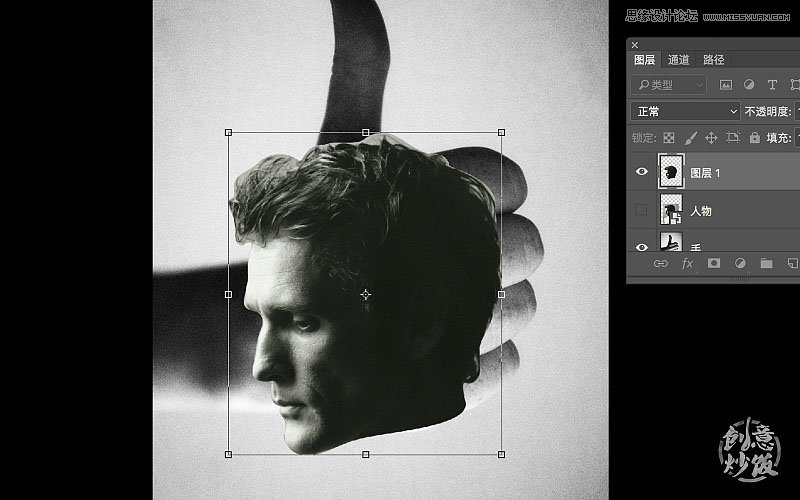
5、把头部的饱和度调整为-100。
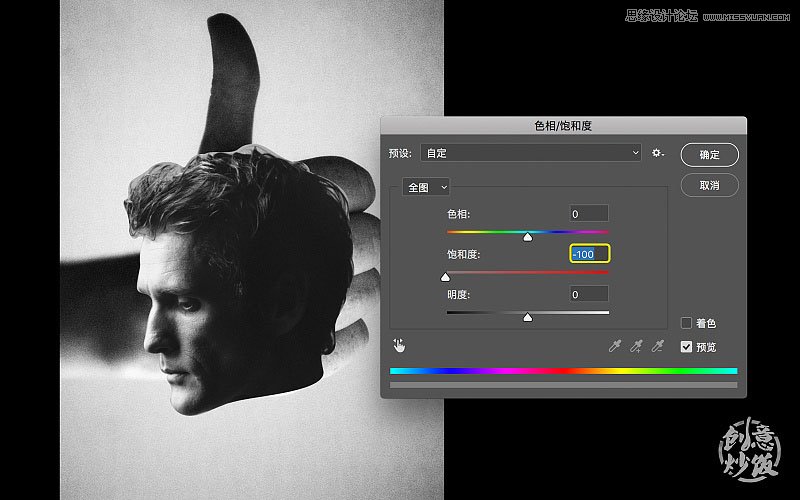
6、然后在调整头部图层的叠加模式,选择为滤色。
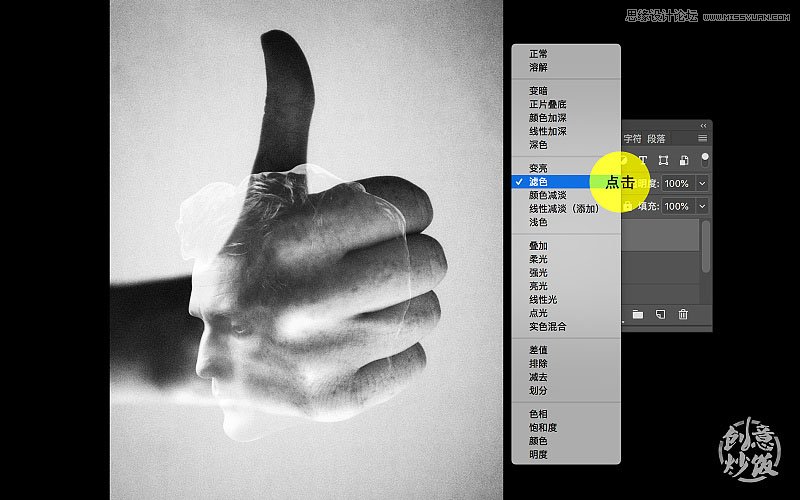
7、复制一层头部图层,叠加模式选为正常,不透明度调整为70%。
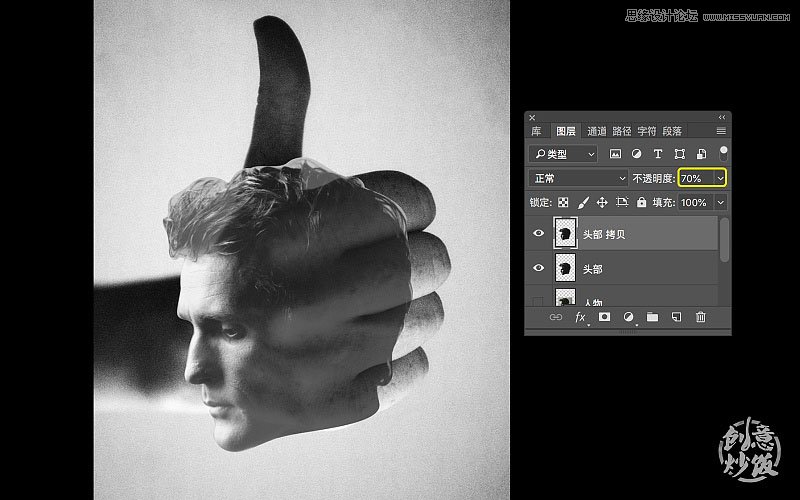
8、好了,随后我们编辑手的图层。先用图章工具,或者按下快捷键。图章的取样可以选取灰色背景任意部分,只需要把人物面前的手臂给涂抹掉,就可以了。完成效果如下。
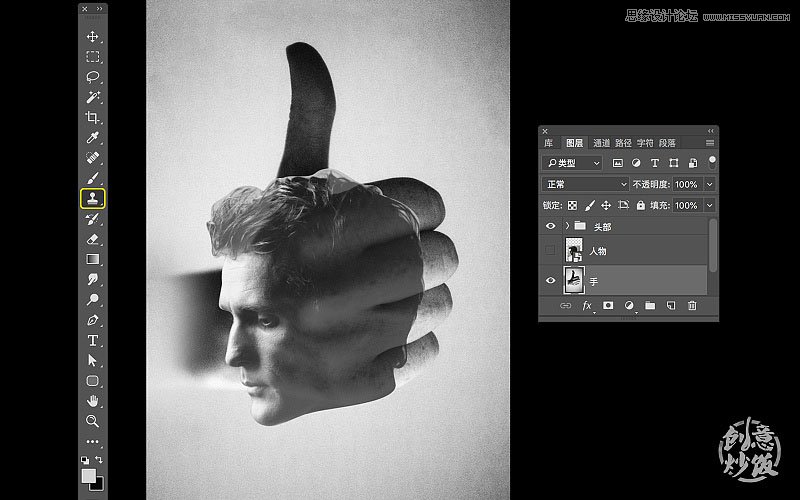
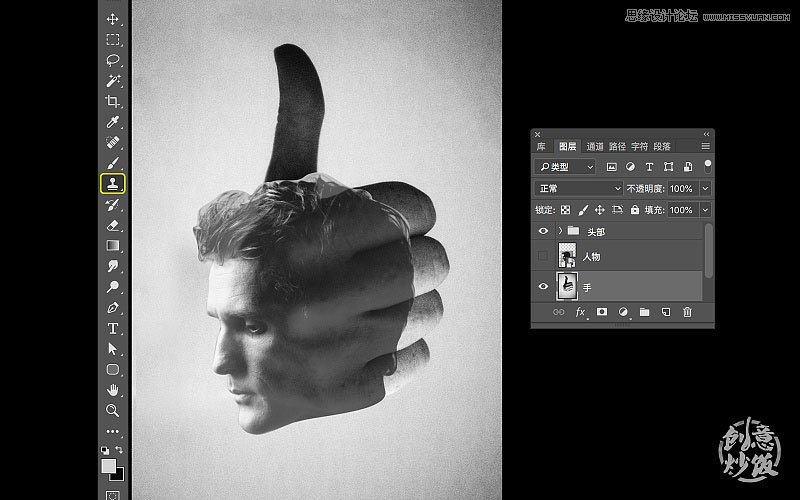
9、之后进入头部的擦除步骤,先打包两个头部图层到新文件夹,给该文件夹命名为头部,然后给头部文件夹新建蒙版。
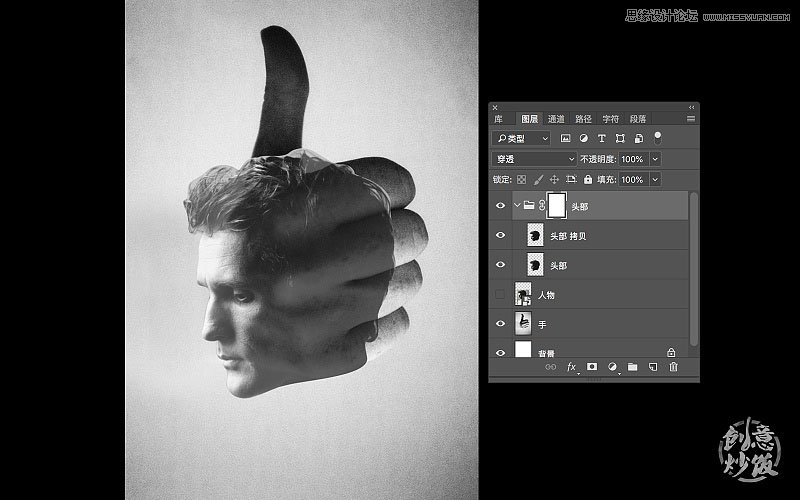
10、用黑色的画笔工具小心的在蒙版上涂抹,注意笔刷的小大可以随时改变,有些地方比如人物的下颚部分,适合用小一些的画笔。
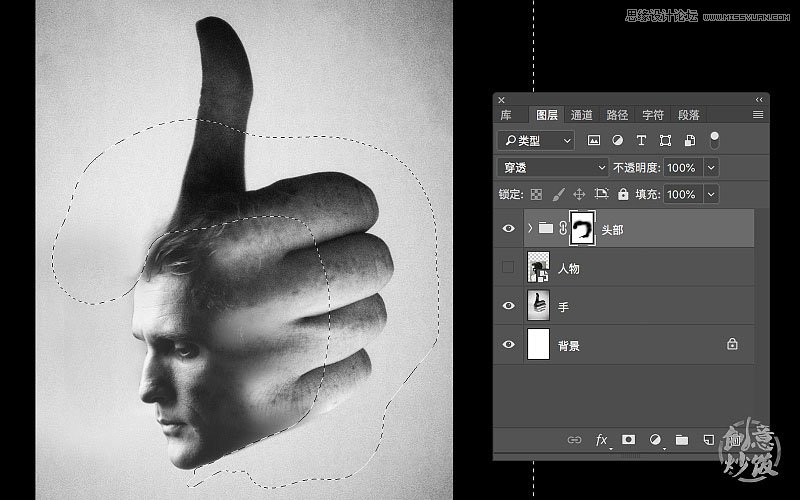
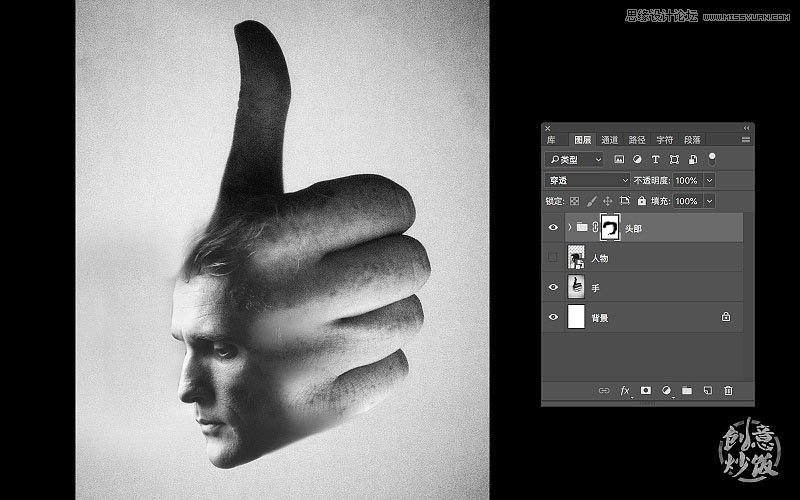
11、调整一下整体位置,让主画面上下居中。背景图如果不够长,可以选取顶部一段区域拉长一些。
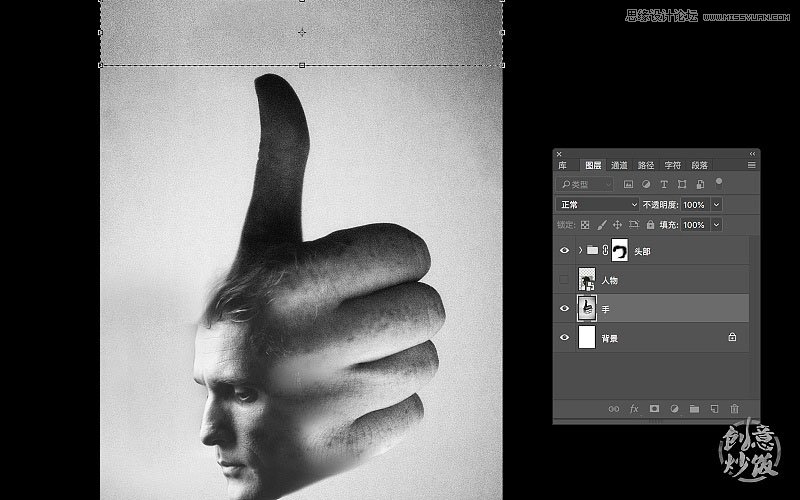
最后打上文字,全部的效果就大功告成了。
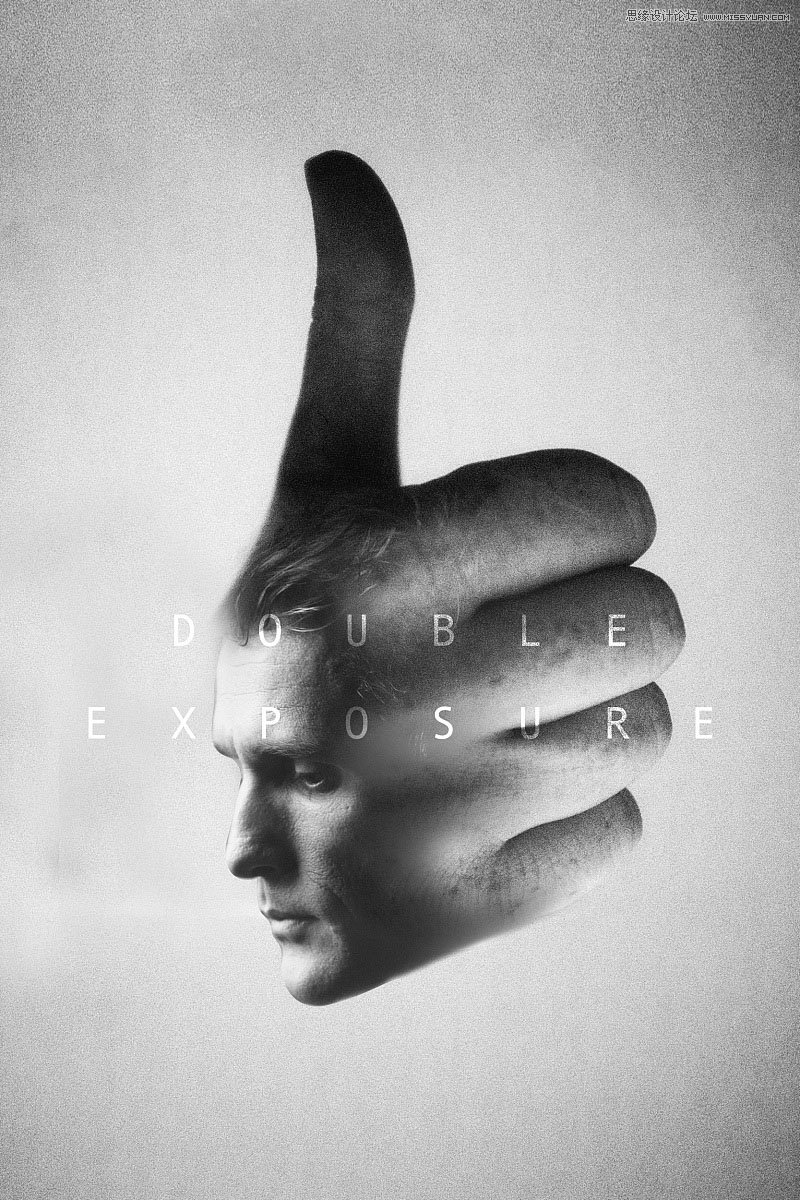
加载全部内容