合成消防战士救火场景海报图片的Photoshop教程
软件云 人气:0今天来给大家解剖这次的案例,本章的案例主要讲解的是关于火材质的合成与PS中3D效果的使用。运用一些3D流体素材,及自制的流体素材合成火焰四射的场景。推荐给思缘的朋友学习,希望大家可以喜欢。
最终效果

素材准备
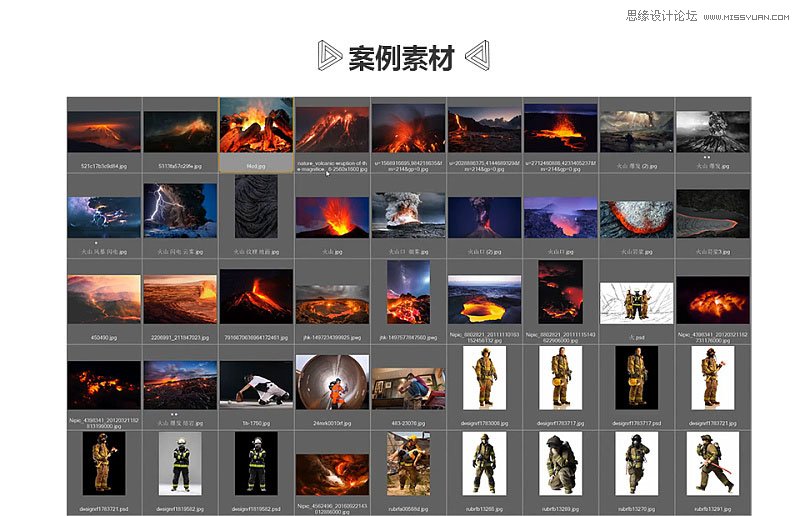
1、在合成前期,先用”灵魂画手”鼠绘出脑海中所想的草稿图。

2、在草稿图的基础上,将找好的素材导入进行制作。首先制作背景部分。

3、摆好位置,对背景进行基本调色。
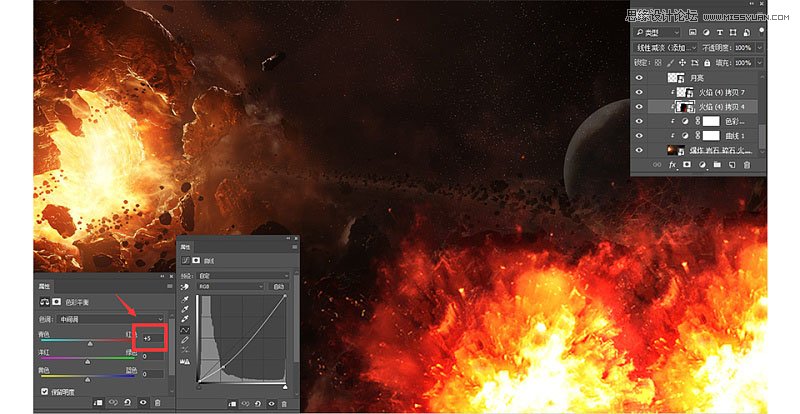
4、接着交一个装逼大招制作这种概念山流体,酷到爆表~效果如下。

5、我来进行个步骤分解,首先嘞,打开一张图片,点击菜单栏3D命令-从图层新建网格-深度映射到-圆柱体;效果马上就出来啦。
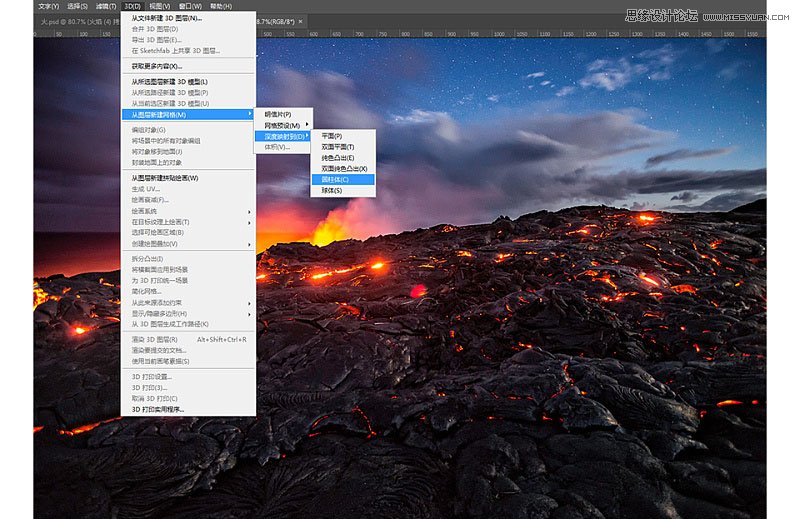
6、点击3D窗口-无限光1,将阴影的√点除,去除阴影。
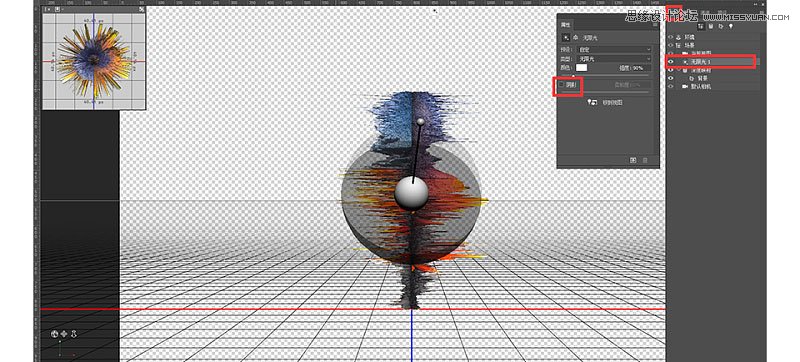
7、回到图层,点击背景图片,右击,将其转换为智能对象。(生成原理就是:在图片最亮的部分炸得越高,而暗部最低;嗯哈~)。
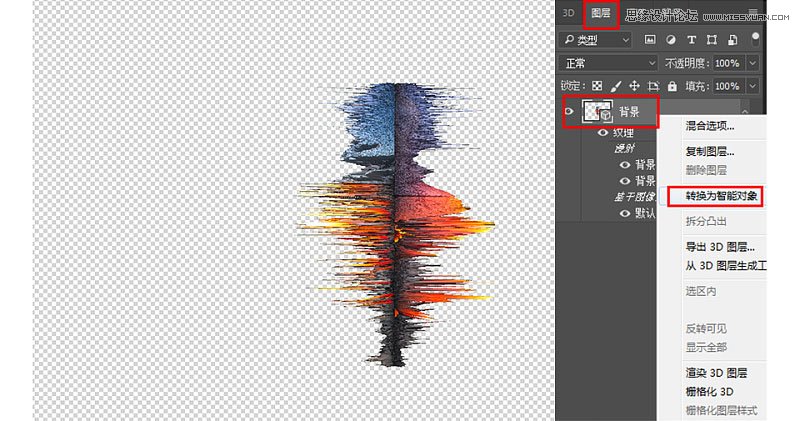
8、(可以换多几张图片试试效果,会有不一样的感觉)进入3D后点击转动屏幕可调整适合的角度,转为智能对象后选择移动工具移动到背景图层,可调整成你觉得合适的角度与大小。
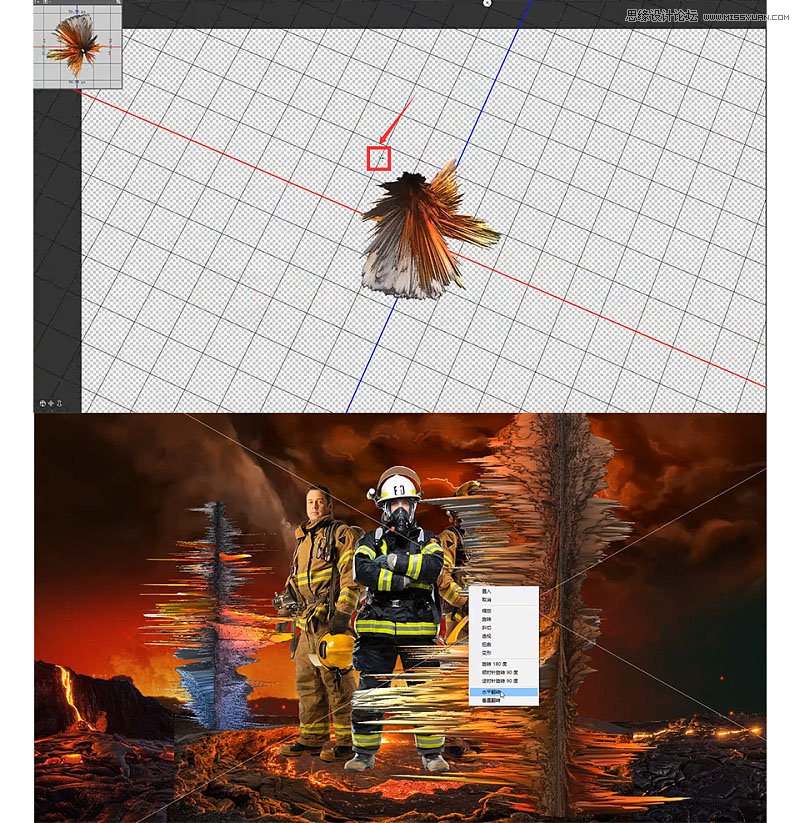
9、点击任意工具,回到图层面板,调整摆放在合适的位置。

10、用画笔打造高光和阴影部分,结合图层样式与调整层。相信聪明的你一定没问题。
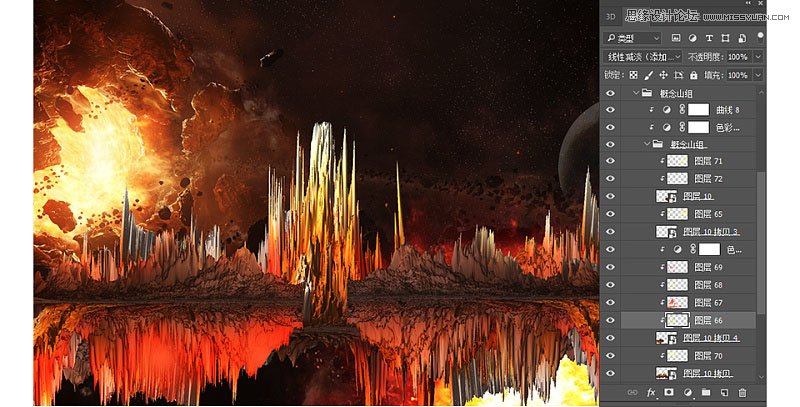
11、导入火焰素材,制作这种断裂的火焰。结合混合模式和蒙版。
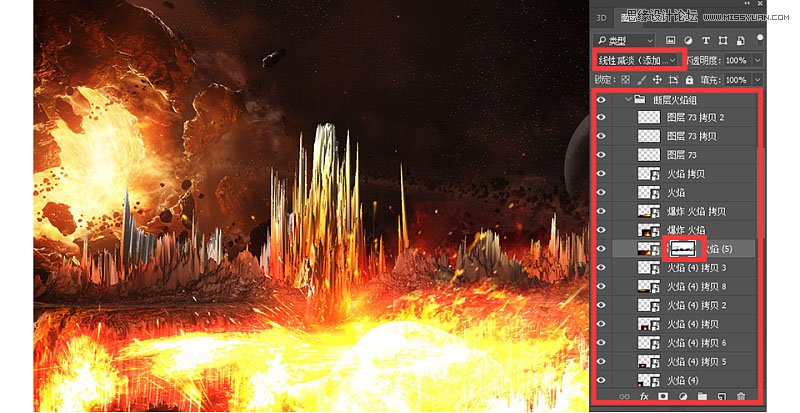
12、紧接着制作地面熔岩效果,将隐藏的草稿打开;导入熔岩素材进行拼接。

13、处理地面熔岩这一部分,因为岩石本身没有规律性,所以这个时候可以用快速选择工具进行选取,删除掉不需要的天空部分,再进行地面的合成。(快速选择工具可选择就近的不规则图形,所以在这里较为合适)。
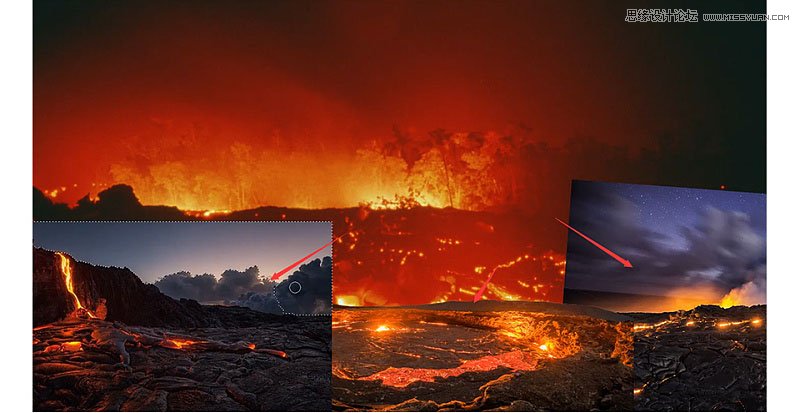
14、接着对地面熔岩部分进行调色,让它们更好的融合。
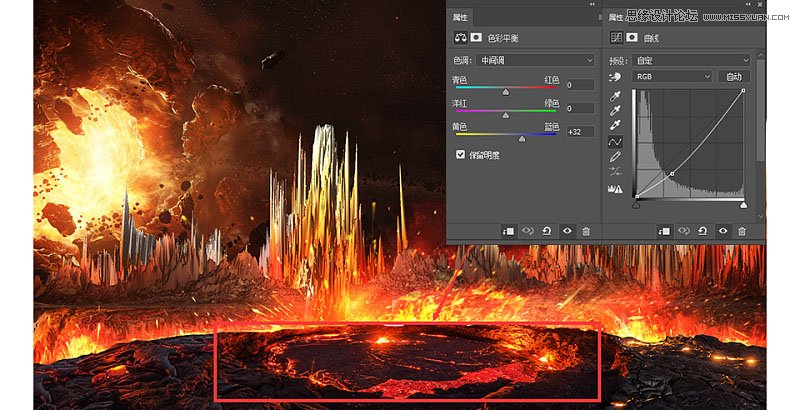
15、对右侧的素材进行调色处理。(蒙版的添加+调整层)。
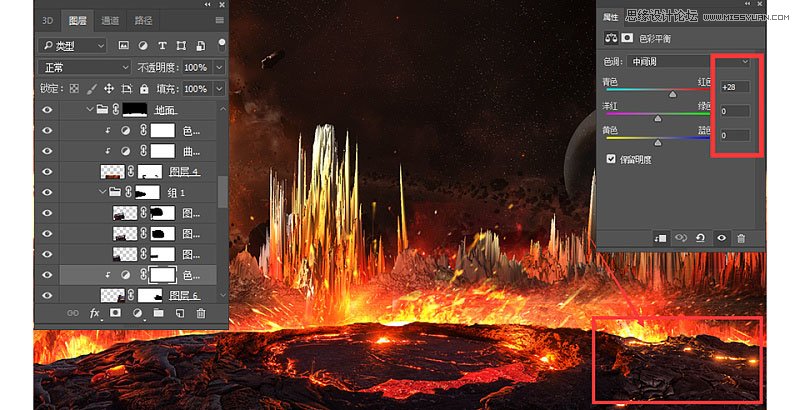
16、用画笔绘制地面光源部分。
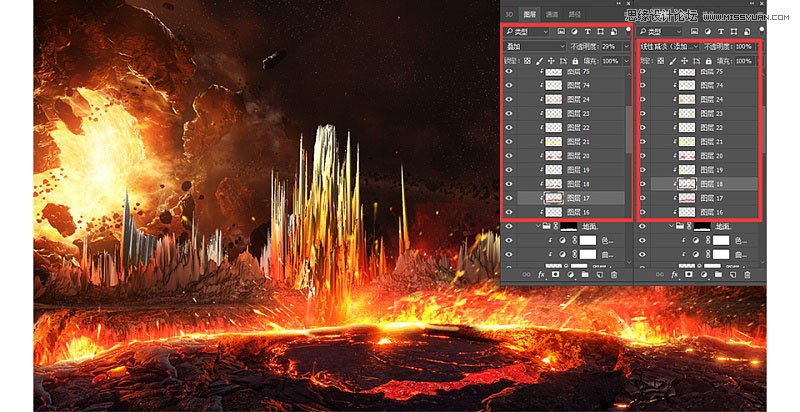
17、将人物摆放在地面熔岩上,将原本光源不一致的人物进行调整。

18、打造人物光源调性。

19、编组后对整体进行调色处理。

20、随后绘制人物影子。

21、制作前景光影光源。
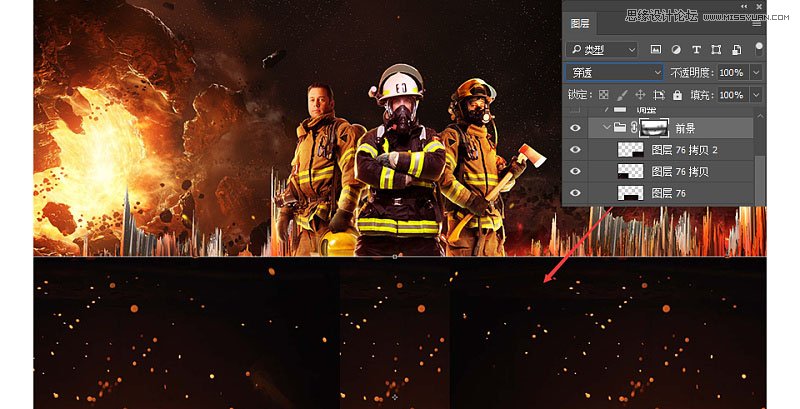
22、效果如下。

23、压暗四角,突出中心。

24、CTRL+SHIFT+ALT+E盖印,进行智能锐化。
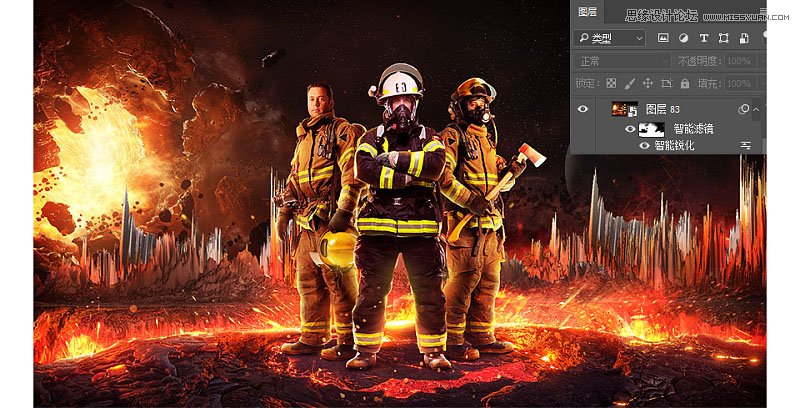
最终效果

加载全部内容