合成深海海底怪兽宝藏图片的Photoshop教程
软件云 人气:1本教程主要使用Photoshop创意合成海底寻宝场景效果,整体的效果主要以绿色为主,以寻宝为主题,推荐给朋友学习,希望大家可以喜欢。
效果图:

一、打开underwater图片,做为基本场景
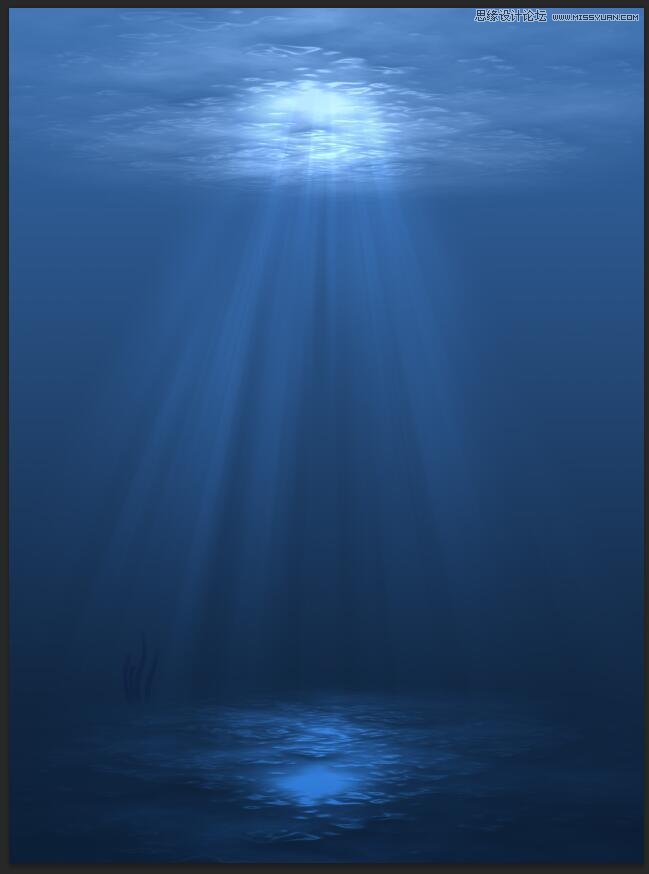
二、将教堂那个图片置入场景,不要忘记修改图层名字,当合成场景存在大量的层,合理的管理图层是很关键的,我这里改为‘宫殿’。
改变‘宫殿’的混合模式:柔光,降低不透明度为40%。正如你所看到的,‘宫殿’与现场很好的融合在一起。
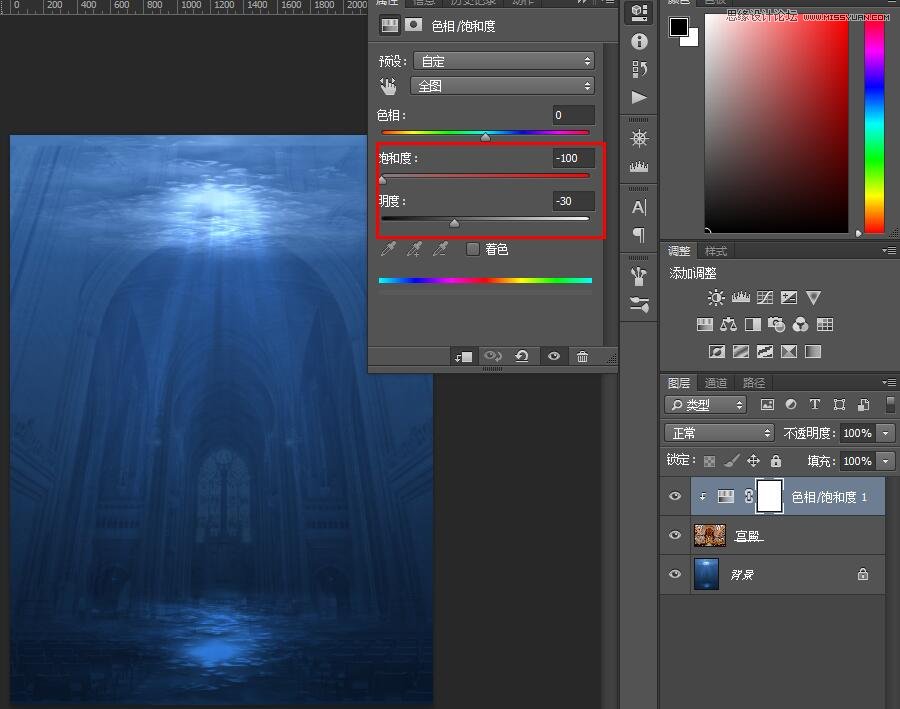
三、图层蒙版可以让我们部分或完全隐藏该层,而不需要删除该层的实际像素点,我们只是“屏蔽”层。用一个黑色的画笔在一个图层蒙版涂抹,我们将隐藏所画区域 。
如果是灰色的(小于100%)我们将部分隐藏和实现透明效果,可以很好地混合场景中的各种对象。 在用黑色或白色之前,请确保点击图层蒙版(图层的缩略图的右边)。
否则,你将操作在实际的层,这是不是你想要的。所以在这一步中创建一个图层蒙版,用黑色填 充,选择画笔工具(B)。选择标准的圆形软刷,设置不透明度为50%,白色。
在‘宫殿’的中心部分的层蒙版的涂刷,部分地显示出来。边缘处用20-%30不透明度,最 后淡出背景。
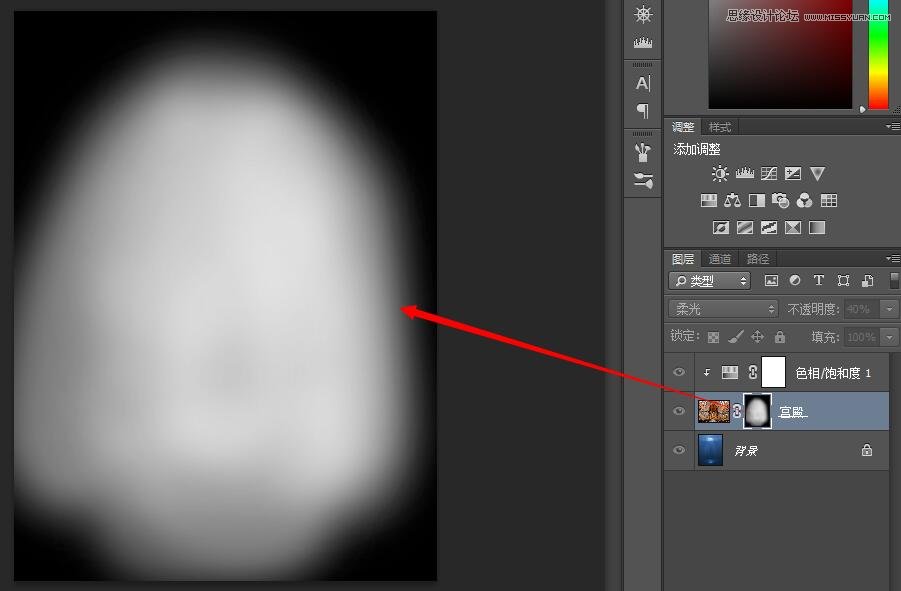
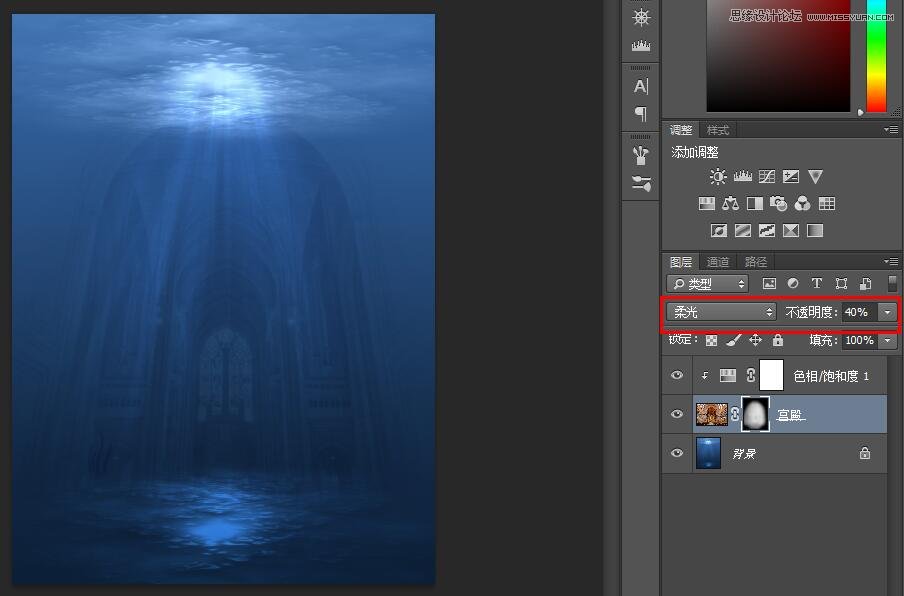
四、创建一个新图层(Ctrl + Shift + Alt + N),与标准的圆形软刷在我们场景的上部用5%的透明度和500px刷暗。
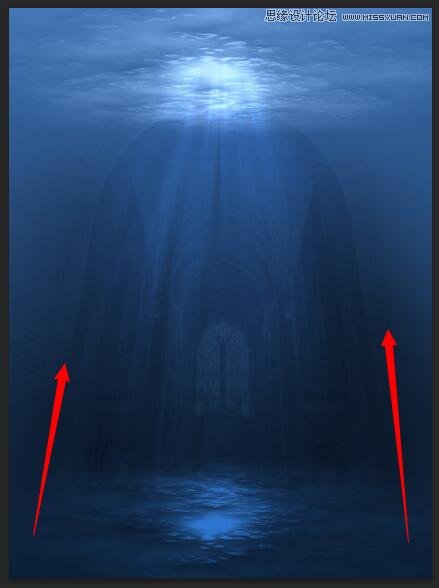
五、在本教程中,我们将熟悉调整图层。他们是一种非破坏性的方式对一个文档应用各种调整和效果。通过非破坏性,你可以在任何时间进行编辑。
创建一个色彩平衡调整图层,并使用下面的设置来调整颜色。将混合模式转变为柔光,你会看到我们的场景变得更加黑暗和强烈。
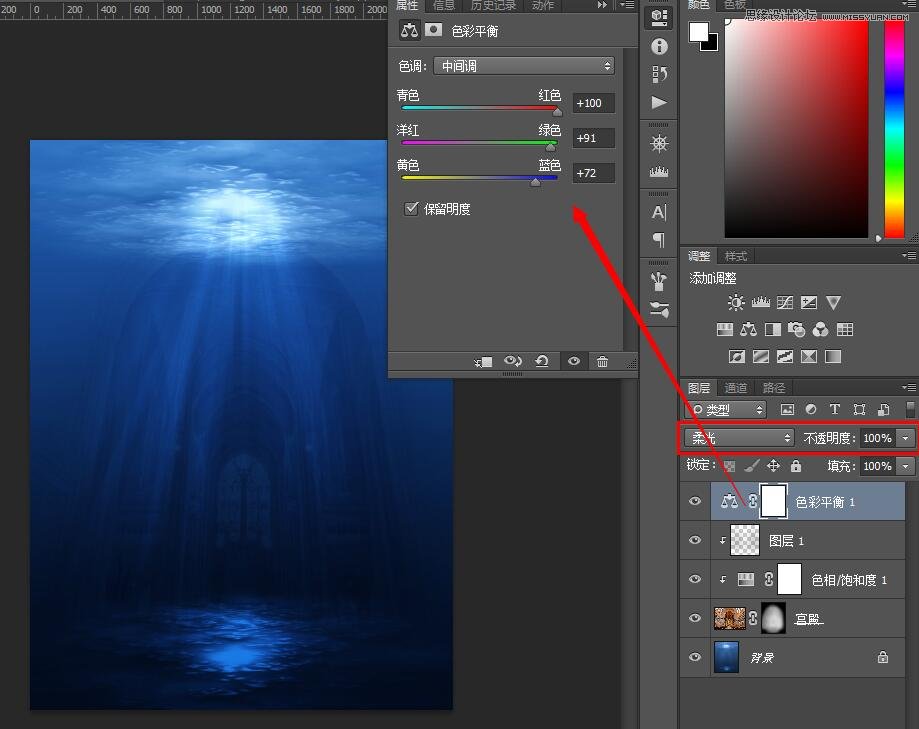
六、现在,我们来讲一个故事 打开文件“龙”(谢天谢地,它已经切成透明的PNG所以我们不用做任何的抠图),选择所有的Ctrl + A
用Ctrl + C复制并粘贴到我们的场景与Ctrl+V。别忘了将其转 换为智能对象。 用自由变换把龙放在宫殿门口的位置,如下图所示。
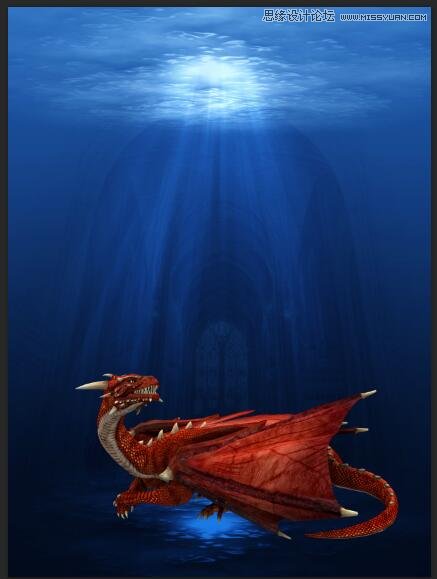
七、现在你可以看到‘龙’太锐利了,与整体场景的不和谐,所以我们要让它虚化一些。应用0.9px高斯模糊(滤镜>模糊龙层>高斯模糊)。

八、新建一曲线调整层,让它只作用于龙图层。以减小龙的强烈红色和增加一些蓝色。
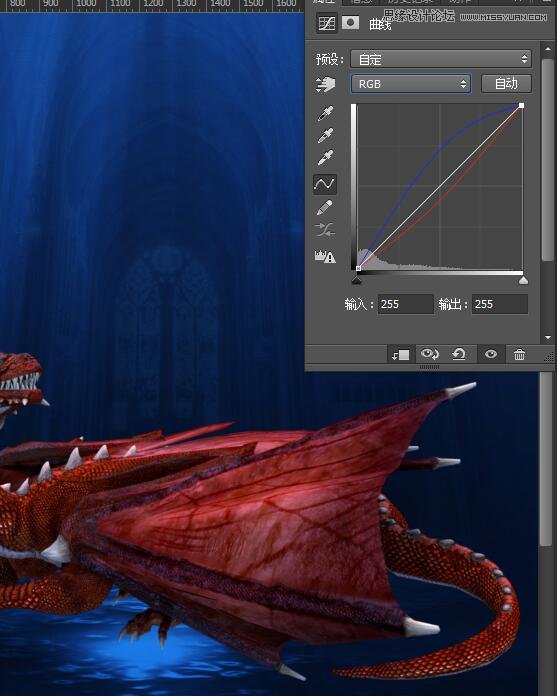
九、继续改变龙的颜色,新建一色相/饱和度调整层只作用于龙图层,数值如图所示
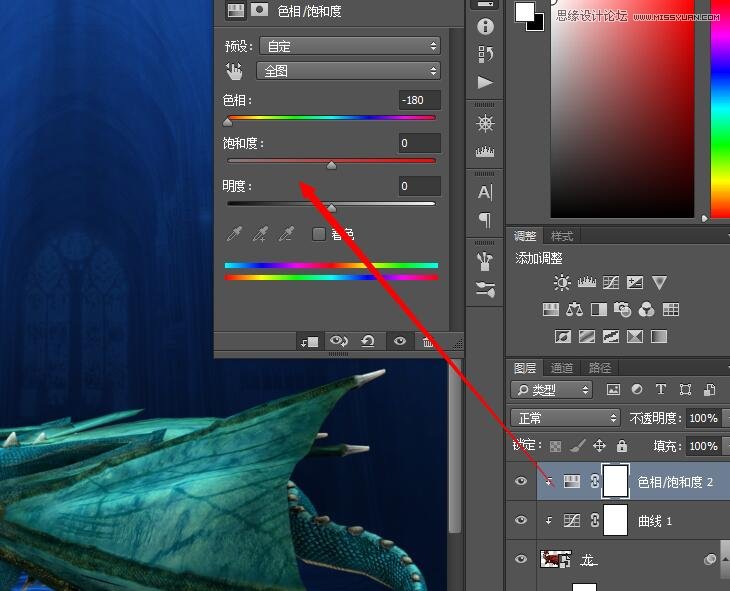
十、创建一个新层,用深蓝色的颜色(# 0a234b)填充。把这层作用于龙层,降低透明度为48%。
添加一个图层蒙版用一个黑色的圆形软刷用50%个不透明度在龙的受光 点涂抹(在图层蒙版)。
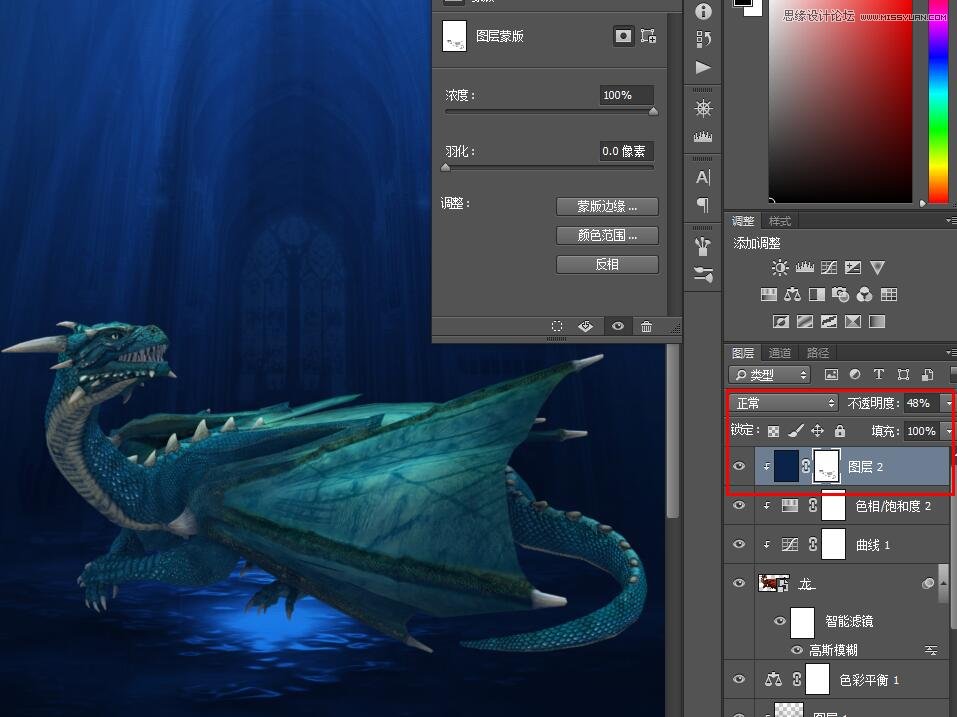
十一、创建一个新的色阶调整层,如下图所示的设置变暗。然后用黑色填充图层蒙版。用一个白色圆形软刷在90%不透明在蒙版的龙的下部涂抹。
我们的目的是纠正龙 本身的受光,因为光是来自上面的光,我们希望下部更暗,上部更亮。
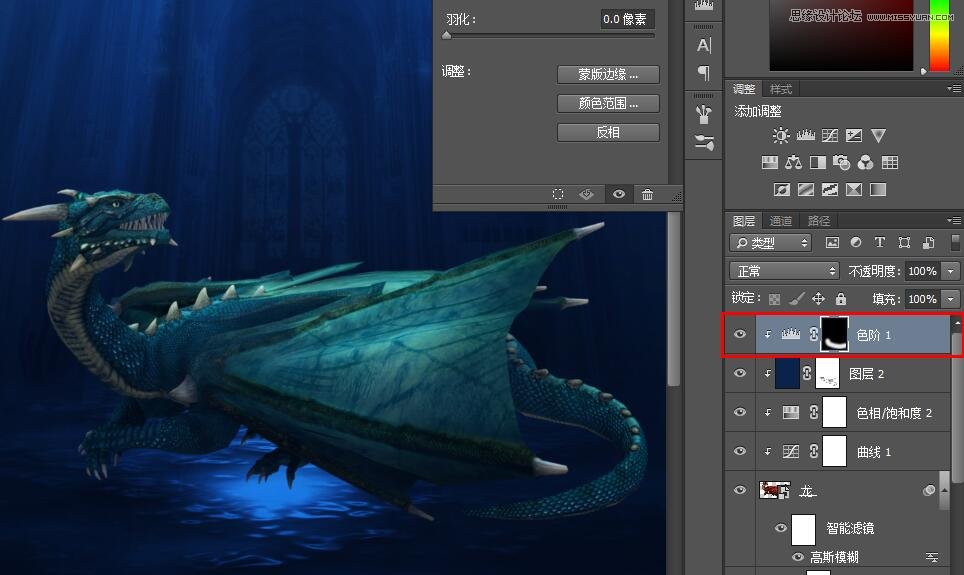
十二、新建一中度灰图层,其目的还是为了强化龙的受光,使其更真实。使用不透明度:20,流量:40的白色软画笔,
在受光面涂沫,根据需要适当变换笔刷大小。在 需要加暗的部位使用黑色。
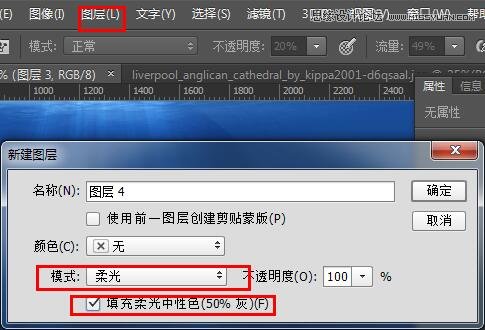
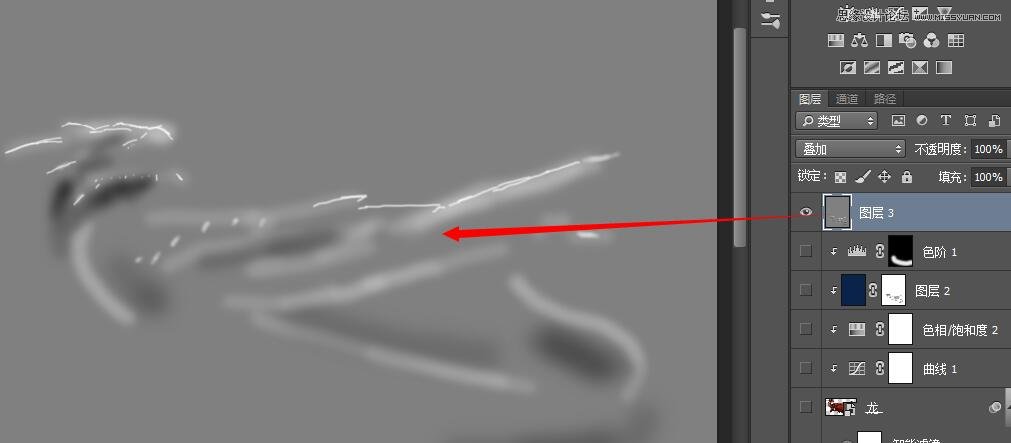

十三、在龙下面新建一图层,改名为‘龙阴影’用黑色画笔画出龙的投影
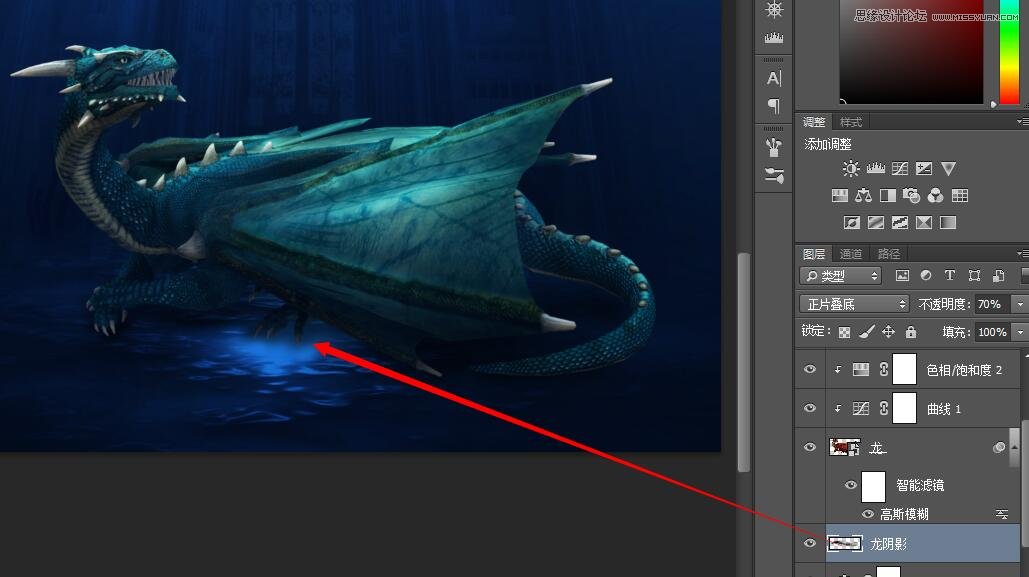
十四、创建一个新的图层,从背景蓝色中选取颜色(# 092046)和圆形的软刷,不透明度20%,尤其在下部涂抹。 将龙的相关图层合并为组
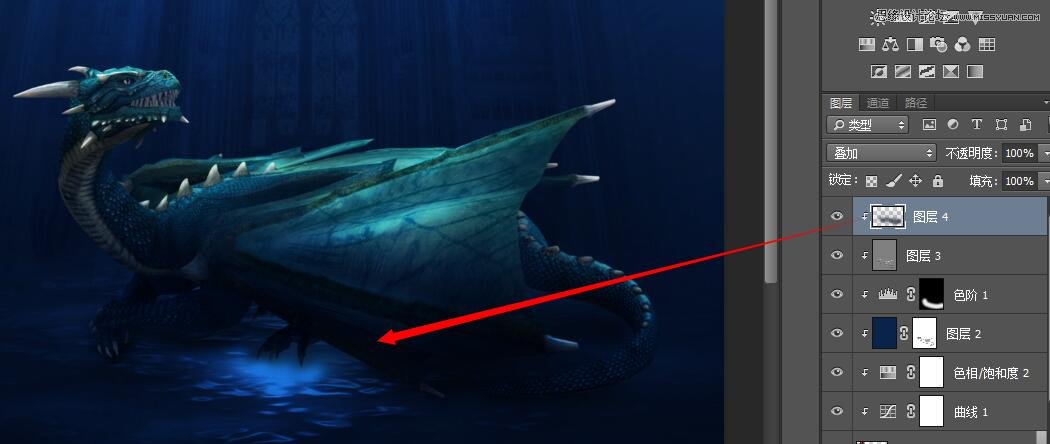
十五、加入潜水员。抠图——置入——调整大小、位置。 调整潜水员的受光及溶入海水,可以参照第十四步的操作。

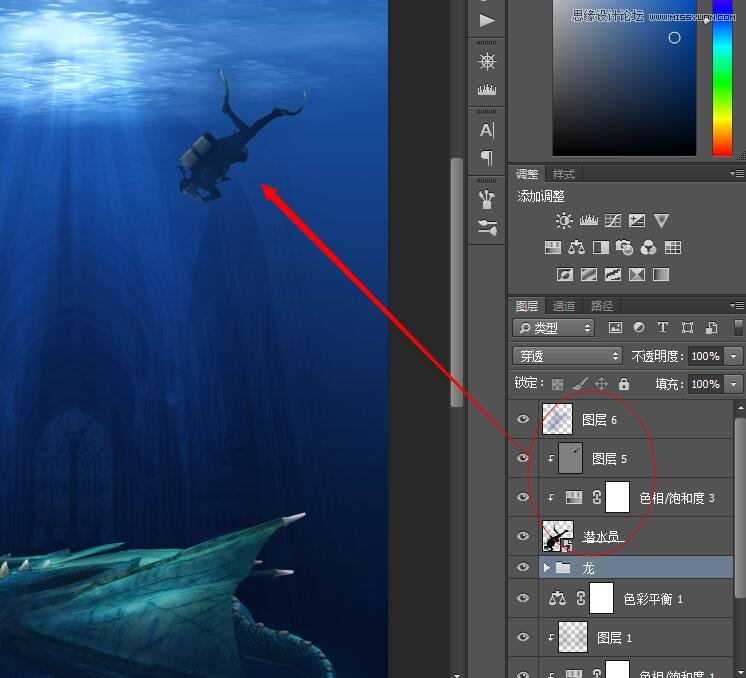
十六、加入鱼,加入色相/饱和度

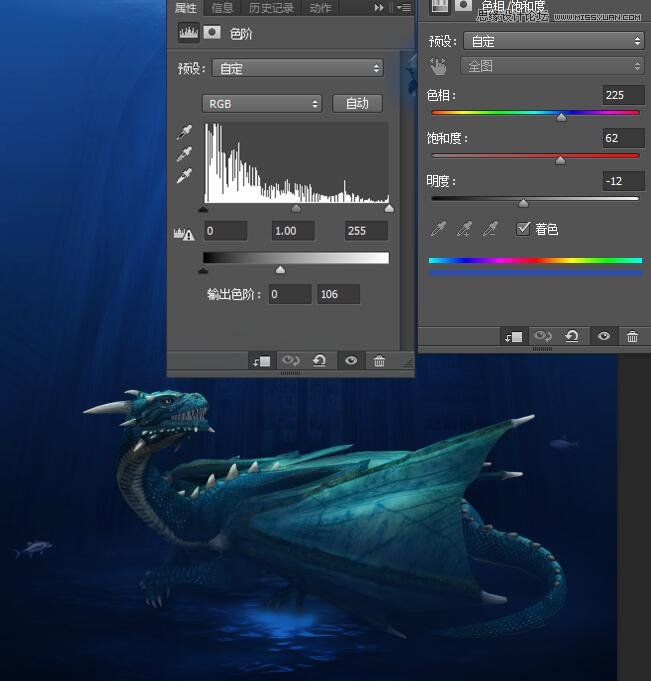
十七、现在让我们添加一些水生植物。打开文件“水生植物”和复制/粘贴在我们的现场。每个地方的植物如下图所示。
低每层的不透明度到14%。你可以降低透明度 就可以达到溶入背景,你也可以使用十四步的操作来达到,但它不必那么麻烦,
植物是小的装饰元素,降低了不透明度就可以起到很好的效果。
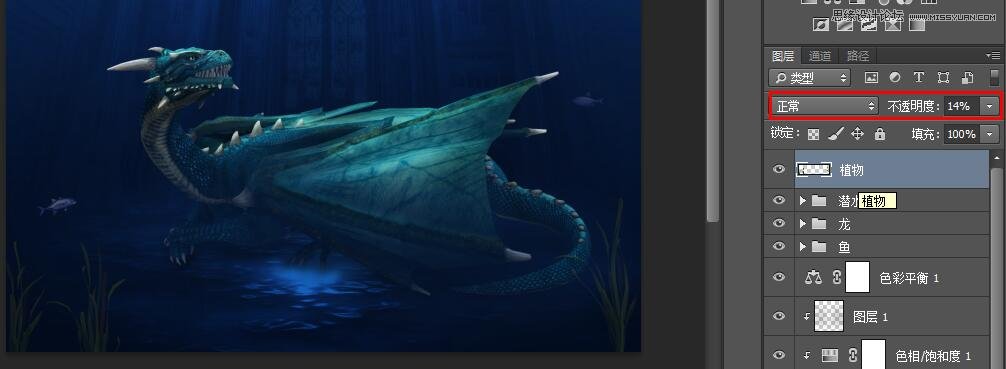
用前面讲到的操作用蒙版处理植物根部,如图
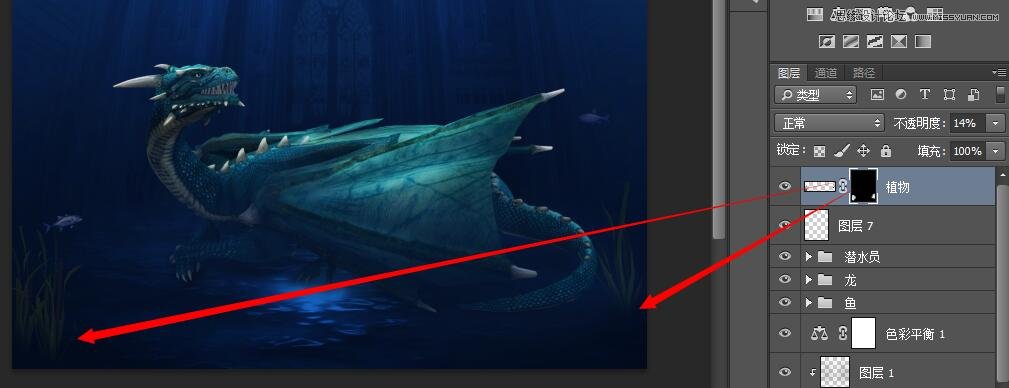
十八、打开文件“Coffer”。复制并粘贴在我们的场景里。
如下图所示,在一个新的图层(在箱子图层下方)画一些阴影的不透明度为50%的软画笔。



创建一新中度灰图层(128,128,128)混合模式为柔光,将画笔不透明度和流量设置为25和40,用黑色加暗侧面及下部,
用白色加亮顶部及高光部,因为光源是从顶 部照下来。 再参照十四步的操作加入环境色。
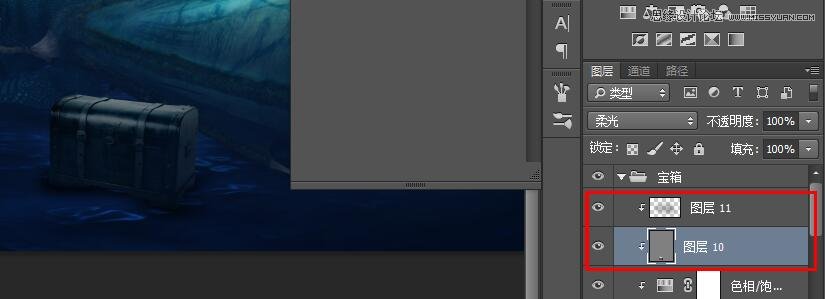
十九、置入“coins”加入阴影,建组并将不透明度改为18。
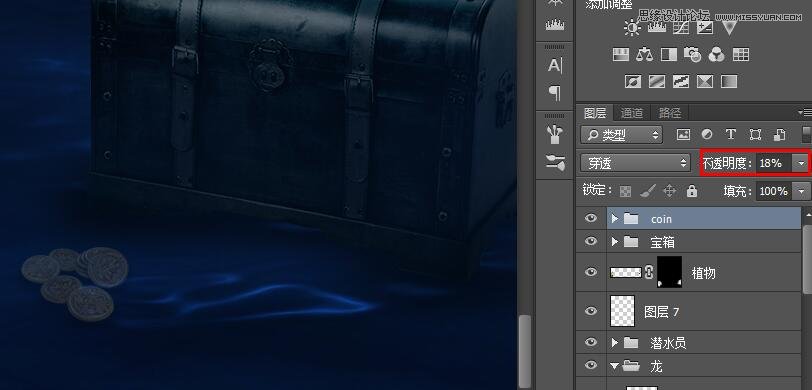
二十、打开杯子的文件,选择一杯子加到金币的旁边,将不透明度改为70,新建阴影图层,再参照十四步的操作加入环境色。
合并成组。
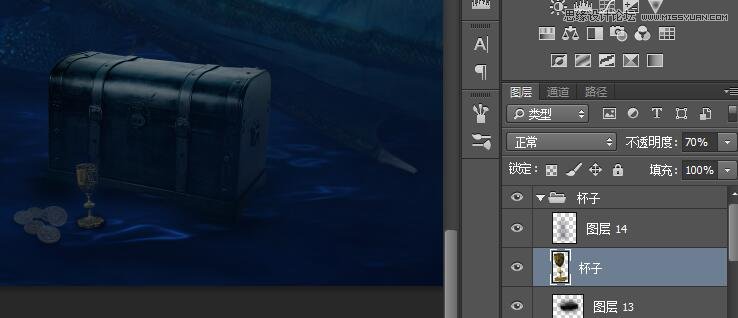
二十一、置入骷髅,放置在箱子的旁边,新建一阴影层。
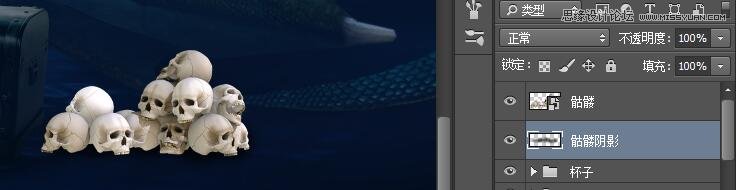
加入色阶调整层。
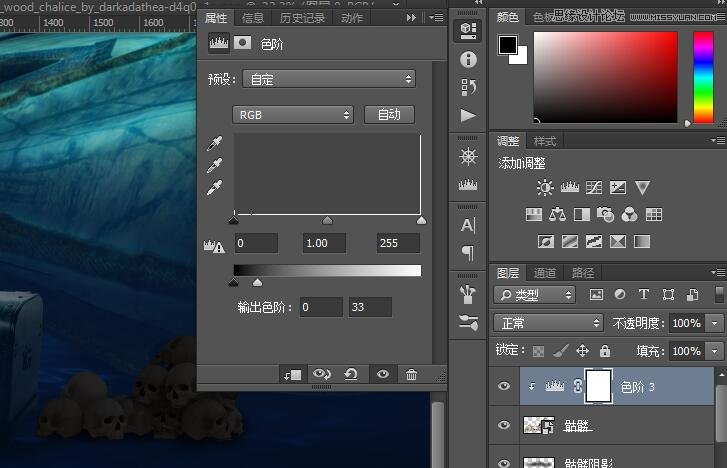
加入色相/饱和度调整层。
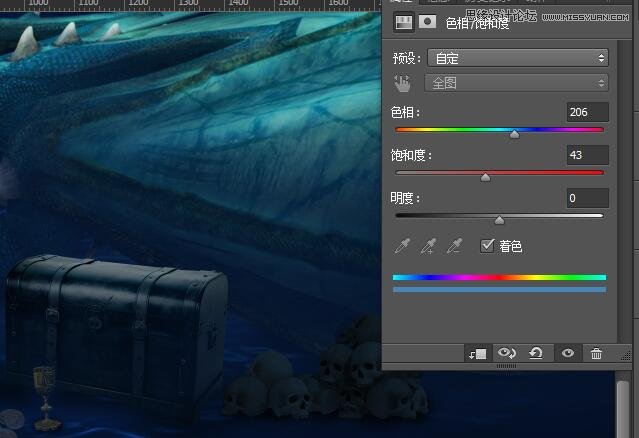
参照箱子的光效操作,在骷髅头顶加入一些高亮,切合环境光。

二十二、打开文件“海马”。复制并粘贴在龙的旁边,并降低不透明度为15%。 二十三、用气泡笔刷在你认为
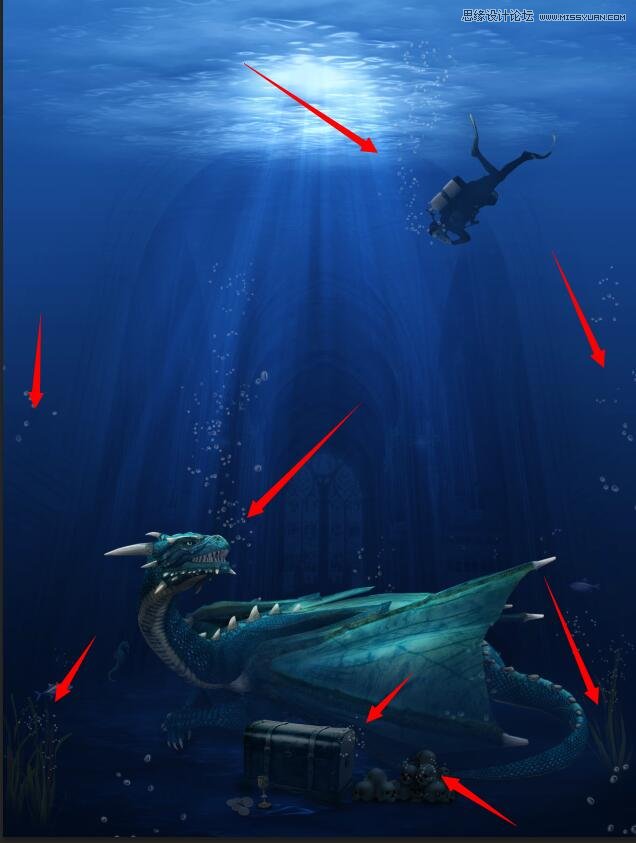
需要产生气泡的地方画出来。 二十四、打开文件“Light Brush”,使用一个笔刷,以创建一些来自上面的光线,并使用一个图层蒙版隐藏的硬边。
创建另一个新层,并将其设置为叠加混合模式。用圆形软刷用10%不透明涂抹,以增加亮度。

二十五、现在让我们在场景中描绘一些暗部,把焦点放在主角所在的中心区域。
创建一个或多个新的层设置为叠加混合模式和一个圆形软黑色刷用10%不透明度在边缘 涂抹。

二十六、在场景中加入一些悬浮物,以增加场景的真实感。增加杂色滤镜
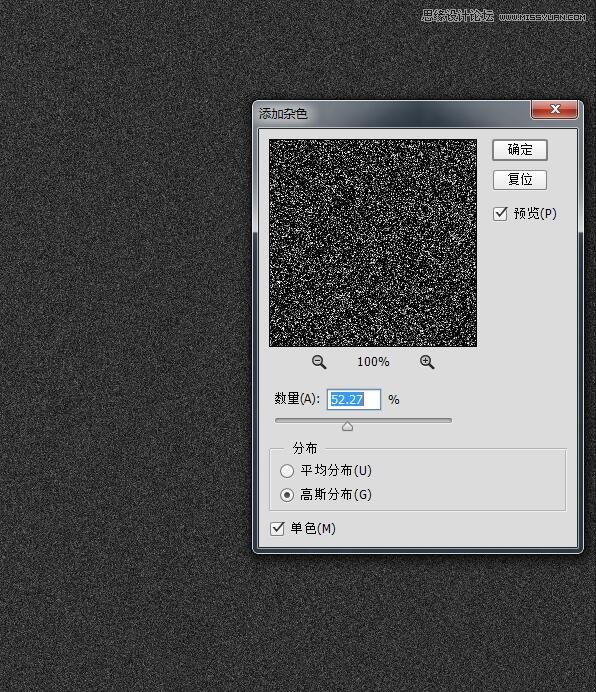
应用一个曲线调整层,设置如下所示。通过这样做,我们将摆脱大部分灰色的噪音,并保持一些明亮的点类似于星星或碎片。
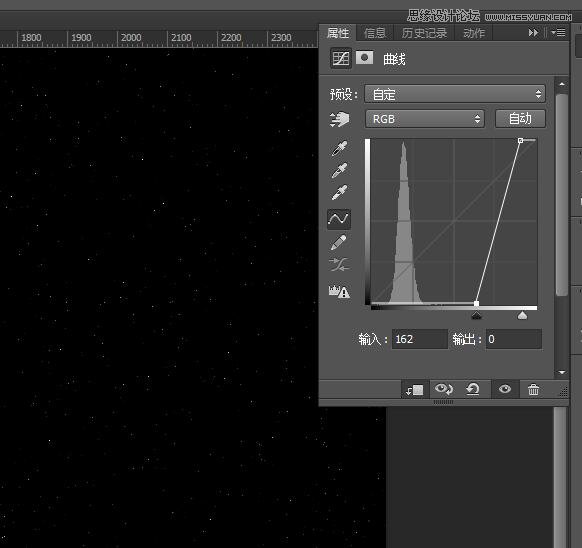
将碎片图层混合模式改为滤色,填充值为25。
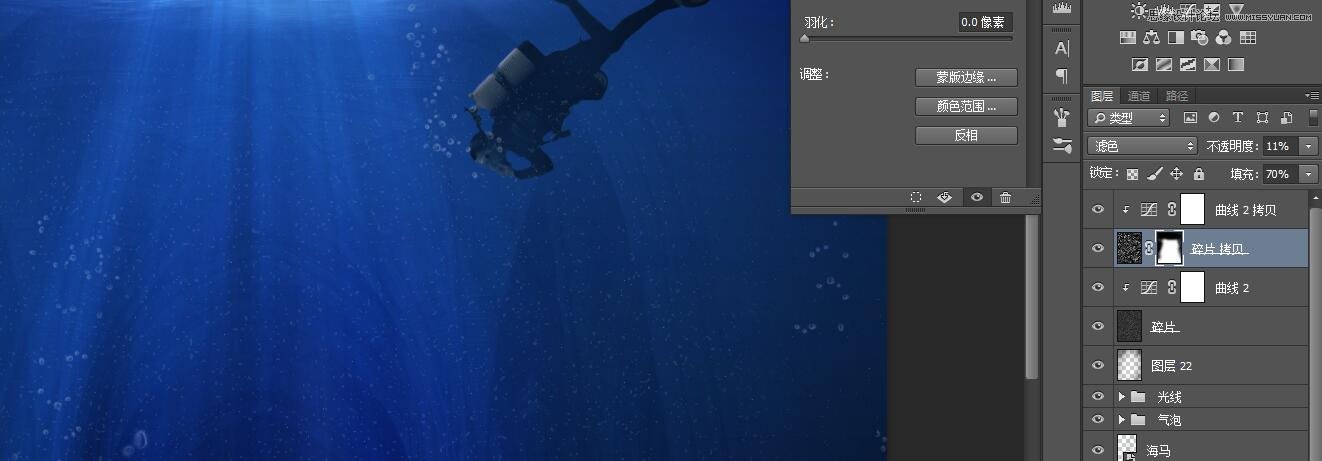
二十七、现在我们需要一些更大的碎片颗粒。复制以前的碎片层和调整它的大小(至少有500%的原始大小)。
设置填充为100%,降低不透明度为11%。使用蒙版来隐藏 水表面的碎片。
二十八、让我们添加一些巨大的悬浮粒子。打开文件“Snow Texture”和复制粘贴在我们的场景。
改变混合模式为滤色,降低不透明度为7%。应用高斯模糊(滤镜>模 糊> 9.2px高斯模糊)。
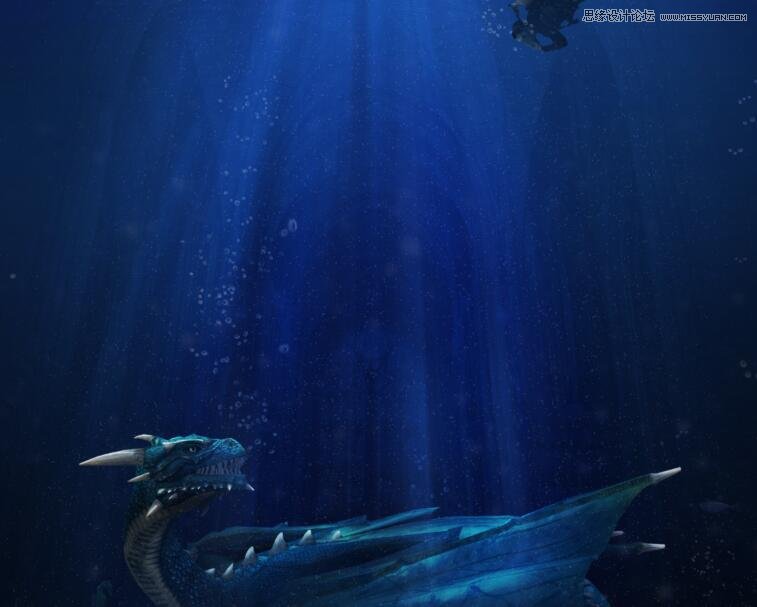
二十九、所有场景的元素都已到位,现在让我们提高整体外观。创建一个新的自然饱和度调整层,自然饱和度设为100。
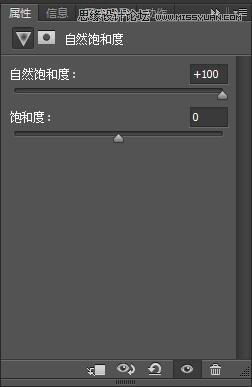
三十、让我们进一步改善我们的焦点元素的外观——龙。创建一对新的层,并设置为叠加的混合模式。
在第一个用白色,并在第二个用黑色画的阴影。
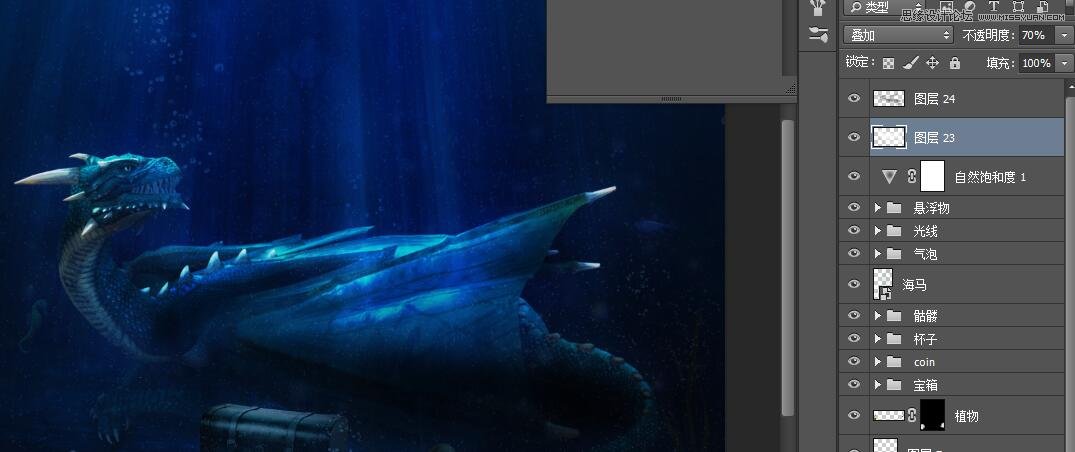
三十一、创建一个新的曲线调整层,并使用下面的设置,以增加对比度和改善照明。
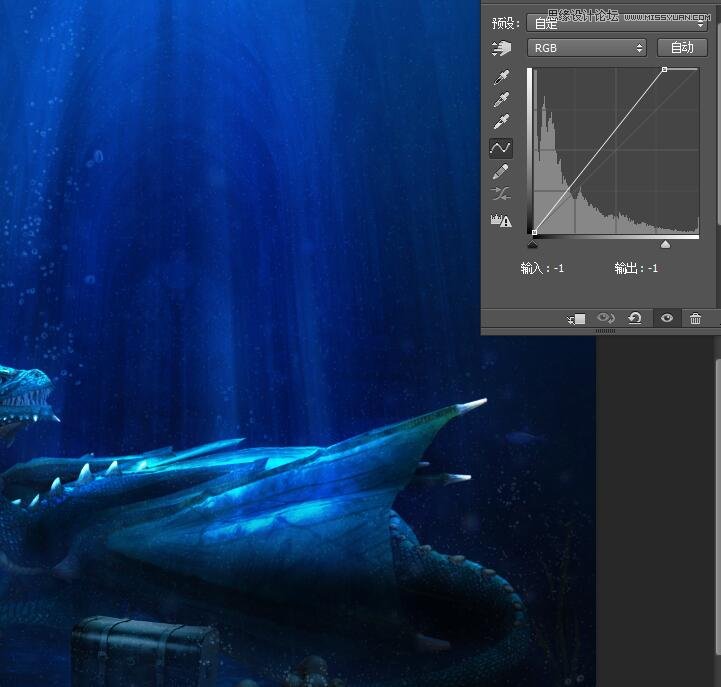
三十二、从所有可见图层创建一个新图层(Ctrl + Shift + Alt + E)和应用200px的高斯模糊。将混合模式改为柔光,降低填充到32%。
这种特殊的技术将软化和丰富 的颜色,同时也增加对比度。 三十三、盖印图层,做锐化效果,滤镜>锐化>USM锐化。
这是一个必要的步骤,对于大多数照片作为它的整体外观带来不错的硬度。
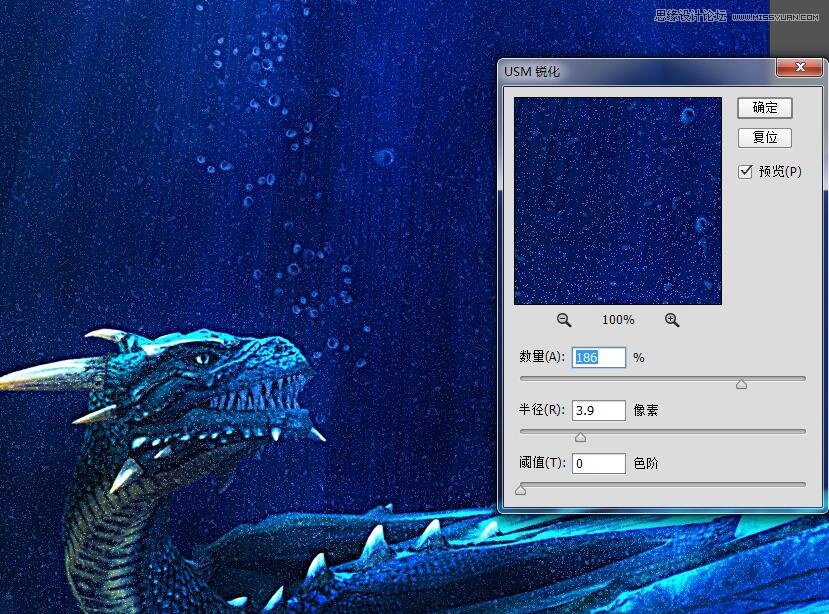
三十四、创建一个新图层,设置混合模式为正片叠底。用圆形的软刷10%的不透明度的反复涂抹场景边缘
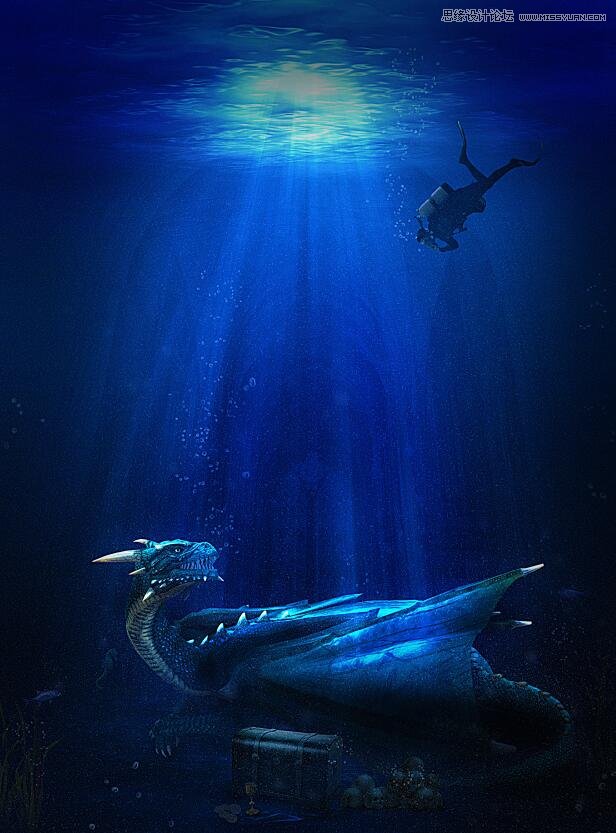
三十五、正如你可以看到的龙和杯颈有不和谐的黄色。创建一个新图层,并将混合模式设置为颜色。
从周围的场景取色和用一个圆形的软刷50%不透明度涂抹。

三十六、现在让我们戏剧性地从蓝色到绿色的转变。虽然我喜欢蓝色的版本,我发现,
绿色的一个是更适合这个特定的场景,它带来了心灵的毒药和危险,同时给了现 场一个不寻常的强烈的外观。
创建一个色相/饱和度调整层,并使用下面的设置来达到这个效果。
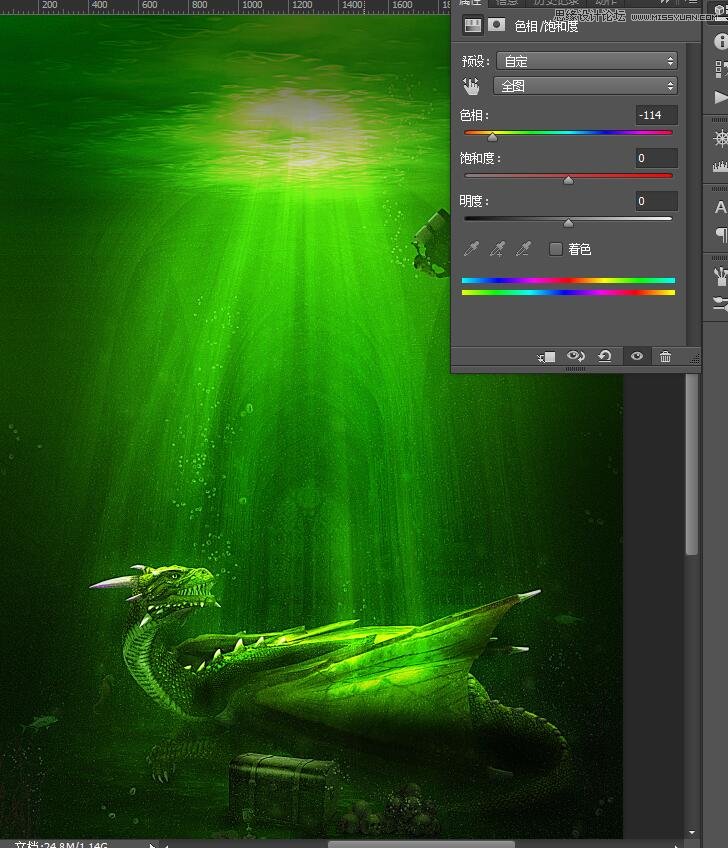
最终效果

加载全部内容