Photoshop合成玻璃杯里面的微型海岛图片效果
软件云 人气:0本文的合成是以玻璃杯为主体,首选把杯子部分抠出来,并在杯子的底部区域加上了海底、海水、鲸鱼等素材;水面上加入了海岛和海面;这样就构成了一个完整的海岛透视图。推荐给朋友学习,希望大家可以喜欢。
最终效果

1、打开PS软件,按Ctrl + N 新建画布,尺寸为1300 * 908像素,分辨率为72像素/英寸,如下图。
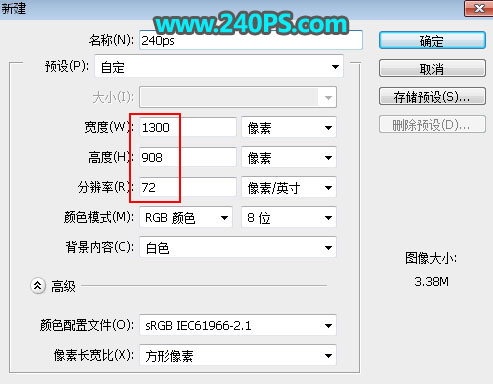
2、把前景色设置为青灰色#96b5b7,然后用油漆桶工具把背景填充前景色。
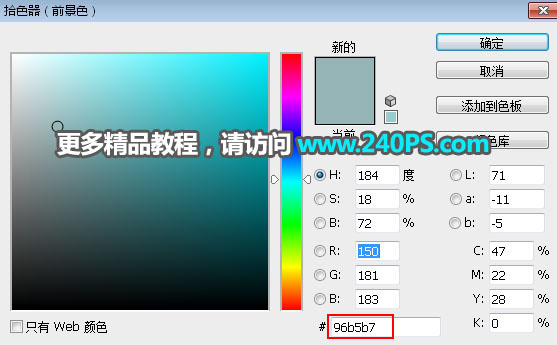

3、把下面的杯子素材保存到本机,然后用PS打开。


4、用自己掌握的方法把杯子抠出来,如下图。
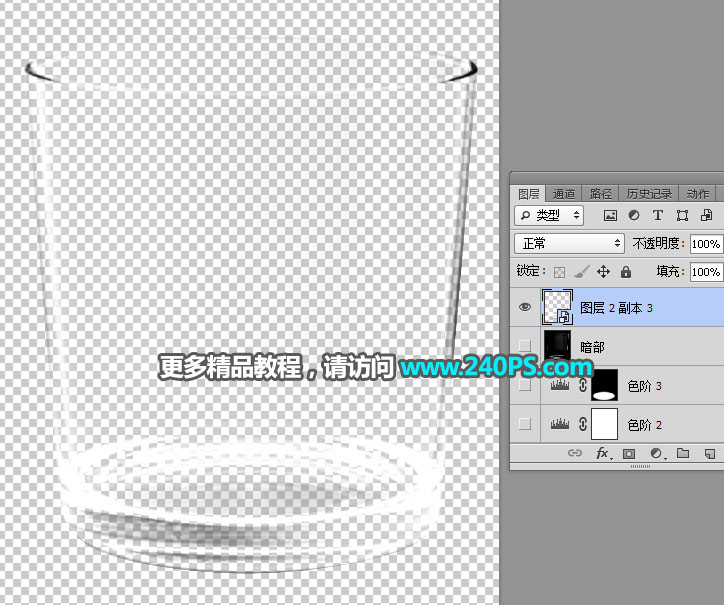
5、用移动工具把抠好的杯子拖到新建的文件里面,放大中间区域,过程如下图。
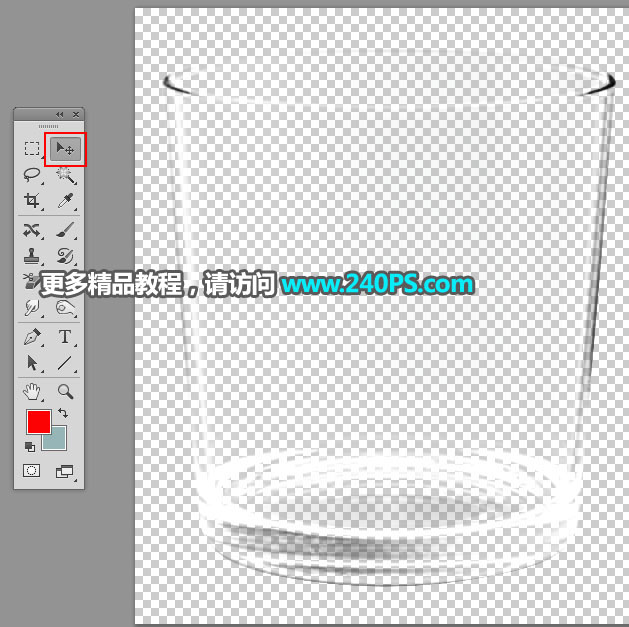

6、给当前图层添加图层蒙版,如下图。

7、选择画笔工具,画笔不透明度设置为10%,前景色设置为黑色,如下图。
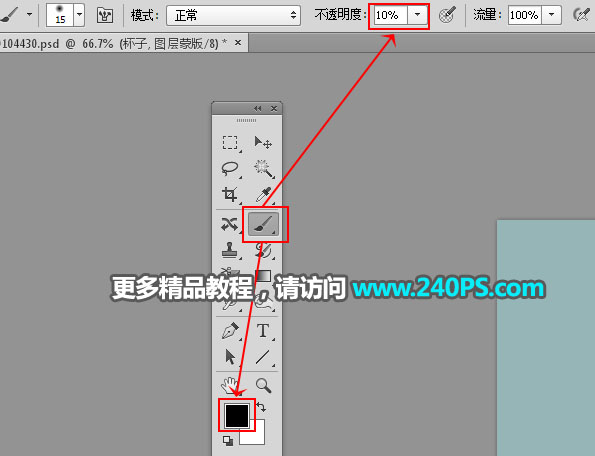
8、用画笔把杯子底部上面的高光涂暗一点,如下图。


9、选择“背景”图层,然后点击组按钮,新建一个组,并命名为“水”。
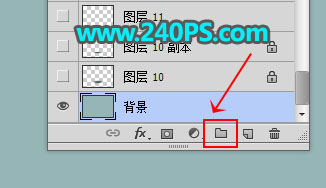

10、在工具箱选择“钢笔工具”,在属性栏选择“路径”,如下图。

11、用钢笔沿杯子内侧勾出下图所示的闭合路径。

12、按Ctrl + 回车把路径转为选区。

13、点击蒙版按钮,给当前组添加蒙版。

14、打开下面的海底素材,用移动工具拖进来,放到组里面,并调整好位置,如下图。


15、打开下面的海水素材,用移动工具拖进来,并调整好位置。


16、给当前图层添加图层蒙版。

17、用柔边黑色画笔把底部过渡涂出来,如下图。

18、打开下面的鲸鱼素材,用移动工具拖进来,并调整好位置;添加图层蒙版,用柔边黑色画笔把尾部过渡涂出来,如下图。


19、新建一个图层,混合模式改为“滤色”。
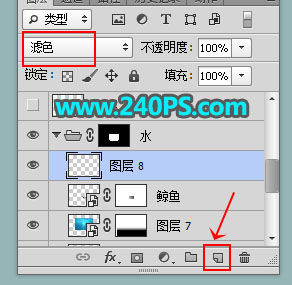
20、前景色设置为青色#128b9a。
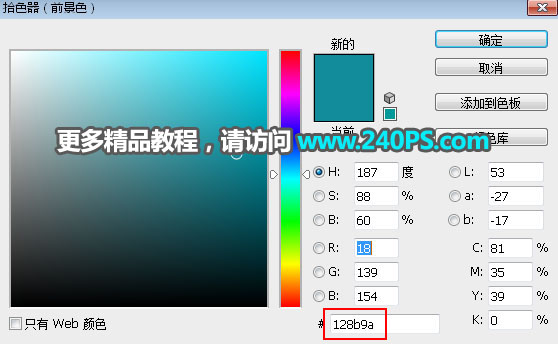
21、用画笔把水面左右两侧部分涂亮一点,如下图。


22、点击组前面的三角形把组收起来。
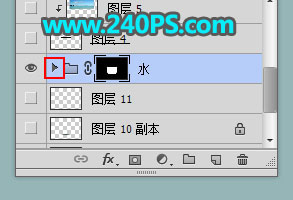
23、新建一个图层,用椭圆选框工具拉出下图所示的选区,并填充任意颜色,按Ctrl + D 取消选区。


24、打开下面的海面素材,用移动工具拖进来,按Ctrl + Alt + G 创建剪切蒙版,然后调整好位置,如下图。


25、打开下面的水花,用移动工具拖进来,并调整好位置,如下图。
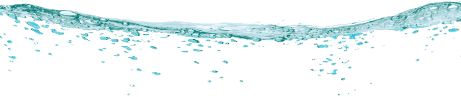

26、新建一个图层,创建剪切蒙版,混合模式改为“滤色”,前景色设置为淡青色,用画笔把水花两端涂亮一点,如下图。

27、打开小岛素材,用移动工具拖进来,并调整好位置,如下图。


28、新建一个图层,前景色设置为白色,用云朵笔刷加上云朵,效果如下图。

29、选择“背景”图层,新建一个图层,用椭圆选框工具拉出下图所示的选区,按Shift + F6 羽化25个像素,然后填充暗蓝色,取消选区后把混合模式改为“正片叠底”,如下图。


最终效果

加载全部内容