女生婚纱照片添加水花翅膀的Photoshop合成教程
软件云 人气:0教程中的合成都是跟水相关的,背景为广阔的海面;人物从海面升起,四周及脚下溅起大量水花和波浪;水翅膀在不停飞舞,一个仪态端庄的水天使展现在画面中,完成整体的场景图,推荐给朋友学习,希望大家可以喜欢。
最终效果

1、把下面的海面素材保存到本机,打开PS软件,再打开保存的素材。


2、点击红框位置的按钮,创建一个色相/饱和度调整图层,降低全图明度,参数设置如下图,确定后把蒙版填充黑色。
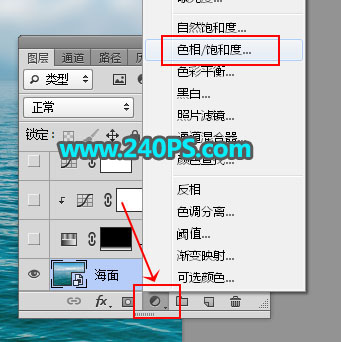
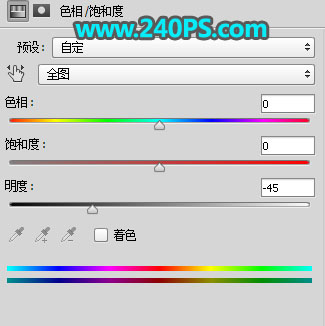

3、前景色设置为白色,选择画笔工具,画笔不透明度设置为10%,如下图。
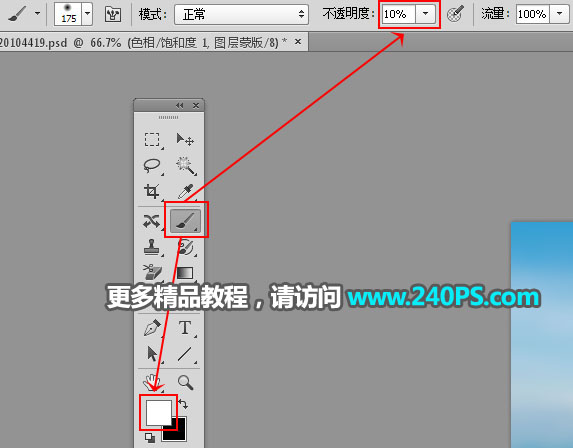
4、用画笔把底部区域涂暗一点,如下图。


5、创建曲线调整图层,把RGB通道大幅压暗,参数设置如下图,确定后按Ctrl + Alt + G 创建剪切蒙版。
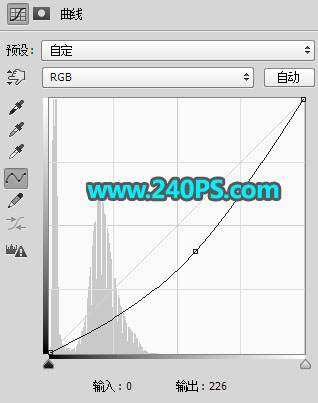

6、创建曲线调整图层,把RGB通道大幅压暗,参数及效果如下图。


7、打开下面的人物素材,用移动工具拖进来,放到画布中间位置。

8、新建一个图层,按Ctrl + Alt + G 创建剪切蒙版,然后用透明度为10%的柔边白色画笔把裙子底部涂亮一点,如下图。


9、创建色彩平衡调整图层,对高光进行调整,参数设置如下图,确定后创建剪切蒙版。
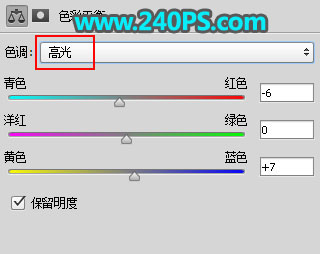

10、选择人物图层,按住Ctrl键 + 鼠标左键点击一下新建按钮,在人物图层下面新建一个空白图层。

11、打开下面的水翅膀笔刷,用移动工具拖进来,锁定像素区域后填充白色,然后调整好位置,如下图。
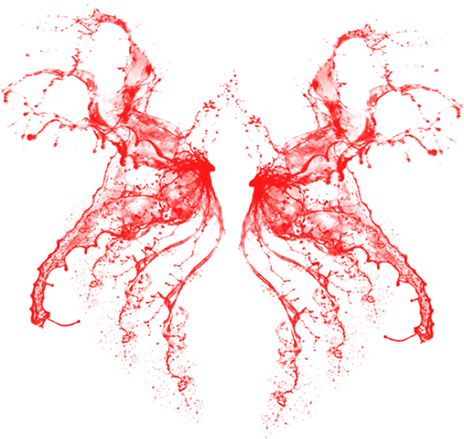

12、打开下面的波浪素材,用移动工具拖进来,放到合适位置,然后把混合模式改为“滤色”,如下图。


13、创建黑白调整图层,参数默认,确定后创建剪切蒙版。
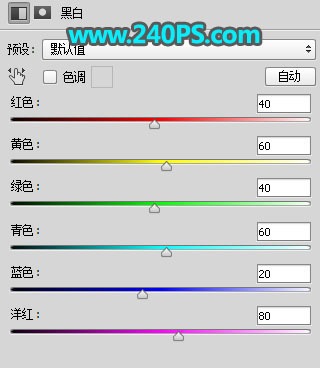

14、创建曲线调整图层,把RGB通道大幅压暗,参数设置如下图,确定后创建剪切蒙版。
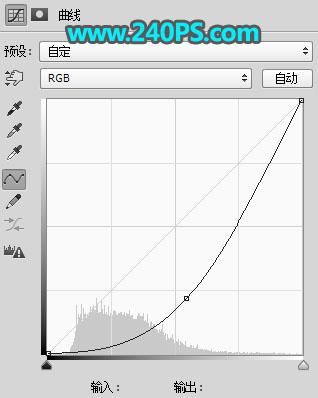

15、打开下面的水花素材1,用移动工具拖进来,调整好位置,添加图层蒙版,用柔边黑色画笔擦掉不需要的部分。
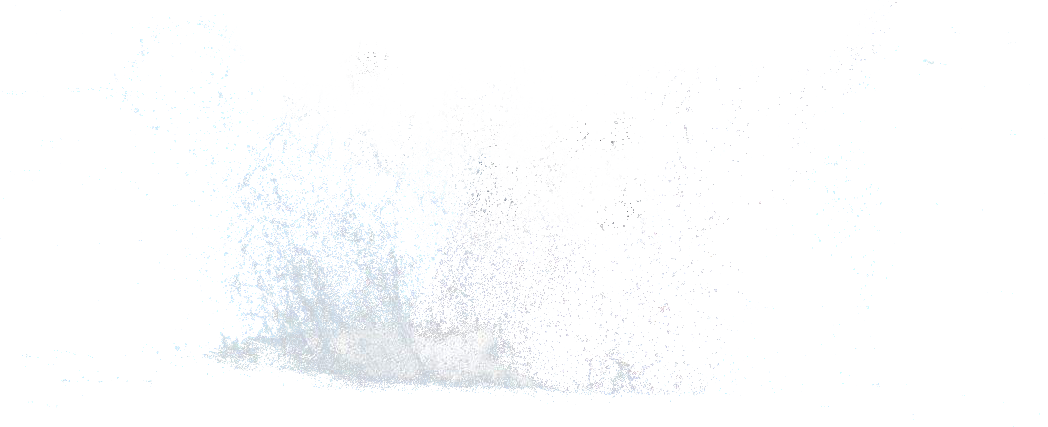

16、按ctrl + J 把当前图层复制一层,然后选择菜单:编辑 > 变换 > 水平翻转,调整好位置,然后用柔边黑色画笔在蒙版上擦掉不需要的部分,如下图。

17、打开下面的水花素材2,用移动工具拖进来,放到合适位置,然后复制一层,水平翻转后再放到合适的位置,过程如下图。
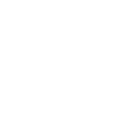


18、打开下面的水花素材3,用移动工具拖进来,放到合适位置。
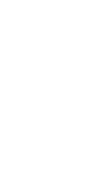

最终效果

加载全部内容