合成鸡蛋中跳出海豚创意图片的Photoshop教程
软件云 人气:0本篇教程合成比较简单,主体部分为有缺口的鸡蛋壳,缺口部分铺上了海面;然后加入跃出水的海豚,并在海豚周围加上一些碎鸡蛋;最后调整光影,加上投影等,得到想要的效果。推荐给朋友一起学习,希望大家可以喜欢。最终效果
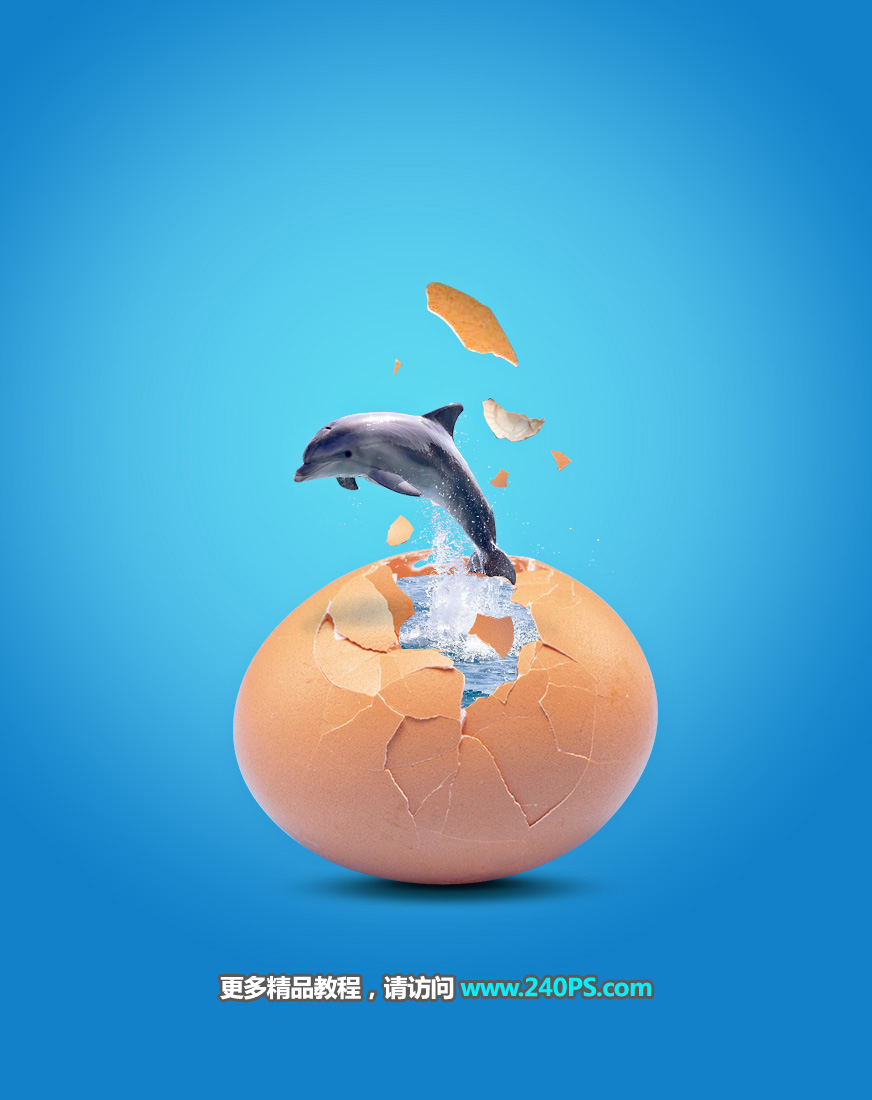
1、打开PS软件,按Ctrl + N 新建文件,尺寸为872 * 1100像素,分辨率为72像素/英寸,然后确定。
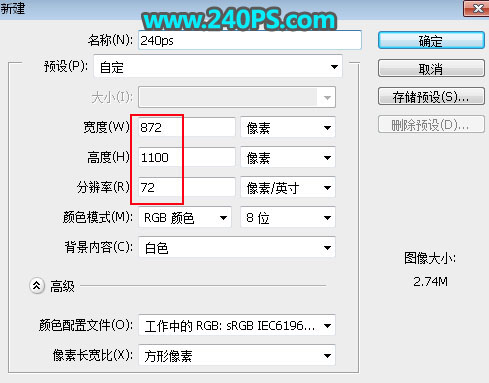
2、在工具箱选择“渐变工具”,在属性栏点击渐变色设置渐变,如下图。
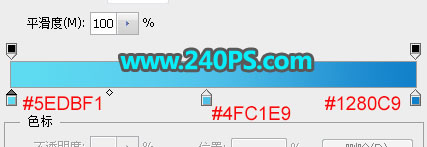
3、再选择“径向渐变”,如下图。
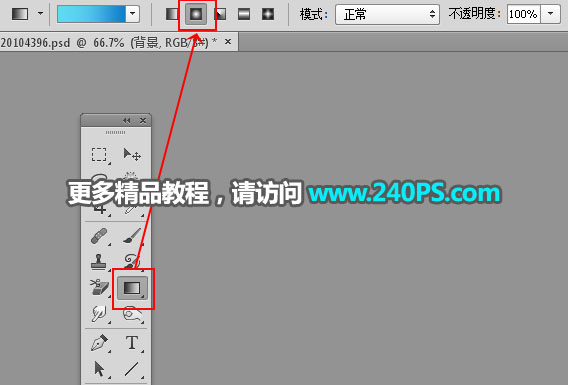
4、按下面的箭头方向拉出渐变作为背景。
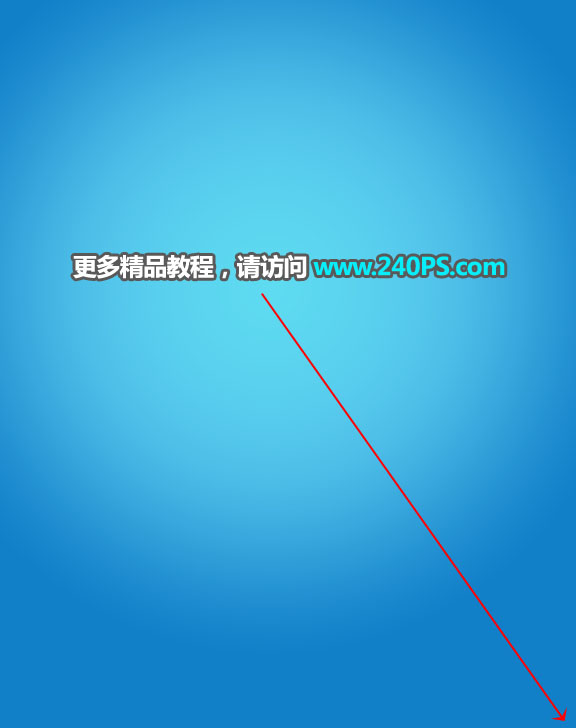
5、把下面的鸡蛋壳素材保存到本机,然后用PS打开。

6、选择“钢笔工具”,在属性栏选择“路径”,如下图。
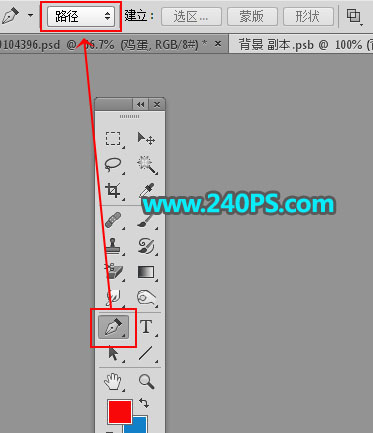
7、用钢笔沿着鸡蛋壳边缘勾出下图所示的路径。
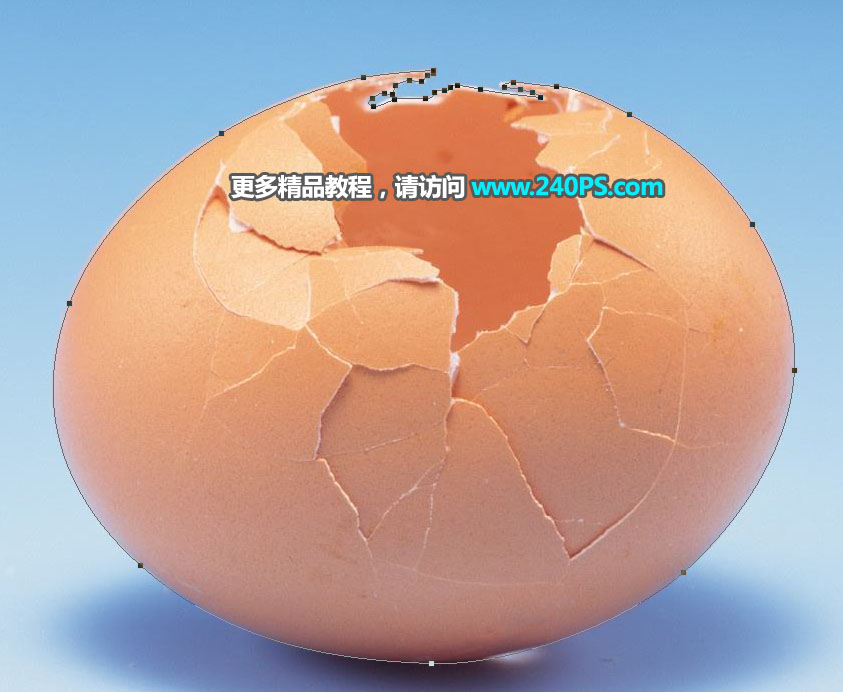
8、按Ctrl + 回车把路径转为选区。

9、按Ctrl + J 把选区部分的图像复制到新的图层,如下图。

10、选择“移动工具”把抠出的鸡蛋壳拖到新建的文件里面,并调整好位置。

11、点击图层面板右上角的菜单,选择“转换为智能对象”。
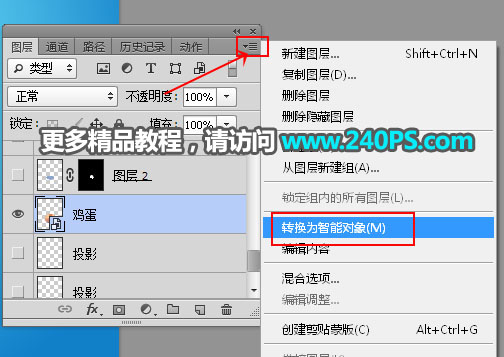
12、按Ctrl + T 变形,稍微缩小一点,然后回车确定。
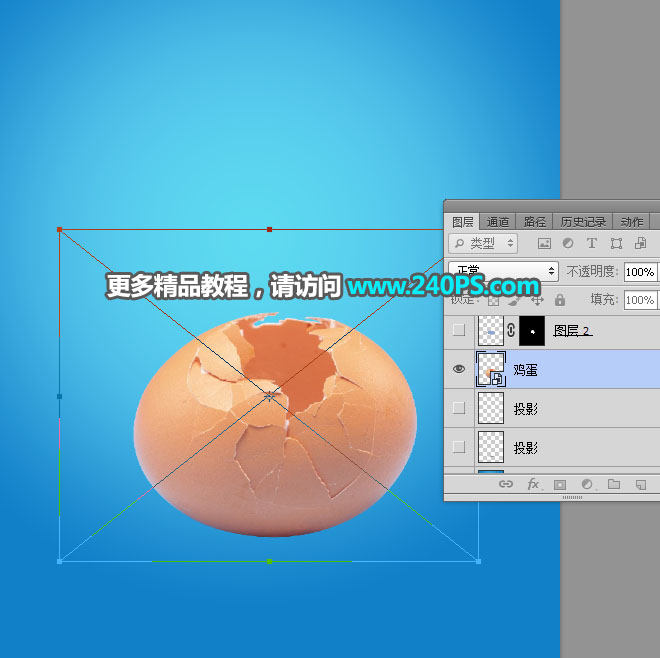

13、新建一个图层,选择钢笔工具,勾出缺口位置的路径,如下图。

14、按Ctrl + 回车把路径转为选区,然后用油漆桶工具填充任意颜色,按Ctrl + D 取消选区。


15、打开下面的水面素材,用移动工具拖进来,按Ctrl + Alt + G 创建剪切蒙版,然后调整好位置,过程如下。


16、打开下面的海豚素材,用移动工具拖进来,调整好位置,跟水面部分的水花对接。


17、在当前图层下面新建一个图层,混合模式改为“正片叠底”。
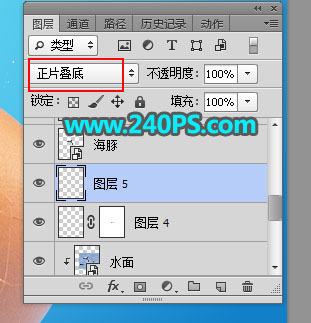
18、把前景色设置为暗蓝色#8ea7cf,如下图。
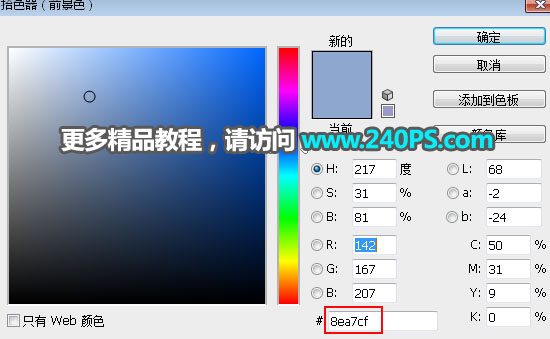
19、选择画笔工具,画笔不透明度设置为10%。
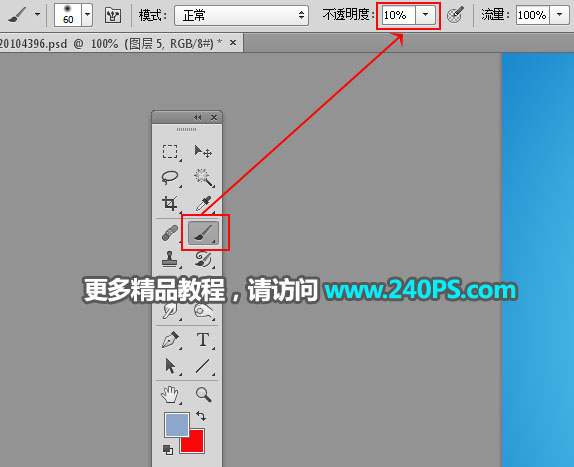
20、用画笔涂出海豚的投影,如下图。

21、打开下面的两张碎鸡蛋壳素材。


22、用钢笔工具勾出一些碎片,然后复制进来,放到海豚周围,并调整好大小及角度,过程如下。

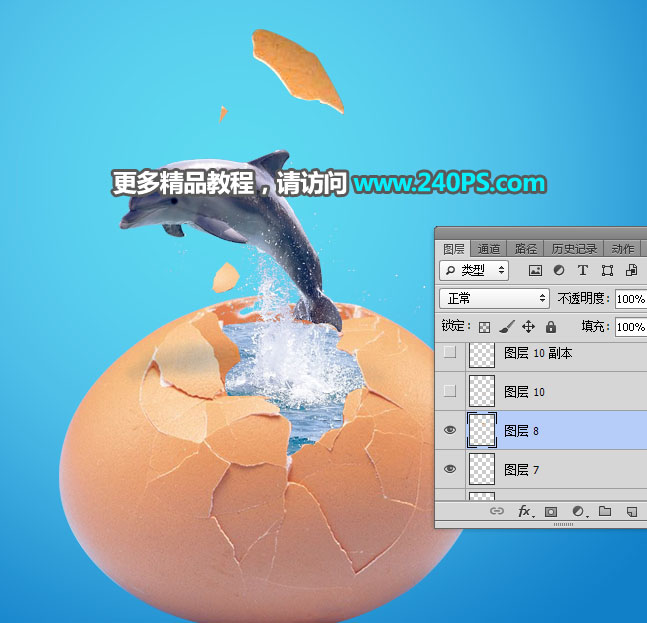

23、选择背景图层,然后新建一个图层。
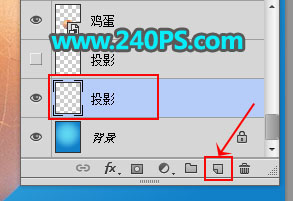
24、选择“椭圆选框工具”,然后拉出下图所示的椭圆选区。

25、按Shift + F6把选区羽化30个像素。
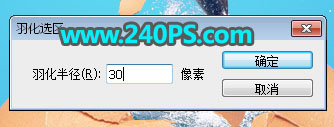
26、把前景色设置为暗蓝色#073e50。
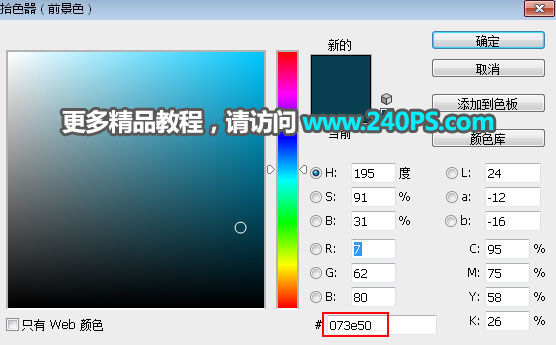
27、按Alt + Delete 键把选区填充前景色,按Ctrl + D 取消选区。

28、按Ctrl + T 变形,压扁一点,然后回车确定。


最终效果
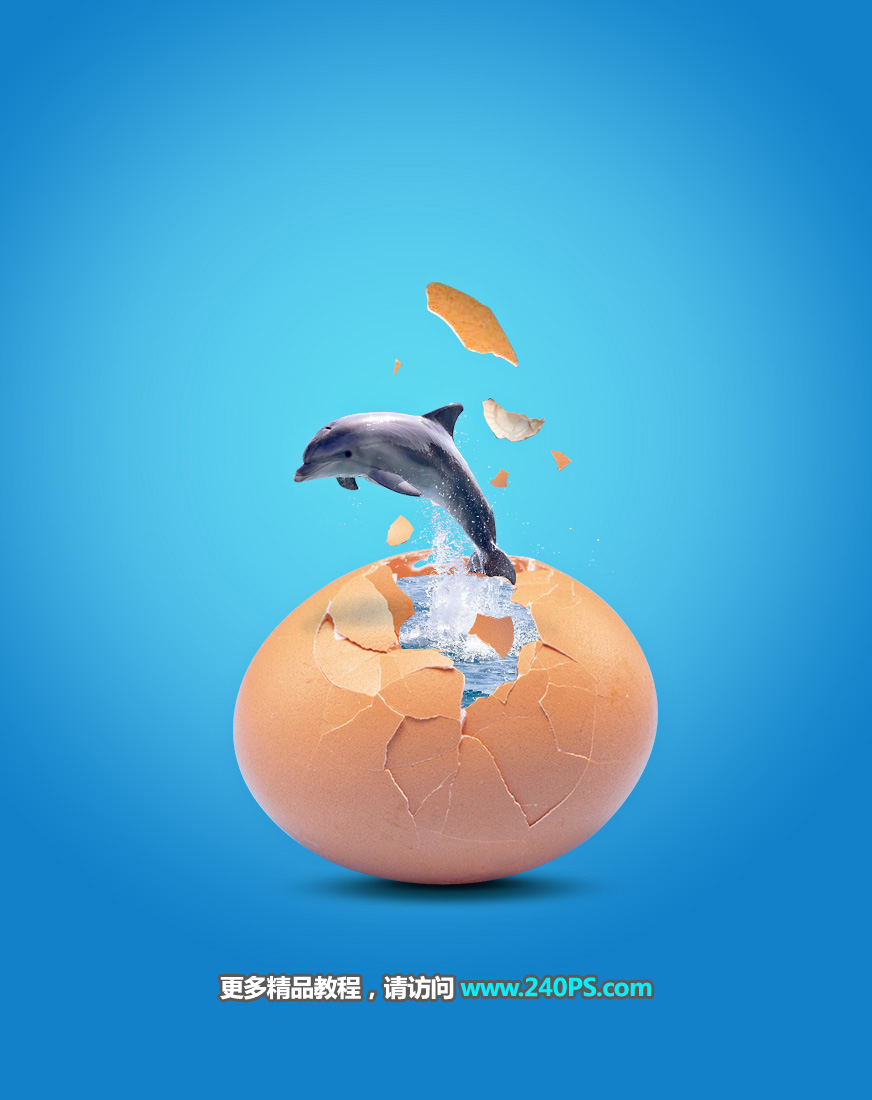
加载全部内容