合成童话森林中精灵世界图片的Photoshop教程
软件云 人气:0本文的效果非常奇幻:在森林的深处,树木无比的巨大,几乎见不到阳光;不过有无数的亮光在闪烁,每一个亮光就代表一个精灵;同时精灵的房子非常奇特。。。最终效果

一、怎么去构建森林的前景 1、首先创建一个宽1500像素,高1000像素的新文档(Ctrl+N)。
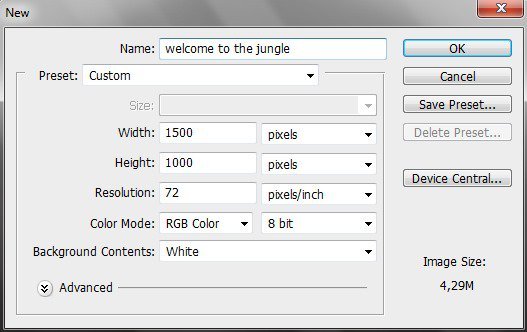
按下键盘上的G以激活渐变工具,将前景色设置为白色,背景色设置为黑色。选择线性渐变,单击背景图层顶部并拖动到底部,这样就能用渐变填充整个白色画布。
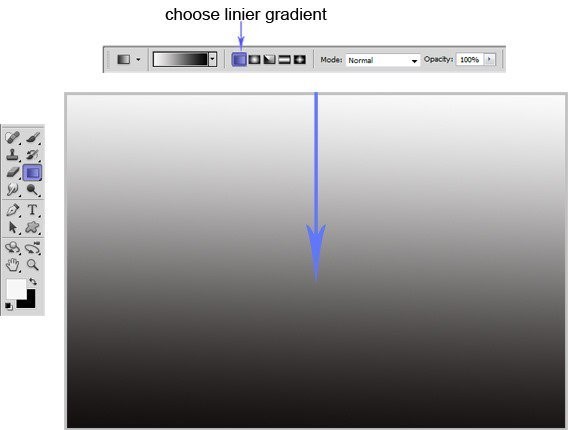
二、打开图片树,按Ctrl+G将图层放到一个组中,将该组命名为前景1,然后选择树图层,点击左上方 图层→智能对象→转换为智能对象,这将会把图层设置为智能对象图层。

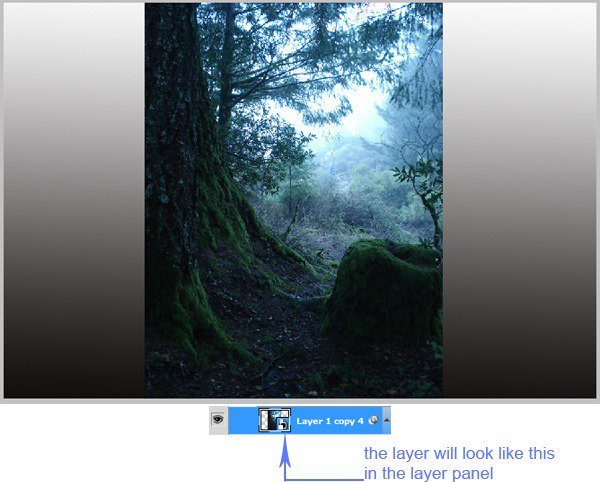
现在我们需要使用自由变换工具调整图片大小,让图片覆盖整个画布。按住Shift键并拖动下图中被标蓝的点,像这样,合理地调整位置与大小,使得树的树干占满前景的左边部分。
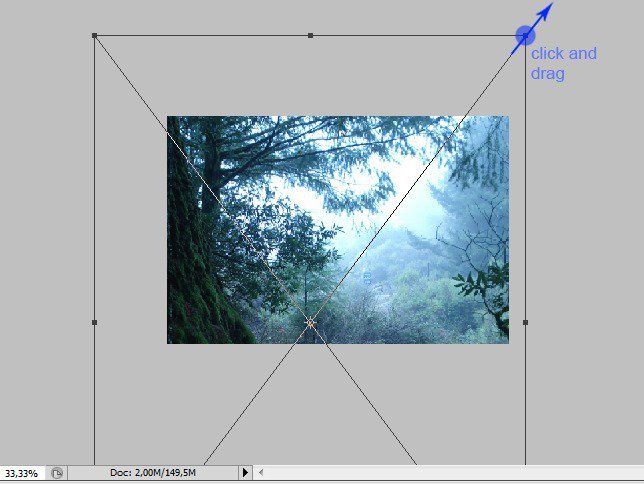
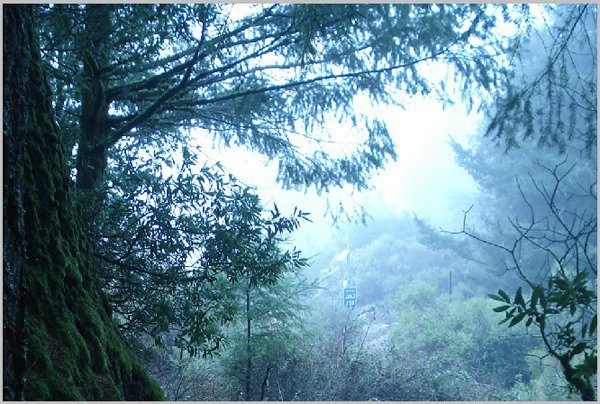
现在,我们需要为此图层增加一个自定义滤镜。点击 滤镜→其他→自定义。自定义滤镜的设置你可以从下图中得知。
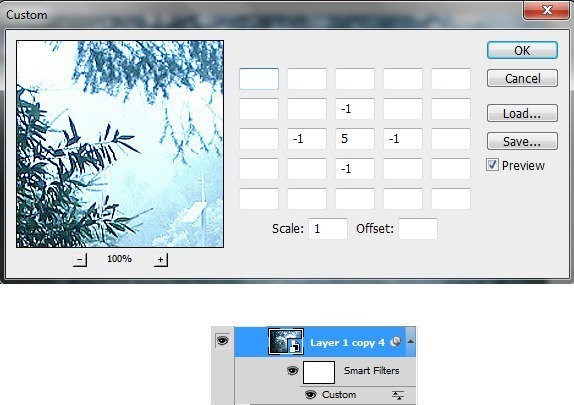
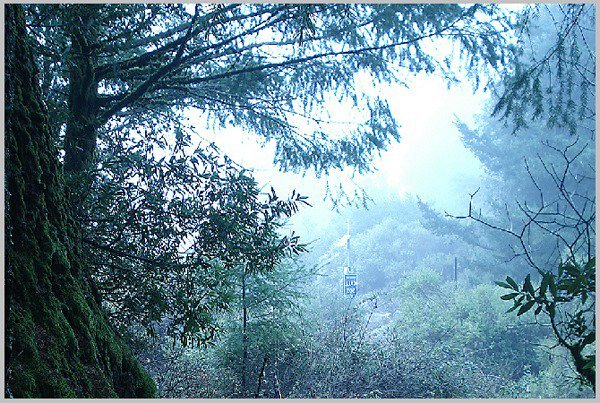
在前景中,我们只需要树干,所以我们将会隐藏除去树干外的其余部分。为此,我们需要用到蒙版。点击 图层→图层蒙版,图层旁边就会出现一个白色的图层蒙版缩略图。使用套索工具,选中需要隐藏的部分,右键填充(Shift+F5),在弹出的设置框内选择使用为颜色,用黑色进行填充,就会隐藏我们选区内的东西。
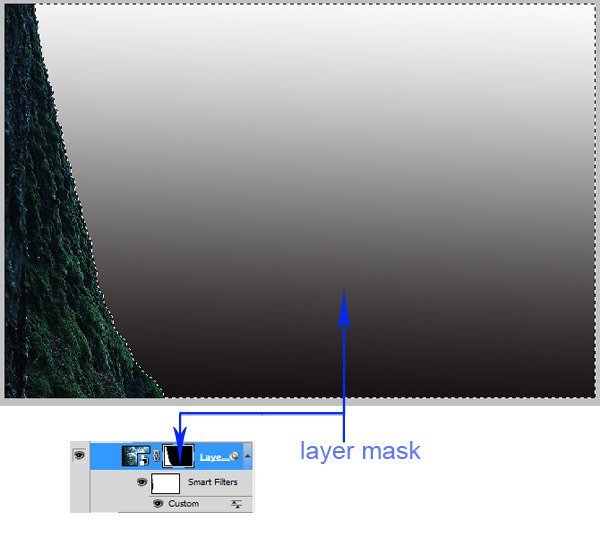
复制(Ctrl+J)前一个前景树图层,将此图层建组并命名为前景2。使用此复制图层,我们将会在画布的另一边同样添加一个树干,这与前一个步骤的过程几乎一样,不过有一件事要记住,要改变树干的形状、位置和大小,使其看起来和之前的不太一样。
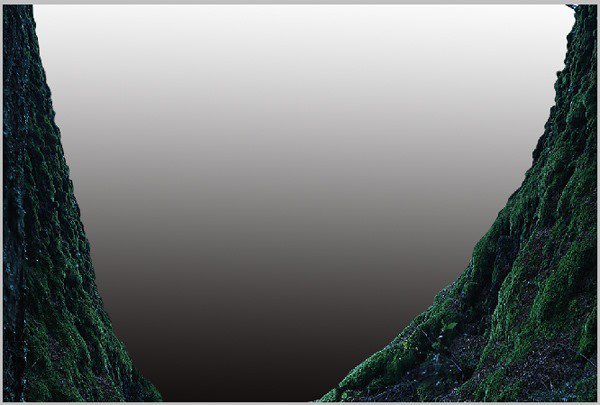
为另一组前景创建另一个组,新的图层组命名为更多前景。将现在的图层组放在之前的前景之下,不过步骤基本一样的。
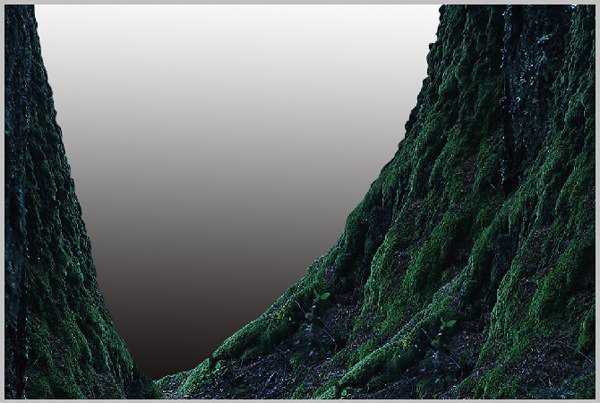
再一次,为了最后一次前景创建新的组,命名为另一前景。
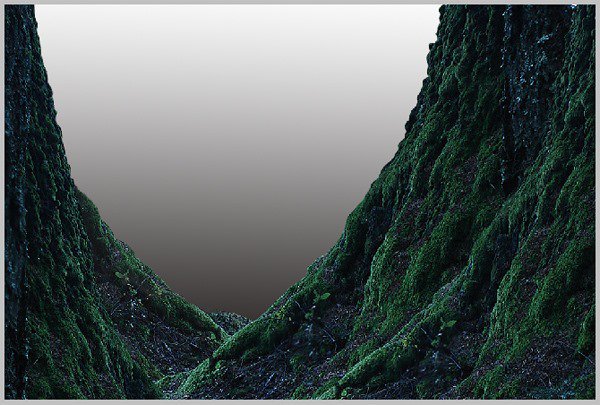
四、打开图片背景,将图片转换为智能对象,并将其置于图层面板中的前景组之下。利用自由变换工具,调整图片大小及位置,可以参考下图。
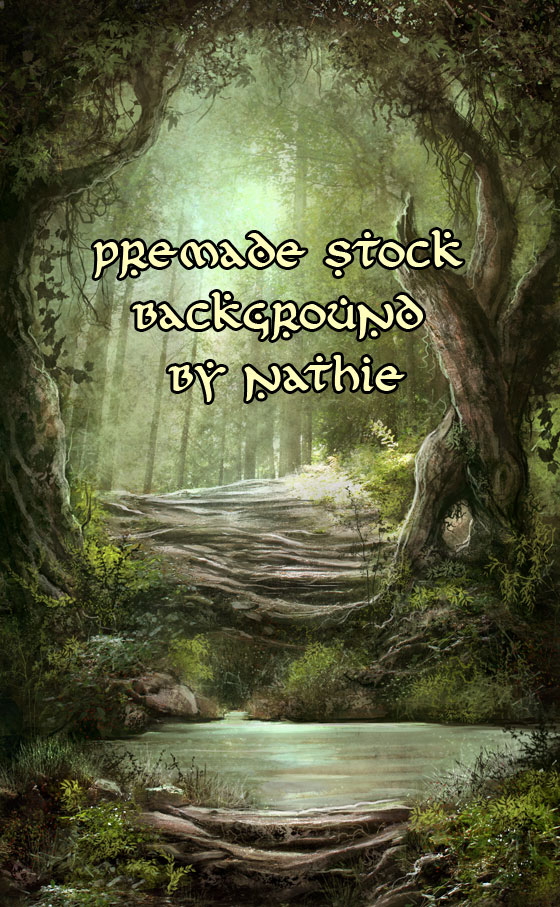
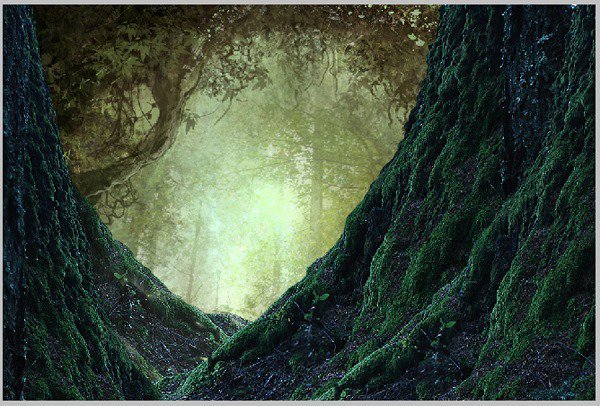
为智能对象设置一个自定义的智能滤镜。自定义滤镜的步骤和第2步一样的。效果就是这样的。
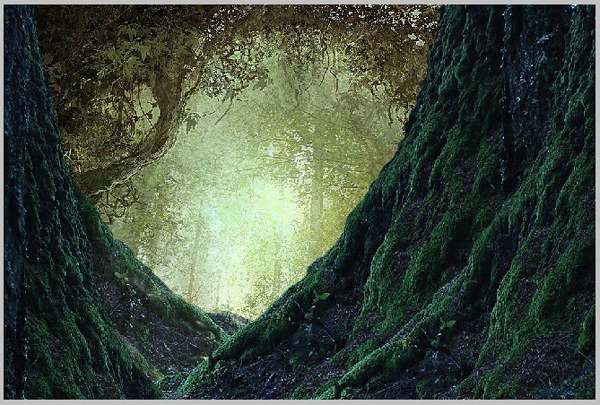
接下来,再设一次表面模糊的智能滤镜。点击 滤镜→模糊→表面模糊。
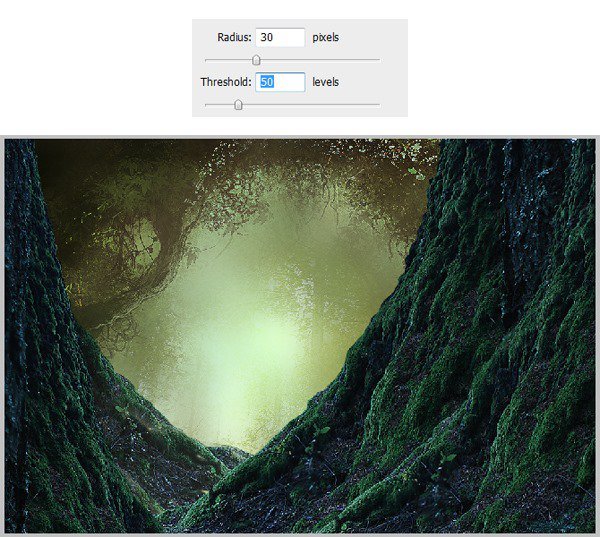
为此背景图层建立一个蒙版,并模糊掉下图中被红色标记的区域。请使用非常柔软的圆刷,透明度设置为10-20%。需要模糊的区域如下。
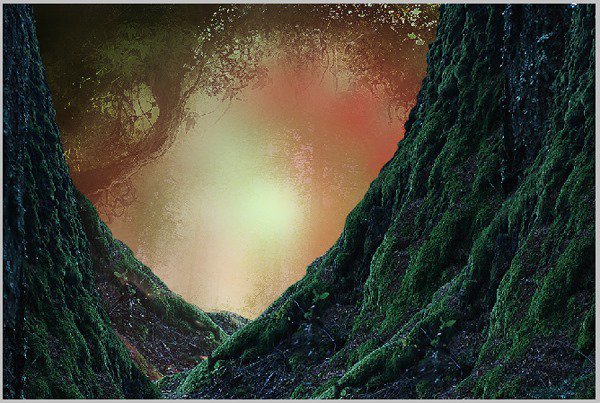
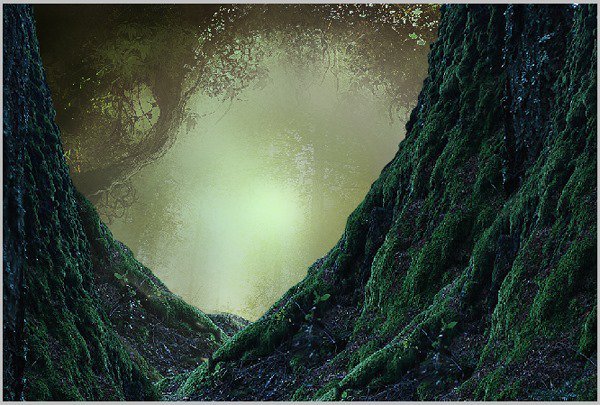
点击滤镜蒙版缩略图,并用 非常柔软的圆形笔刷来涂抹下图红色区域。
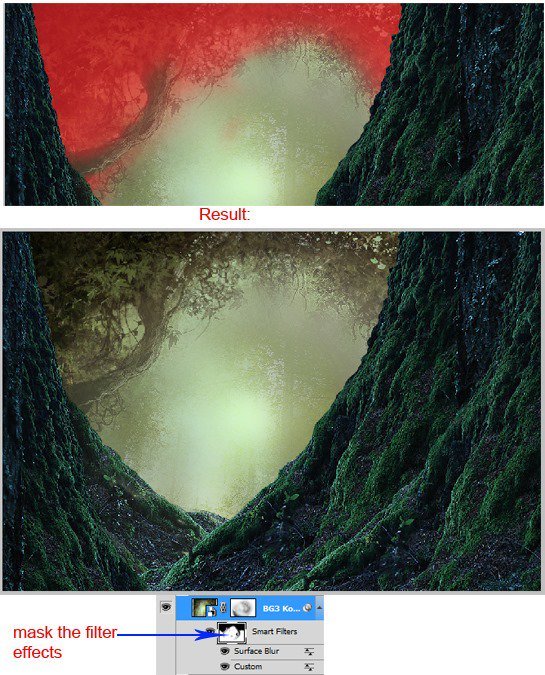
五、在这一步中,我们会利用树枝丰富前景。打开图片树2,剪裁下一部分树。使用套索工具选取树的一些枝节裁剪下来,单独作为一个图层。

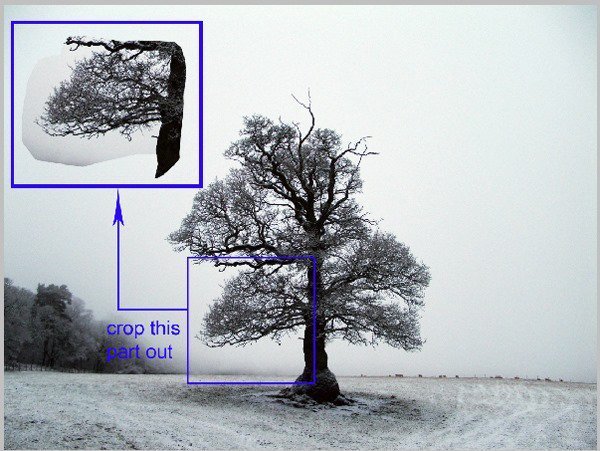
将裁剪下来的部分添加到主画布中,将其放置在图层面板中背景图层的上方,遮盖掉一些不需要的部分。
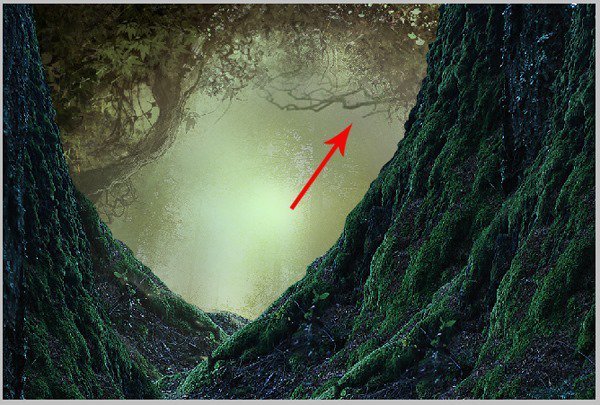
六、在这一步中,我们将会创建前景后的地面。打开图片仙子房,将之转换为智能对象,并调整其位置及大小,将此图层放在四个前景组中间。

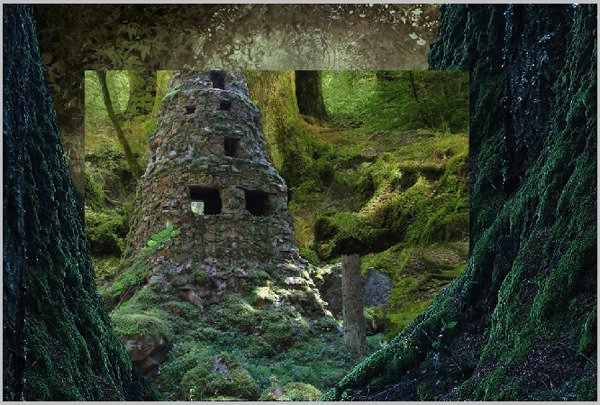
复制该图层(Ctrl+J),点击 滤镜→滤镜库 为复制后的图层添加滤镜。
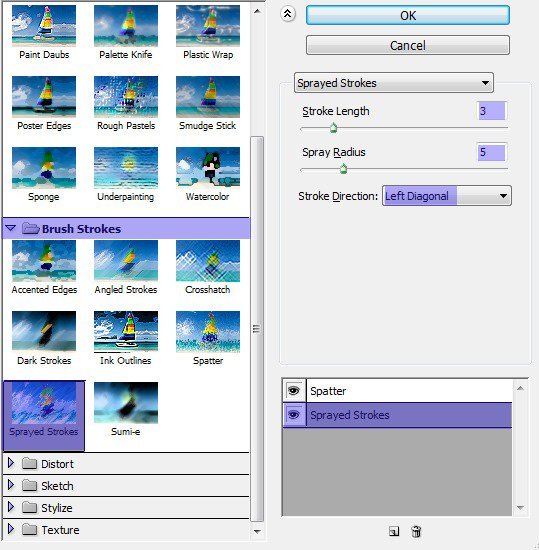
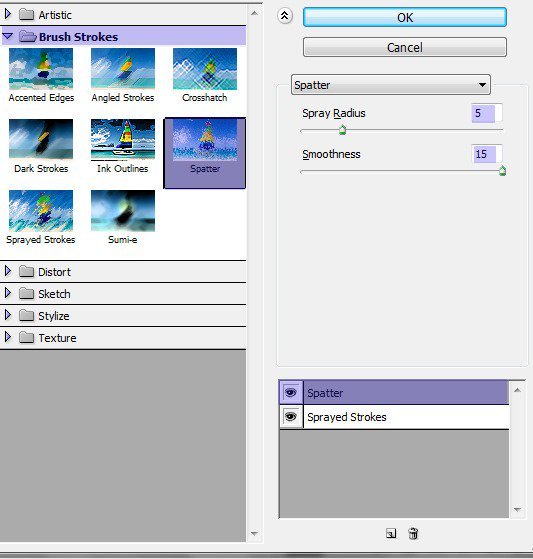
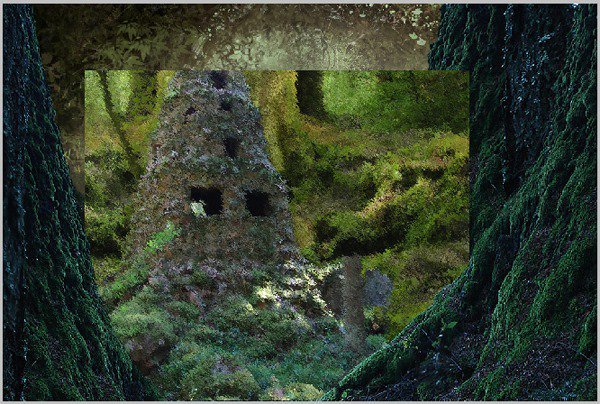
再设置一个智能滤镜。
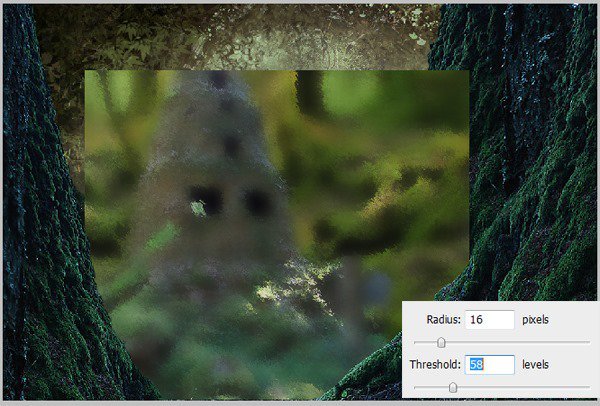
将复制图层的不透明度设置为55%,混合选项设置为正常。
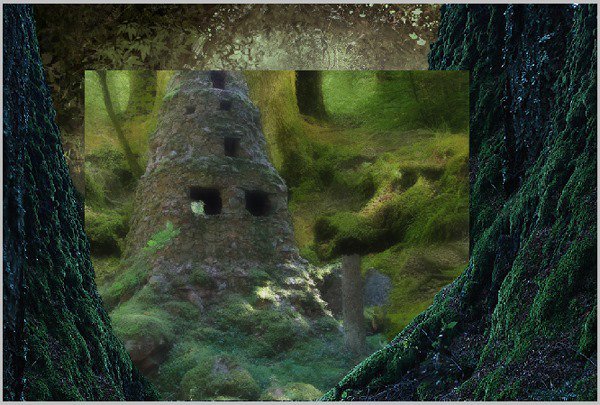
再一次复制仙子房图层,将其混合模式设置为柔光,不透明度设置为30%。选中所有仙子房图层,按Ctrl+G建组,命名该图层组为地面。
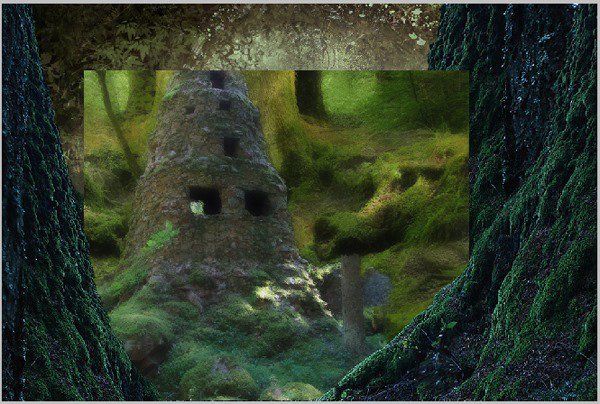
七、点击 图层→新建调整图层→色相/饱和度,在地面图层组内为所有仙子房图层新建一个调整图层,放置于组内最上。
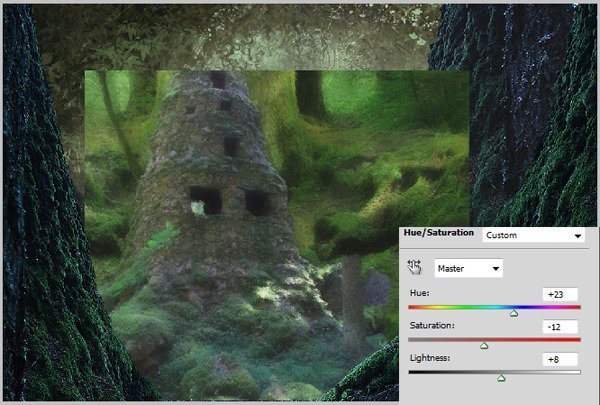
在色相/饱和度调整图层中,用笔刷涂抹红色标记区域,并将图层的混合模式设置为正常,不透明度设置为80%。
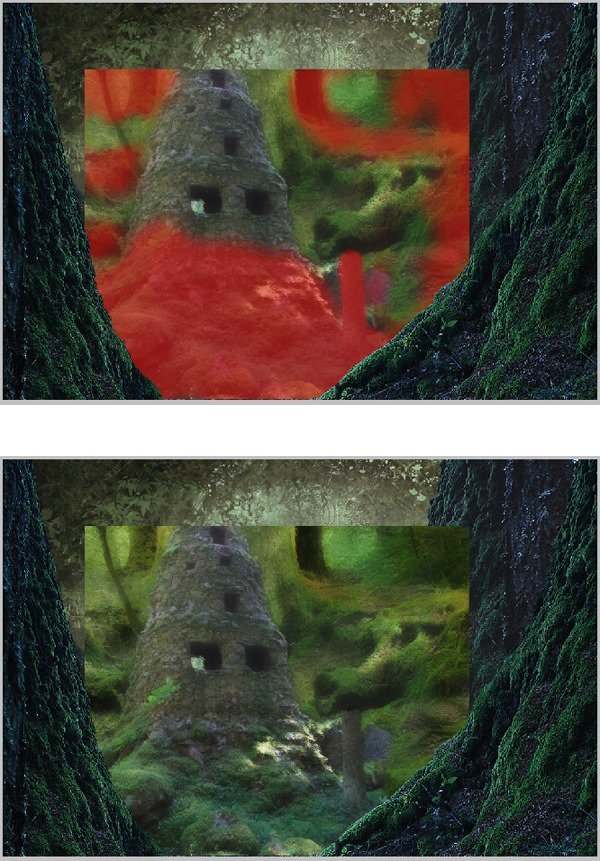
八、我们需要在地面图层组中隐藏仙子房的上半部分,毕竟只需要地面部分。正如下图所示,红色区域就是需要被遮盖、隐藏的部分,使用一个特别软的圆形笔刷涂抹该部分。
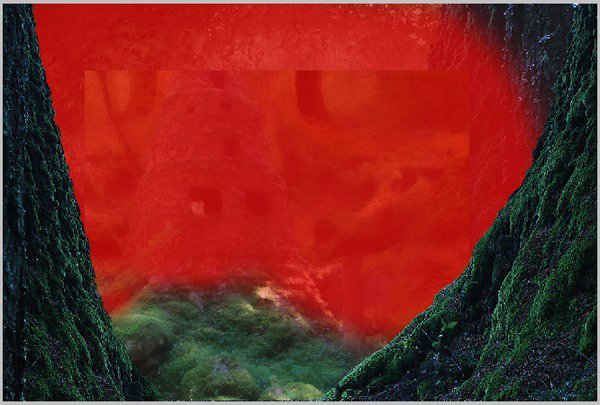
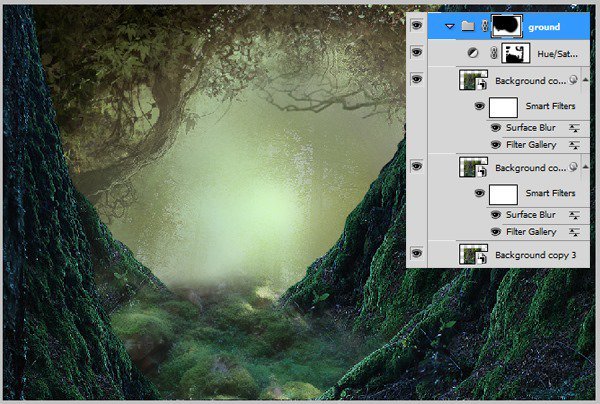
二、怎么去搭建一个有门的石屋 1、再一次打开图片 仙子房。将之从背景中裁剪出来,放在上一步完成的地面上。将房屋图层转换为智能对象。参考下图。

同样,房屋也会有与给之前的智能对象差不多的智能滤镜。这次的设定为。
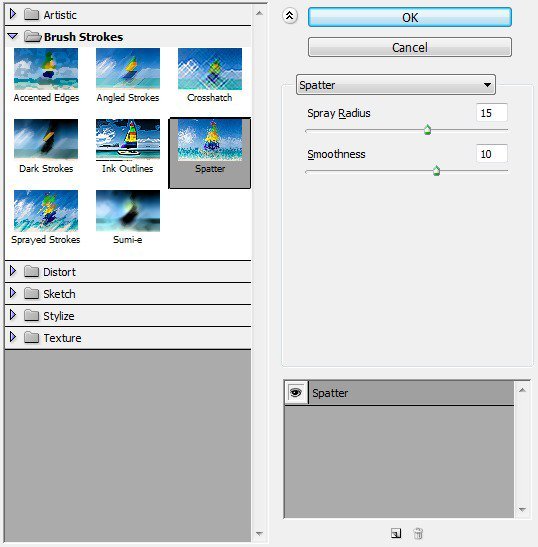
又一次相同设置的自定义滤镜。
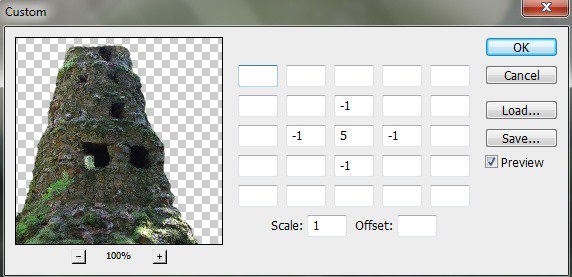
也别忘了表面模糊。
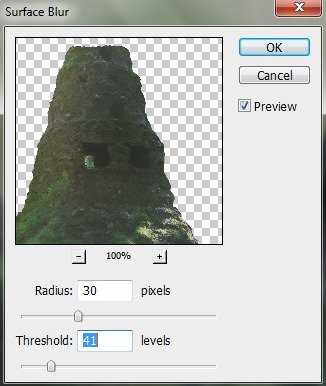

我们需要减弱智能滤镜对石屋的影响,点击智能滤镜蒙版缩略图,同样的柔软圆刷涂抹红色区域。
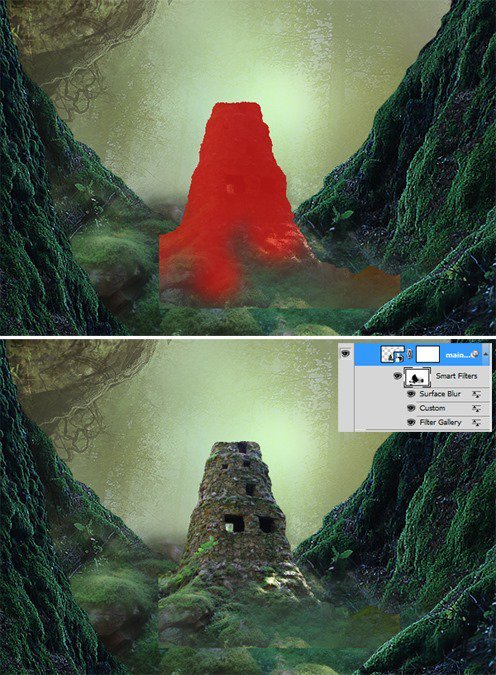
最后,为石屋图层建立一个图层蒙版,使用与之前同样的方法模糊石屋图层的边缘,使之融合于背景中。

三、在这一步中,我们将会进一步完化石屋的形状。为此,抠出石屋顶部,并通过变形改变它的形状。
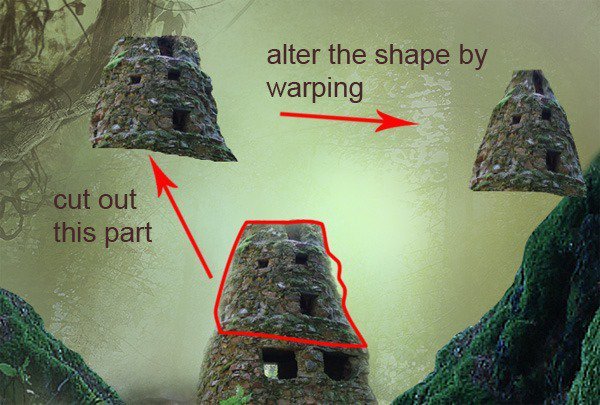
将之移动到石屋顶部。

同样的模糊化顶部的边缘,使之于石屋主体融合。完成后,将石屋的图层建立图层组,命名为石屋主体。

四、在这一步中,我们将会为石屋加上一扇门。打开图片女巫房,根据门的位置和大小调整图片,确保这一图层在石屋主体图层组中是在最上方。


同样的道理,遮盖掉不需要的部分只留下门。

门的部分稍稍有些暗,我们需要让它更亮一些。步骤是:在图层组内最上方新建图层(Ctrl+Shift+N)。为此图层创建一个剪贴蒙版。用50%灰色填充新图层,混合模式设置为叠加,不透明度设置为100%。同样是柔软的圆形笔刷,用白色涂抹需要变亮的地方。在混合模式为正常时,图片看起来是这样的。

混合模式设置为叠加,不透明度100%后是这样的。

五、现在我们需要突出石屋。在石屋主体图层组内,在最上方新建一个图层,并创建剪贴蒙版。确认一下,前景色为白色。按键盘上的B激活画笔工具,还是十分柔软的圆形笔刷,不透明度设置为10-20%,沿着石屋边缘涂一圈,使之更突出。效果图如下。

石屋就要完成了!最后一步,为了使石屋整体更加和谐,将石屋主体图层组的不透明度降低到75-80%。

六、现在我们要为整个场景加一条小路了。打开图片小路,根据小路的大小及位置调整整张图片。

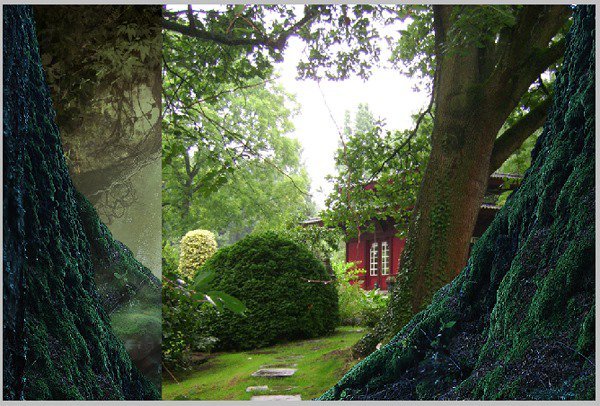
还是与之前一样的操作,隐藏图片除小路外其他部分。
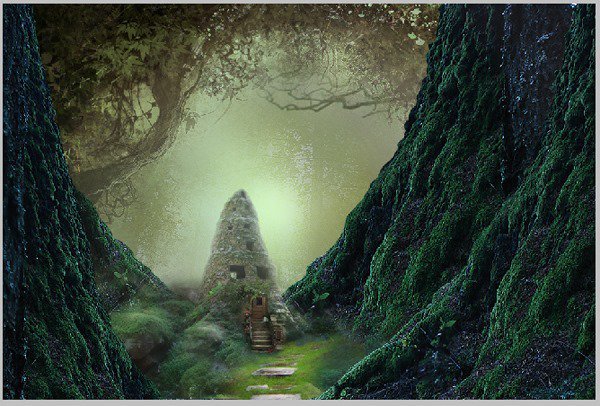
七、为了营造出来自后方光源点的强光照射在前景的效果,我们需要在前景添加一些亮点。回到前景1图层组,组内最上方新建一个图层及其剪贴蒙版,命名为高亮。选择一个很柔软的不透明度为10-20%圆形笔刷,再选中此图层的情况下,在下图所示箭头所指区域绘制上柔和的白色。
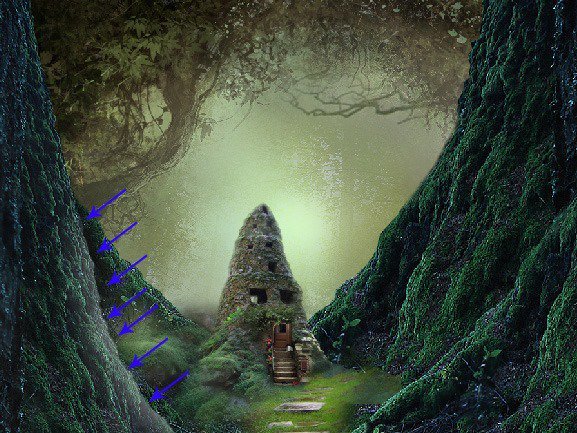
前景的其他地方也需要一些光点。

三、怎么去搭建一个树屋 1、这一步我们会添加一个树屋!具体步骤就如下了。首先,再一次打开图片仙子房,利用套索工具,裁剪出我们需要的部分:树干。
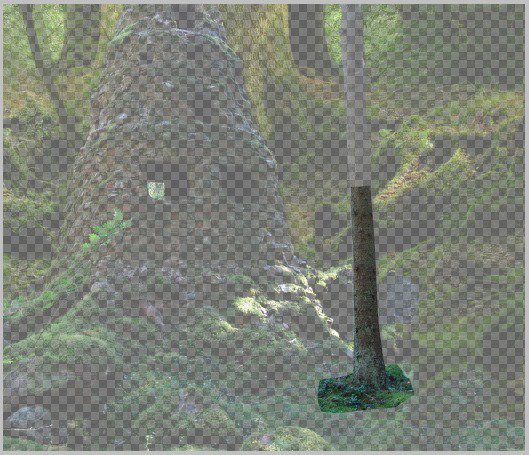
此外,打开图片花园,裁剪出下图标记的图形。

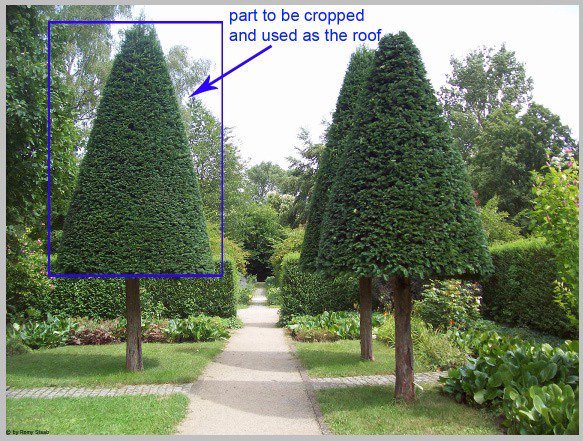
接着再打开图片门,试着跟着下图将门裁剪成这个形状。

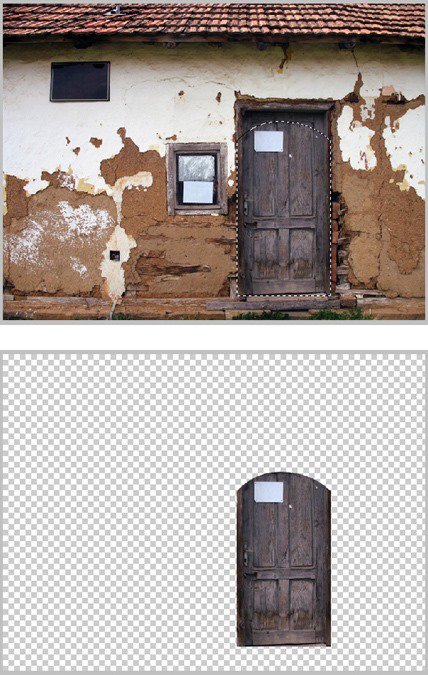
二、准备好树屋的原材料之后,在这一步中我们就要组合树屋了。首先将第一个裁剪出来的树干拖入主画布中,调整大小和位置。
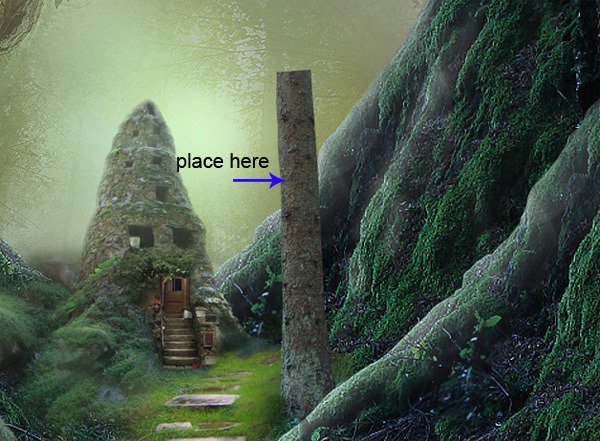
接着是剪切出来的图形,将它放在树干的顶部,调整下大小,再遮盖下不需要的部分。
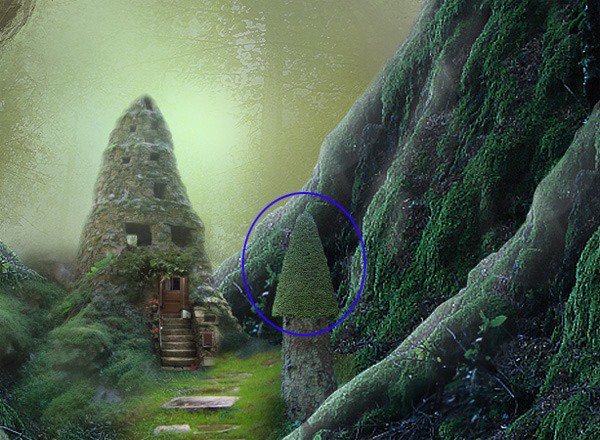
然后,为树屋加上门。点击 图层→图层样式→斜面和浮雕,为门的图层添加图层样式。
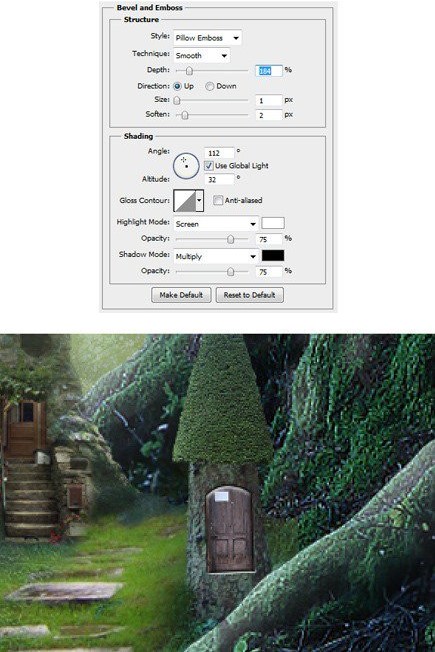
最后,为了让树屋更好看,我们在加上一些葡萄藤。选择前面所有的树屋图层,按Ctrl+G建立图层组。这一步效果是这样的。
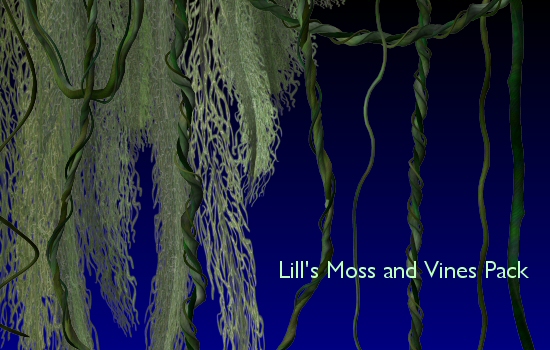
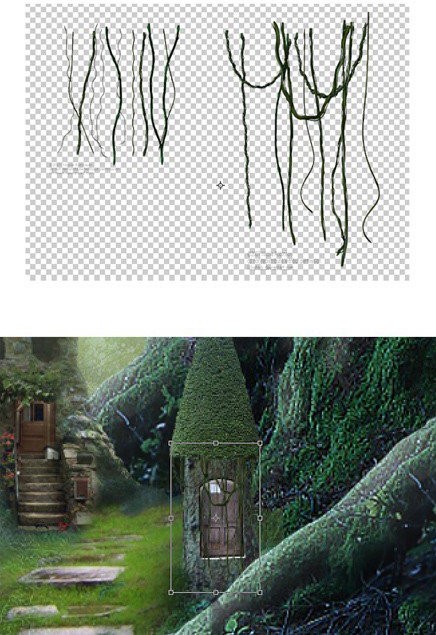
三、为了呼应前面的后方强光源,树屋也需要一些光点。请参考Step15是怎么操作的。

四、怎么去完整、丰富场景 1、在这一步中,我们将会利用树屋来丰富远景。我们需要复制三次树屋图层组,将它们放在石屋主体的后面,并根据需要调整大小。远景中的三个树屋的不透明度最好在9-35%间随着距离渐变。简单来说,就是最小的树屋不透明度设置为9%,混合模式设置为正常,中间大小的为15%,最大的为38%。每个树屋都要根据需要遮盖掉某些部分。
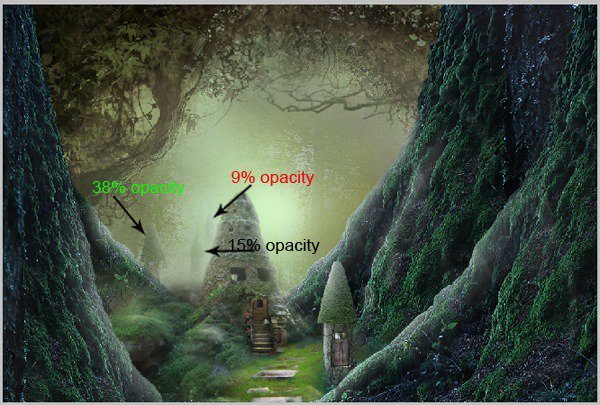
同理,远景中也需要一些石屋。

二、最中间的石屋后面仍然有很多空着的地方。在这一步中,我们将会丰富这些地方。利用前景中用到的图像,我们就能让远景更加丰富。复制(Ctrl+J)前景图层,四个前景图层组中的任一图层都可选择。复制了之后,将图层放在渐变背景图层上方,调整大小及位置,同样通过蒙版来隐藏不需要的部分,混合模式为正常,不透明度为65%。
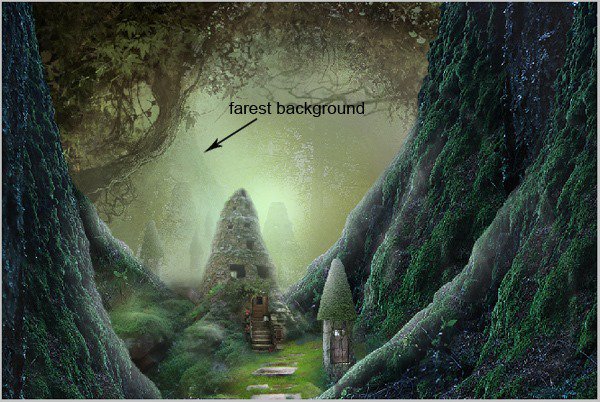
另一边也添加一个这样的背景,不过不透明度为30%。
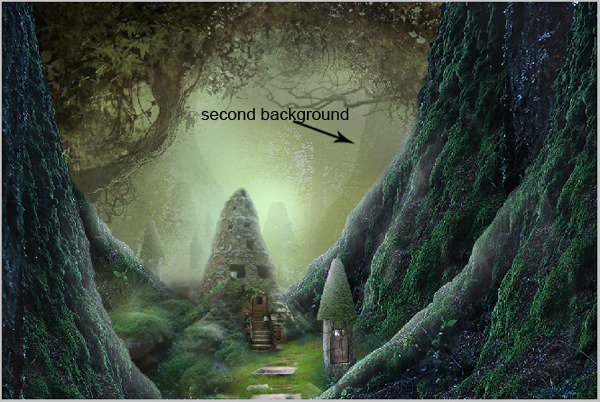
三、我们基本上完成了构建。在这一步中,我们将会添加鲜花来增强场景的童话气息。如下图所示,你就知道我在那里放上了花,不过,放在其他地方也是可以的。

该到仙子和蝴蝶登场了!仙子也需要一些光点,步骤如前。至于蝴蝶,不透明度可以在45-60%间渐变。



四、新建一个图层,在这一图层中,我们将会在仙子脚下画上一些柔和的光。按B再次激活画笔工具,依旧是柔软的圆形笔刷,将不透明度设置为10-20%,在仙子脚下点一些白光。

再新建一个图层,用黑色填充整个图层,将其混合模式设置为颜色减淡,不透明度设置为100%。在此图层内,使用柔软圆刷,为前景区域点上白色光点,注意笔刷的大小要在1-5间变化,不透明度则是在60-100%之间。
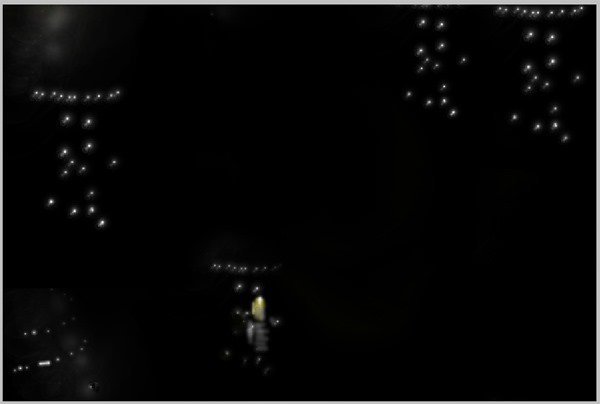
图层混合模式改成颜色减淡后的效果如下。

五、我决定再前景的树上加上一些门,增强童话世界的感觉。那么首先,我们需要复制树屋组中的门图层,复制多少、放在哪里以及大小,根据你的需要决定。最后记得给他们加上一些光点。

如果再加上一只鸟,效果就是这样了。
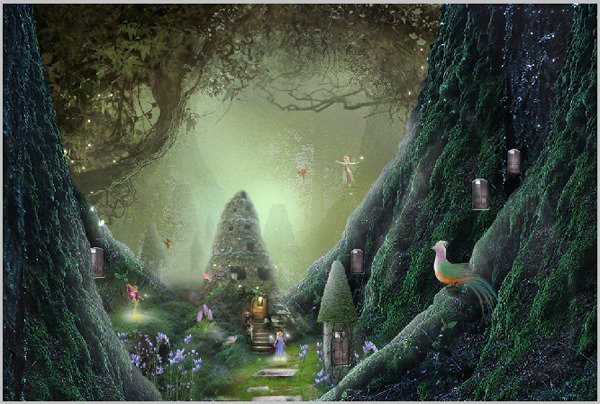
为了完整整个图片,我们将添加最后的对象:一个正在偷看的女孩。打开图片女孩,裁剪出主体,添加至主画布中。

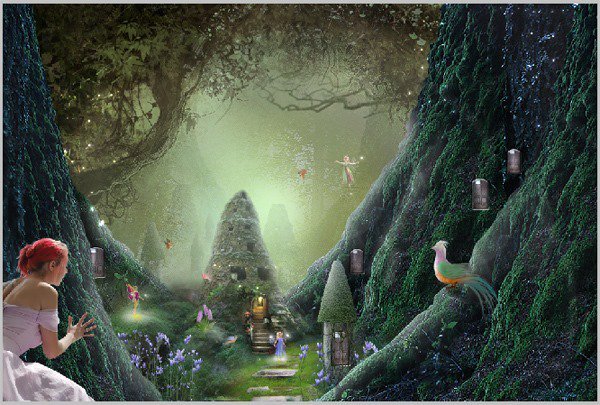
在女孩图层上再新建一个图层,及其剪贴蒙版。在此图层,为女孩的下半身和手臂上涂上柔和的黑色,营造出阴影的感觉,命名此图层为阴影。
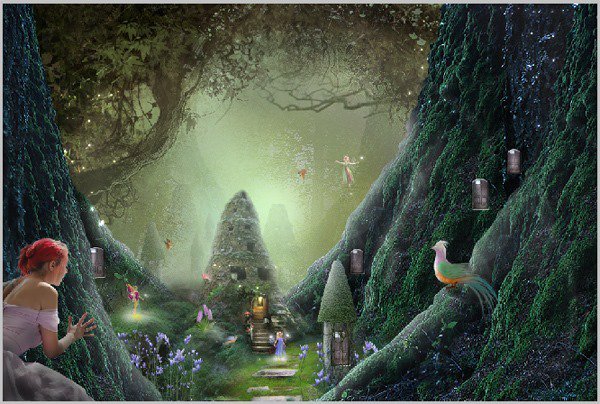
五、最后一步的调整与操作 1、在这一步中,我们将会通过调整颜色来调控情景的氛围。首先,点击 图层→新建调整图层→通道混合器。依照下图的设置进行操作,同样的,通过蒙版、刷来隐藏调整图层对标红区域的影响,始终使用柔软圆刷。图层的不透明度设置为86%。
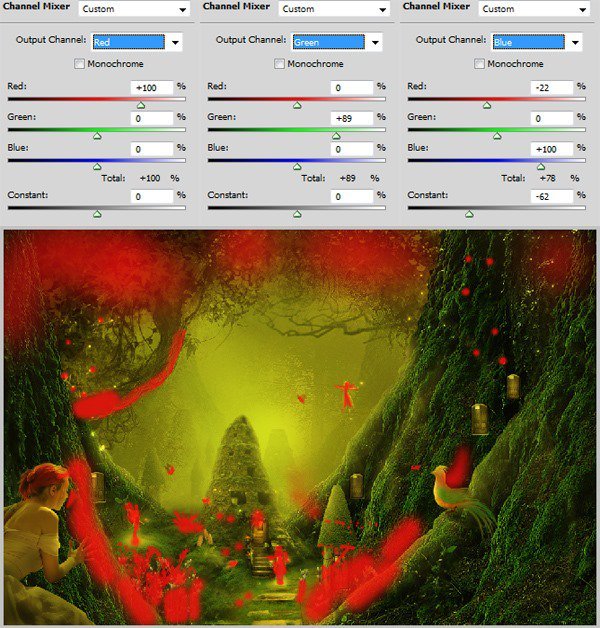
新建调整图层:照片滤镜。
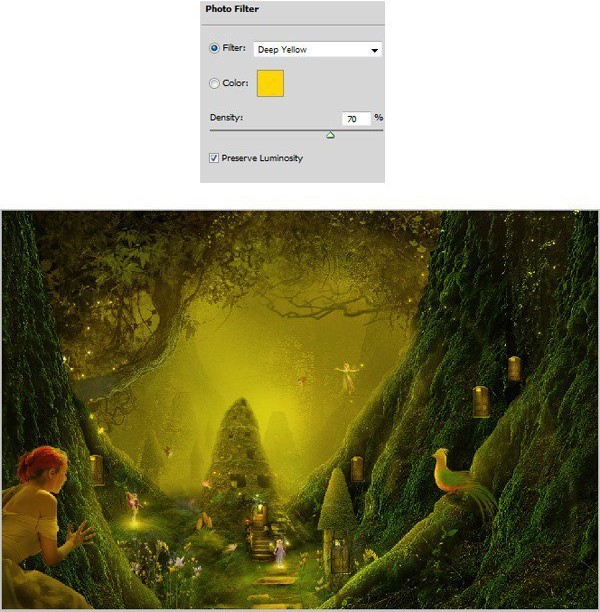
新建调整图层:曲线。
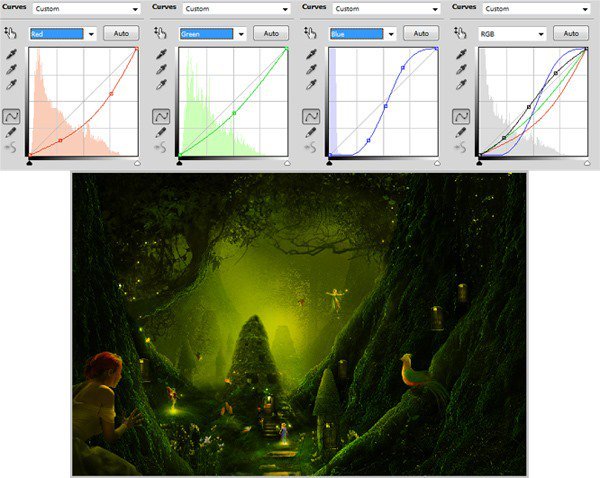
复制曲线图层,隐藏下图中的标红部分。
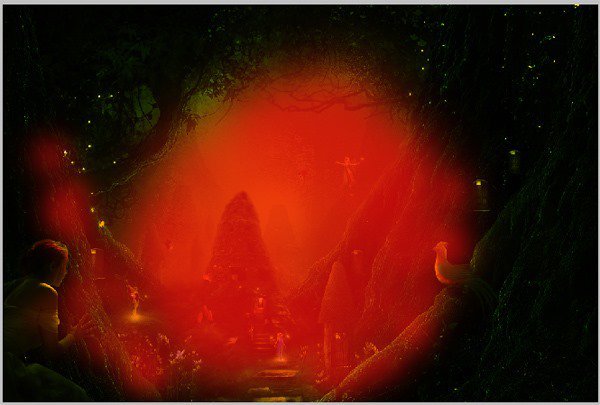
再一次,新建调整图层:自然饱和度。
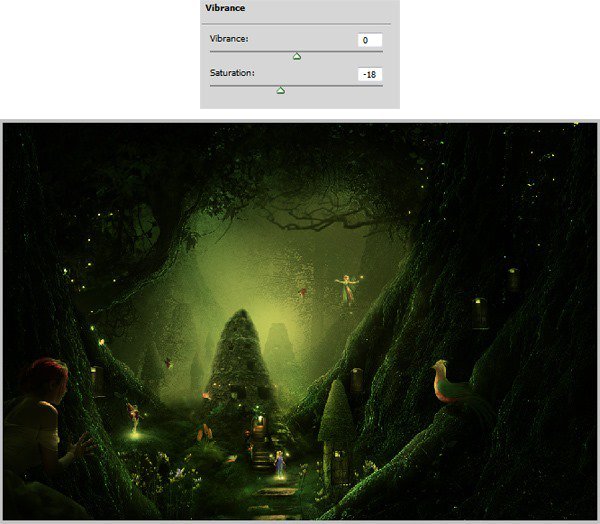
最后一次,新建调整图层:色彩平衡。
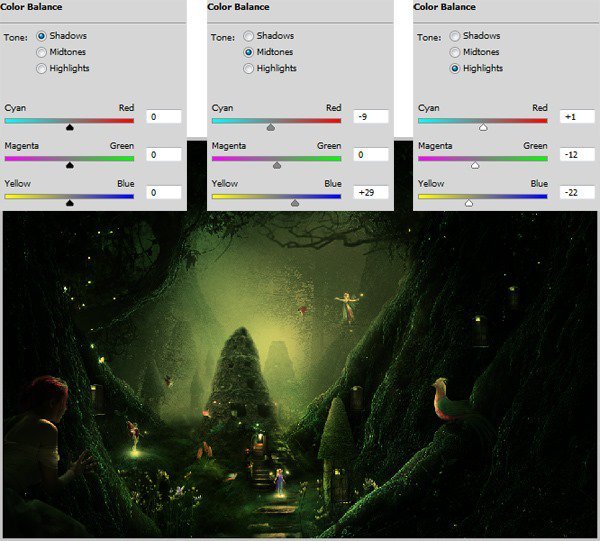

二、在最后一步中,我们将会对所有图层进行盖印。确定选中了位于最上方的图层,按键Ctrl+Shift+Alt+E,就能将将所有可见图层盖印至这一图层中。将此盖印图层转换为智能对象。然后点击 滤镜→其他→高反差保留。
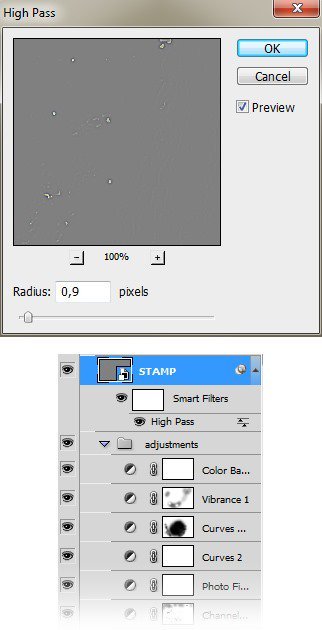
然后将光标放在高反差保留上,右键单击以显示命令选项框。
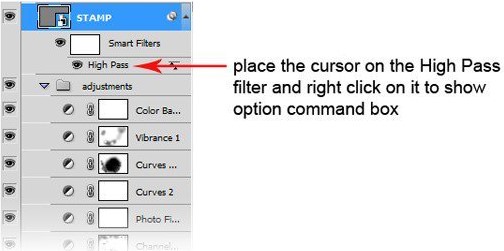
选项框出现后,点击编辑智能滤镜混合选项,模式设置为滤色,不透明度设置为17%。
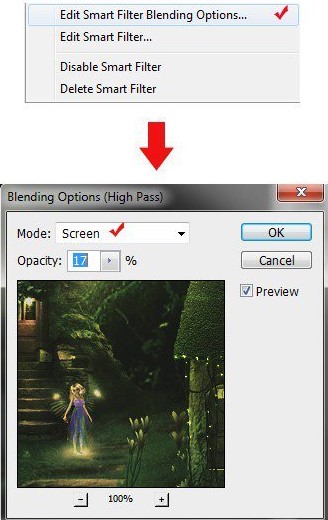

我们同样也会隐藏高反差保留对于标红区域的影响。和之前一样,单击智能滤镜缩略图,用笔刷涂抹下图中标红的区域。
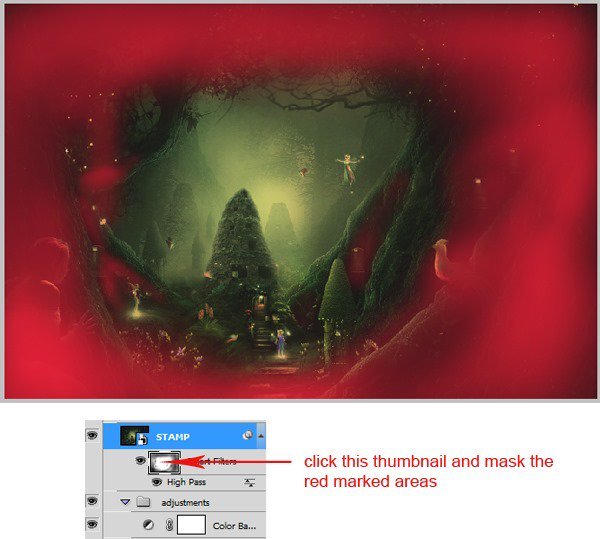

最终效果:

加载全部内容