合成唯美蝴蝶仙子艺术图片的Photoshop教程
软件云 人气:0本教程主要使用Photoshop合成唯美的蝴蝶精灵,整体的场景非常的唯美,可惜作者没有给素材,大家可以素材网站找找看,喜欢的朋友一起来学习吧。先看看效果图

1:构建背景
步骤1、创建一个2000×2000的像素文件:
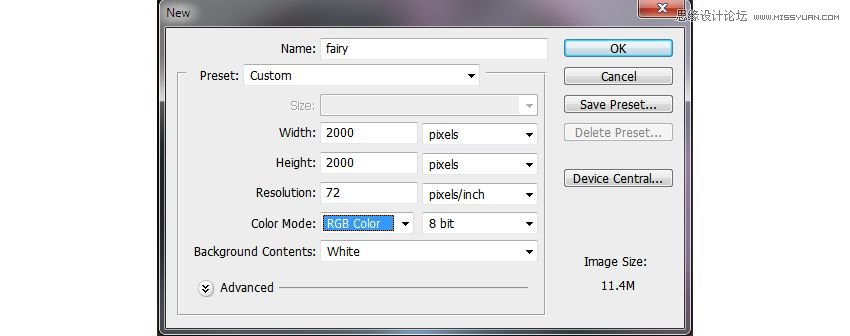
第2步、打开花背景图像。这个图像拖动到白色画布 。

步骤3、去滤镜>模糊>高斯模糊,设置半径为60像素(或你想要的值)。
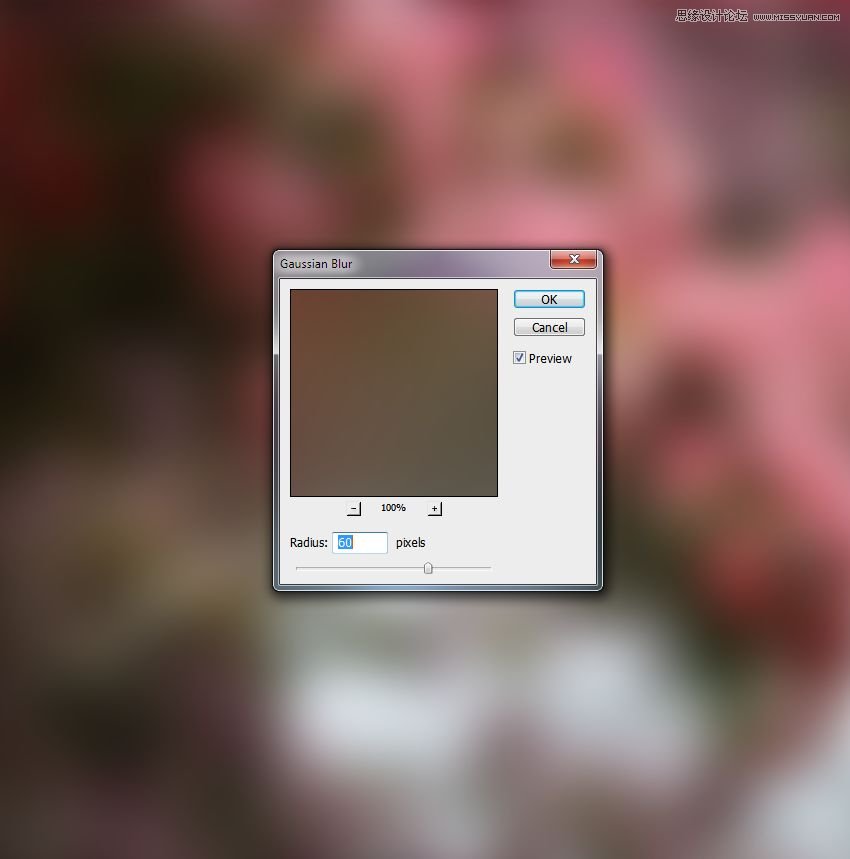
步骤4、抠出花枝素材 ,并将其放置在背景的左侧。

步骤5、将抠出的花枝高斯模糊,数值:12
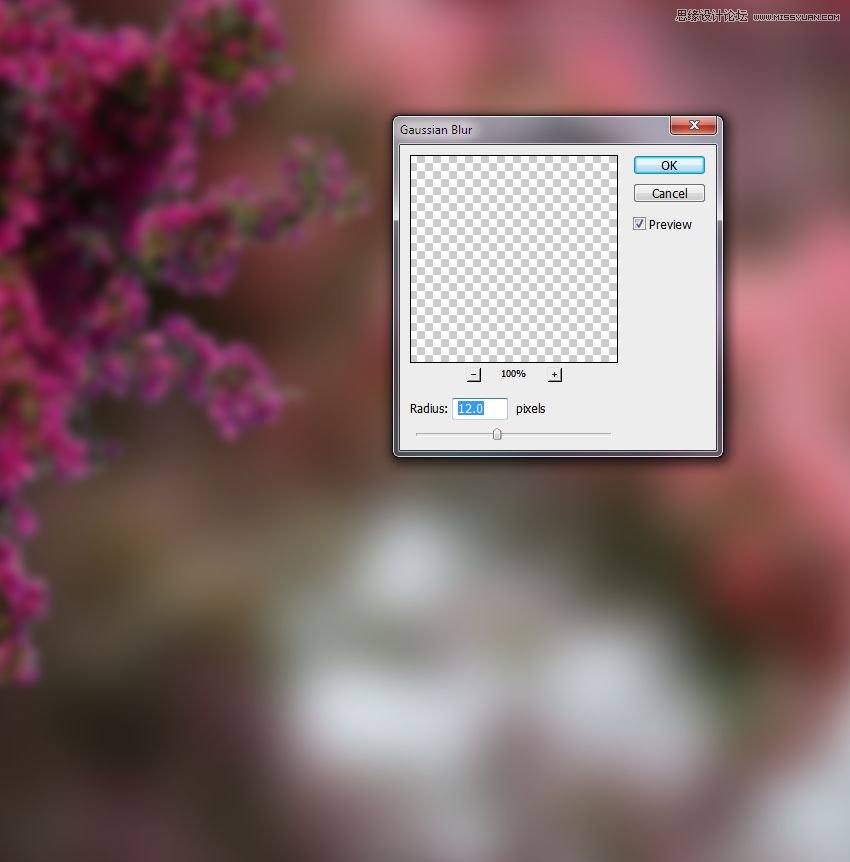
步骤6、图层>新建调整图层>色相/饱和度和改变色相值49:
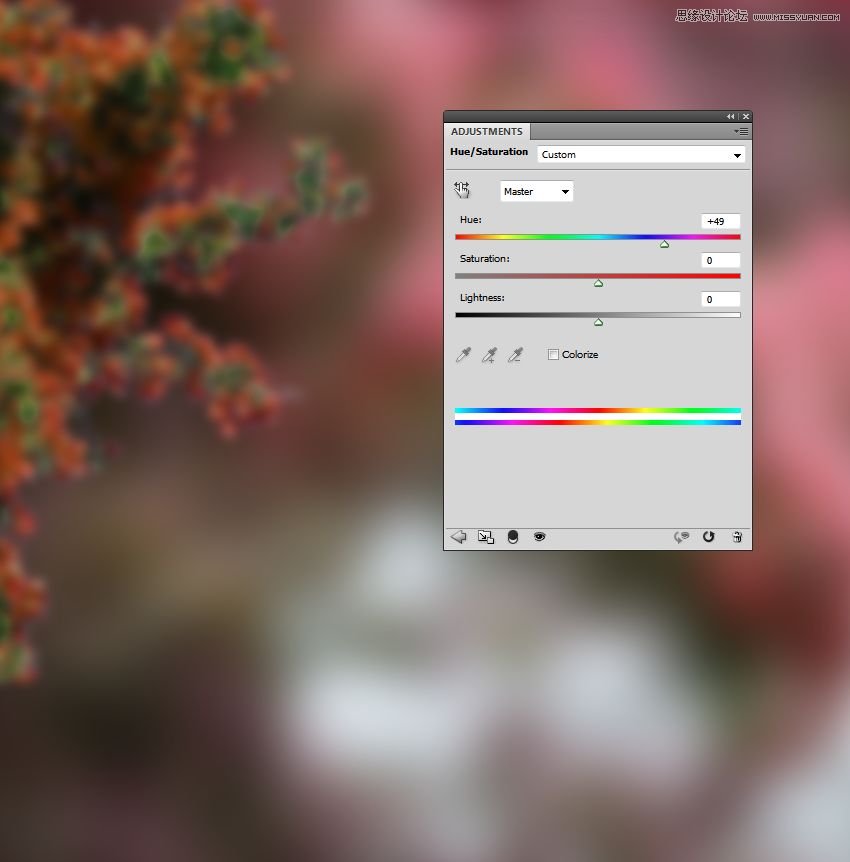
步骤7、创建曲线调整图层,并将其设置为剪贴蒙版变暗树枝一点点。在此层面膜上,使用柔和的黑色圆刷(软黑色刷子)清洁它们被点亮的树枝前面的效果。我们的目的是将主光源添加到右侧。
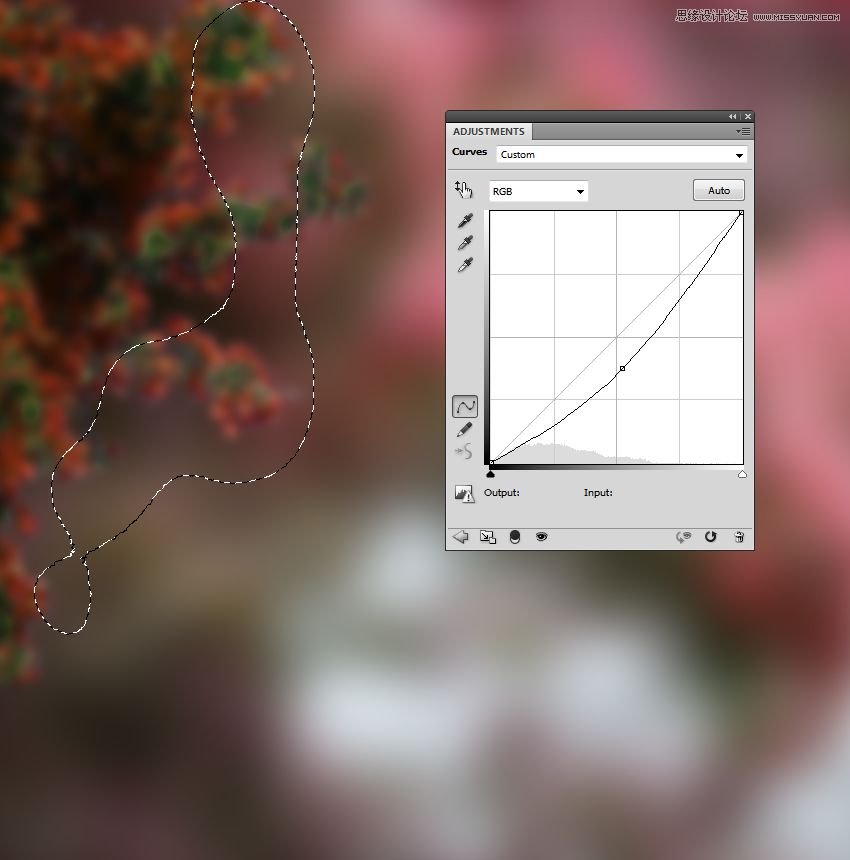
步骤8、做一个色彩平衡的层调整图层。更改中间调的设置:
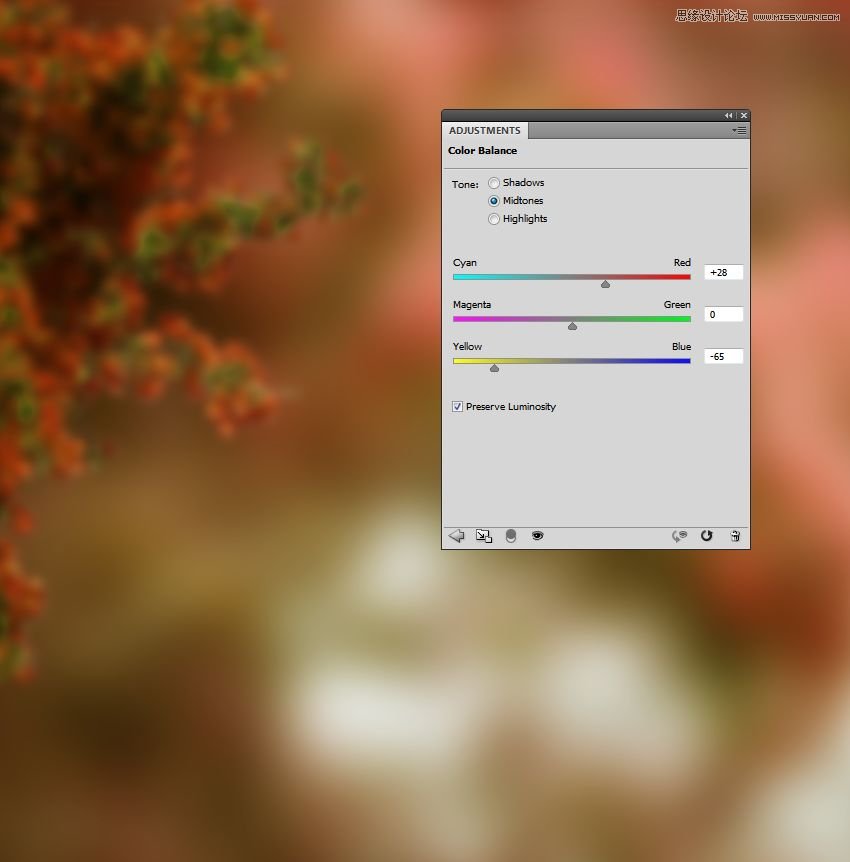
步骤9、创建曲线调整图层,使右侧更强的光。画在左边,以便它不受此调整图层的影响。
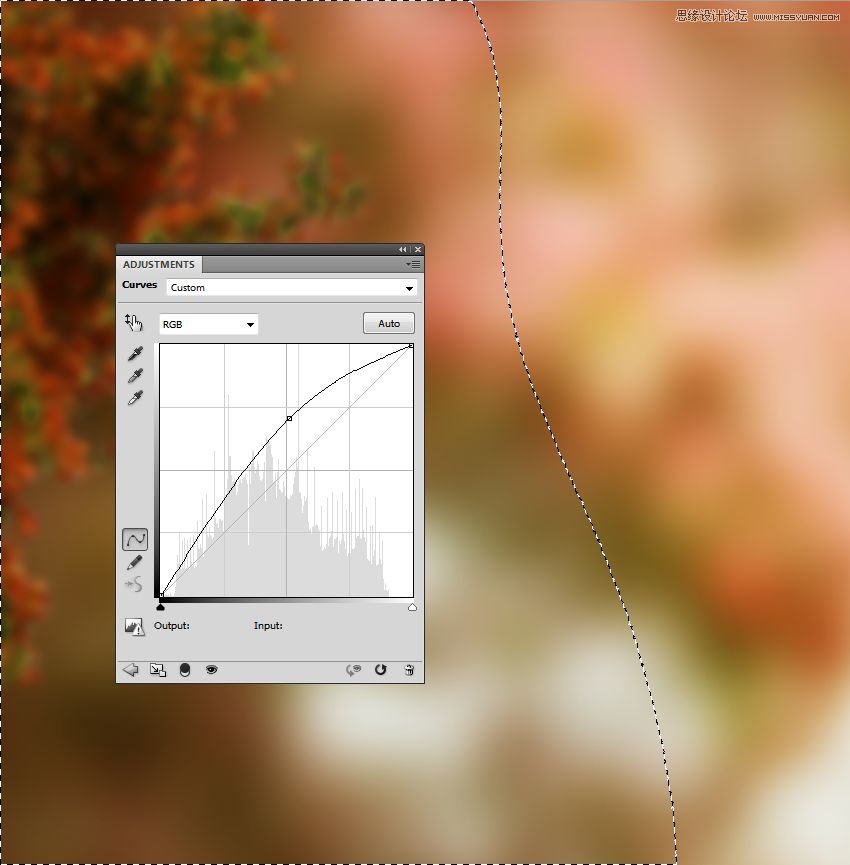
2:添加模型
步骤1、使用图层蒙版从背景中分离模型(但可以随意使用自己的方法)。在新图层上抠出模特。创建一个新层,并选择从模特头部的暗金的颜色(我选择#6a3017)补齐缺少的头发。

第2步、使用较亮的颜色(#b06030)画头部的边缘的头发。

步骤3、隐藏背景和填充层,然后按Shift + Alt键-E合并成一个新的。将合并的模特放置在模糊背景的中间。

步骤4、做一个 曲线调整层,以增加光线和模特的对比。模特上的灯来自右侧,在上半身更加明显。使用柔软的黑色刷子来改善模型上的光线和阴影,使光线在肩膀,脸颊和头发上更强。
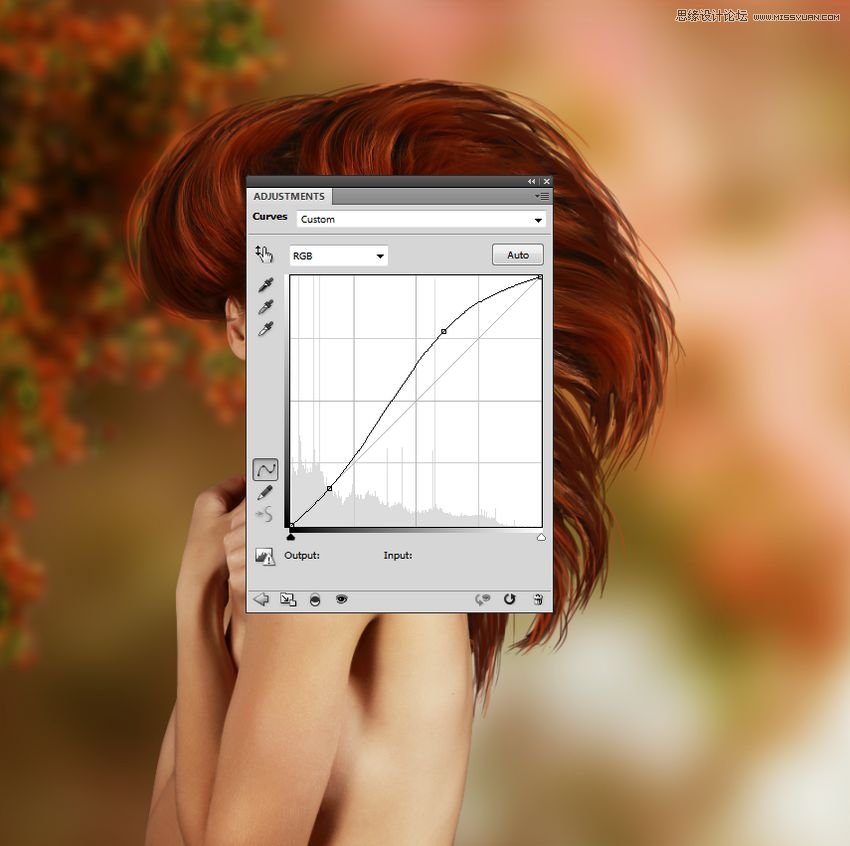

步骤5、使用另一个曲线调整层,以增加光的模式。在下半身和模特的左边涂抹,以便在使用此调整层后不使它们更亮。

步骤6、创建一个新层,将模式更改为叠加100% ,并用填充50%灰色:
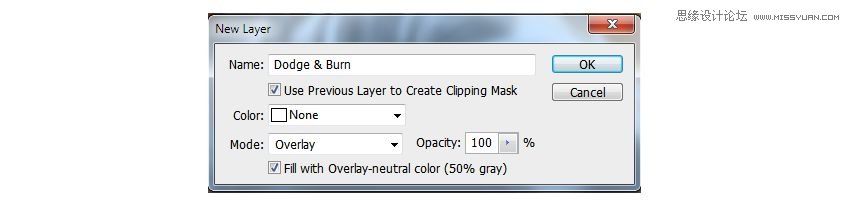
选择减淡和加深工具(O),绘制更多高光和暗调的模式,特别是在头发上。你可以看到我是如何与做的正常模式,并用结果叠加模式:

步骤7、您可以看到模型的外观的以下区域看起来比其他区域少饱和。要修复它,新建一个图层,用软刷的颜色#aa784b画在这些地方,改变图层模式为 彩色100% :


3:添加的翅膀
步骤1、打开蝴蝶1图像。只选择翅膀,将它们放在模特的背部。

第2步、向此图层添加蒙版。按住控制并单击该模型的缩略图图层载入她的选择。

使用柔软的黑色刷子露出头发,使其覆盖翅膀。还将翅膀的下半部分与模特的背部融为一体。

步骤3、创建曲线调整图层,使翅膀亮。油漆在下部区域,使其有点比其余的更暗。

4:添加分行
步骤1、打开花枝2图像。使用套索工具(L)选择分支,并将其添加到画布的右上角。

第2步、应用高斯模糊8 PX:
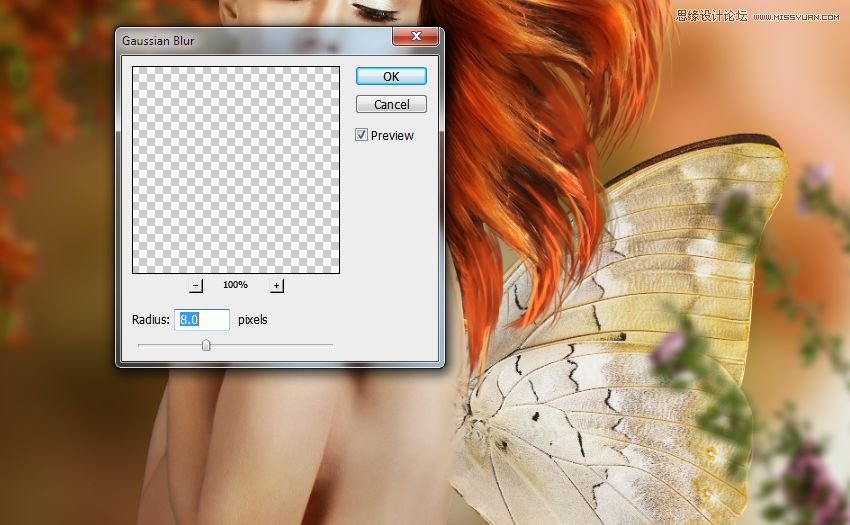
步骤3、更改使用树枝的颜色色彩平衡调整图层:
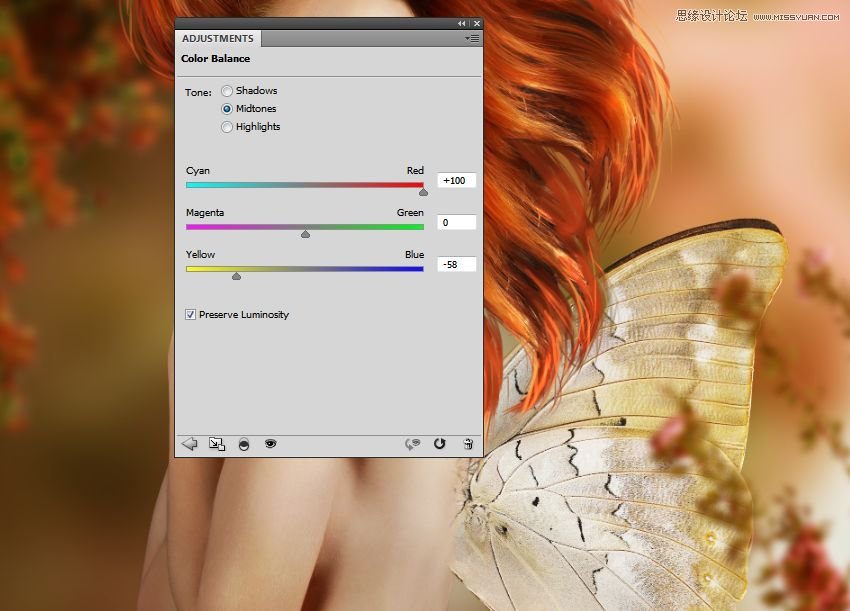
步骤4、使用曲线调整层亮分支:
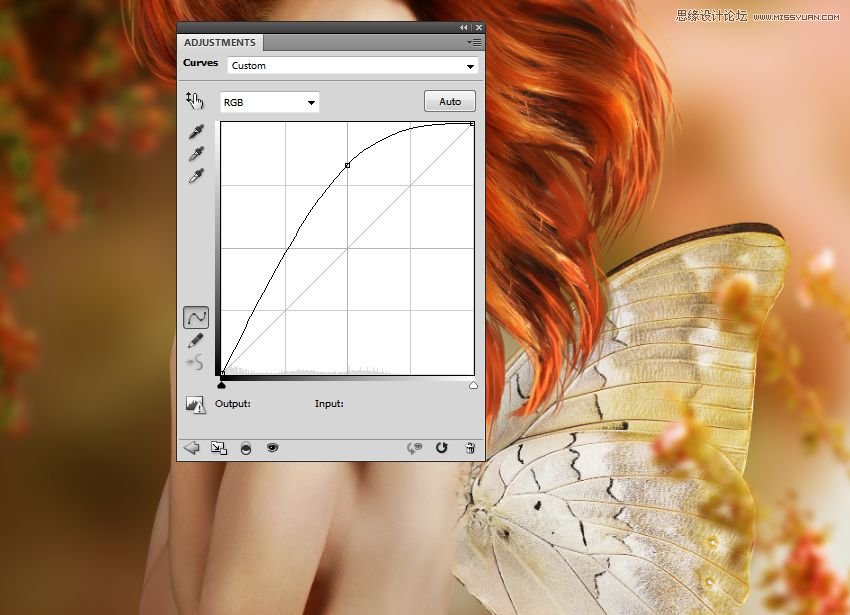
5:添加蝴蝶
步骤1、打开蝴蝶2图像。拿上左上方的蓝色蝴蝶,把它放在模特的肩膀上,以配合她的凝视方向。

第2步、在蝴蝶下创建一个新的层,制作蝴蝶的阴影。使用多边形套索工具选择蝴蝶的左翼,并用黑色填充选区。通过选择垂直翻转编辑>变换>垂直翻转。使用自由变换工具(控制-T)伸展这个影子,使得它比原来的更长。

降低此图层的不透明度为40% ,并使用图层蒙版,以减少阴影的强度。应用高斯布尔的4 PX到这一层:

步骤3、使用相同的方法为蝴蝶的第二翼做一个阴影。也使用一个中等软的黑色刷子,小的尺寸在蝴蝶的身体下面的阴影。

步骤4、添加色相/饱和度调整层改变蝴蝶的颜色:
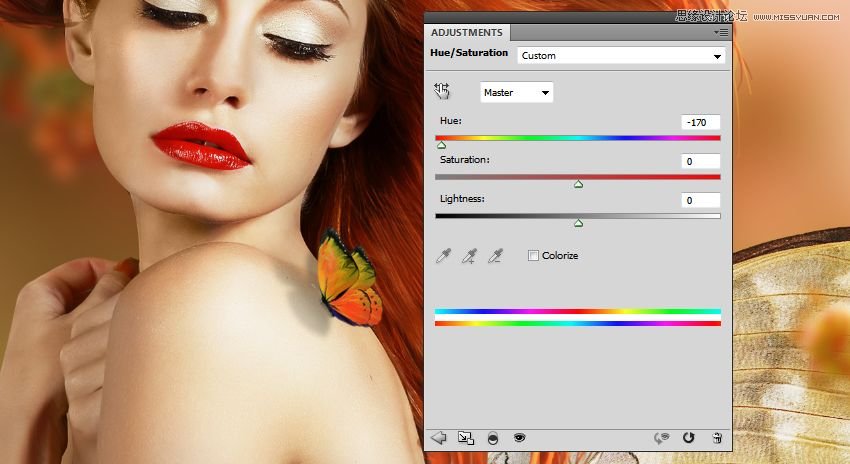
步骤5、色彩平衡调整
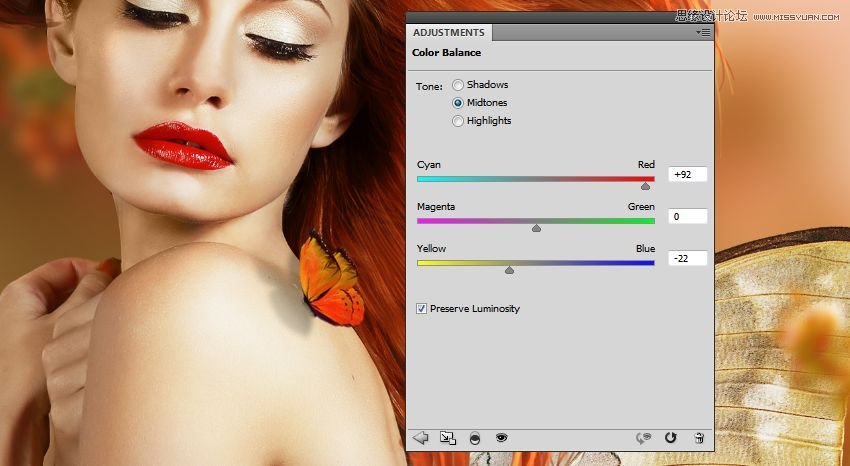
步骤6、使用曲线调整图层,照亮蝴蝶。刷在蝴蝶的下部,使蝴蝶上部亮下部俺:
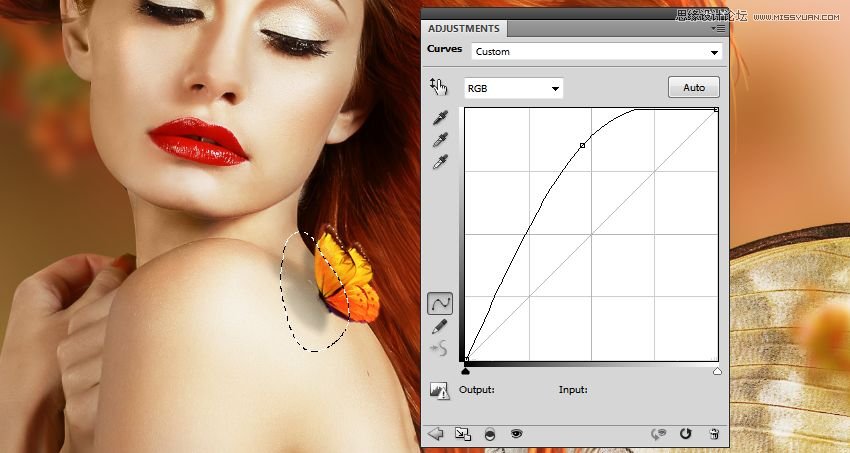
6:基本调整
步骤1、创建一个颜色填充在层的顶层,颜色#1b0126。更改此图层模式为排除100% 。

第2步、做一个色彩平衡调整图层,改变中间色调和亮点的设置:
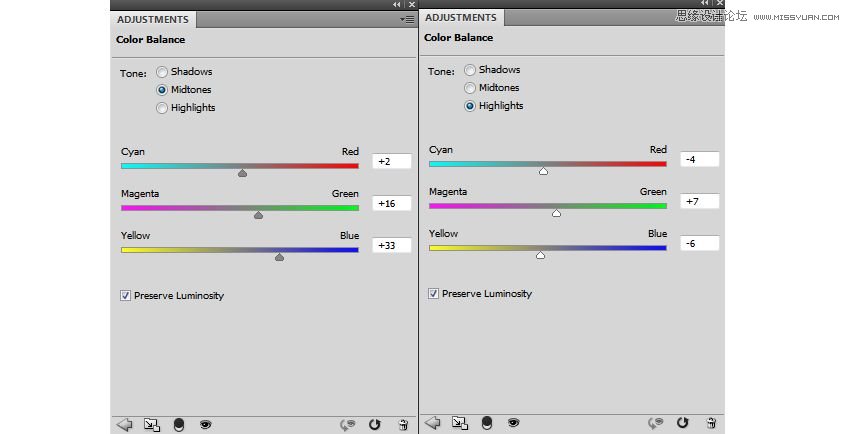

步骤3、使用曲线调整层改变颜色和场景的对比:
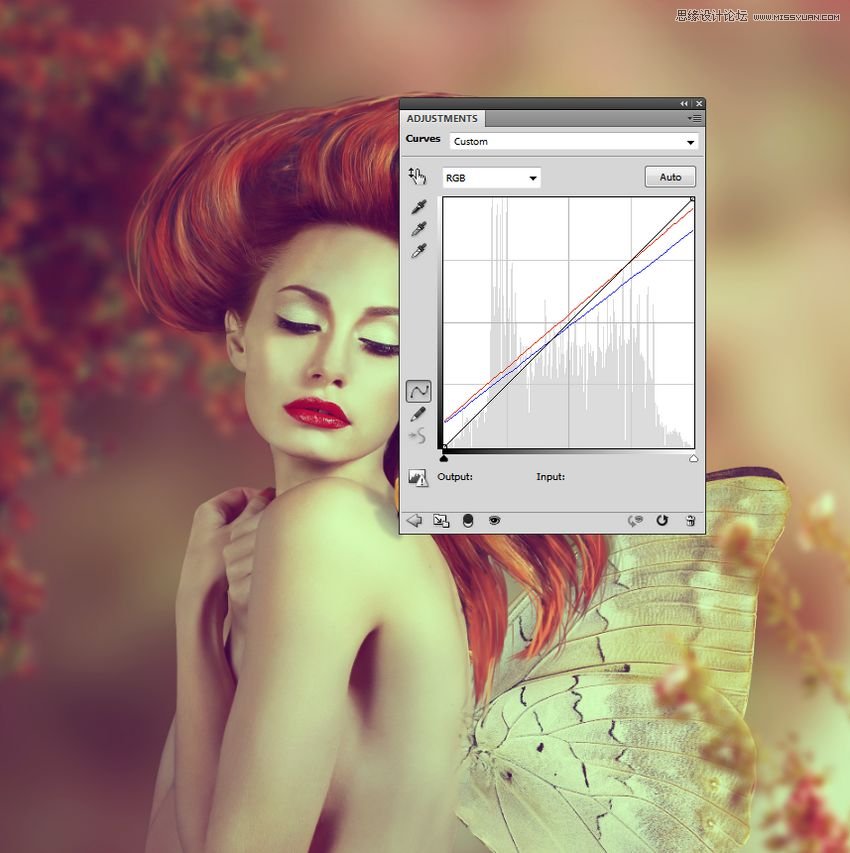
7:画头发亮部
创建一个新图层,并选择一个明亮的黄色画笔(我选择#fff08d)画头发亮部
8:添加虚化光晕点缀
步骤1、将光晕文件导入,选择一个合适的模式(如滤色)

第2步、将光晕图层高斯模糊一下


步骤3、添加光点准图层,此图层模式为滤色 :

步骤4、使用图层蒙版来擦除左侧和模型脸部的光点。

步骤5、创建曲线调整图层变暗的效果,使其更加微妙。
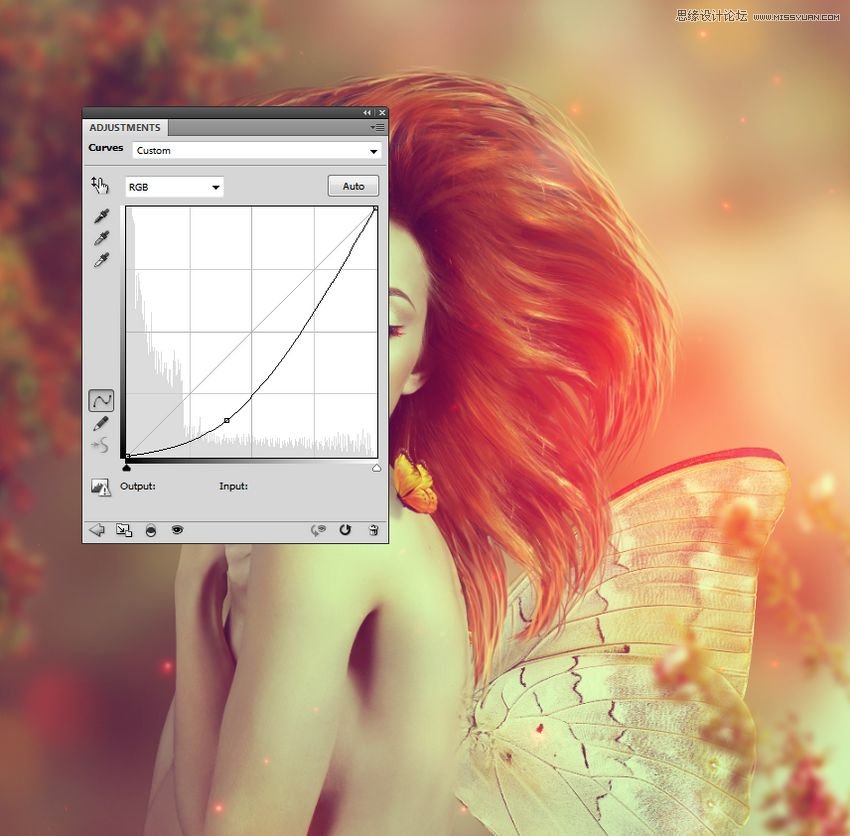
步骤6、使用色相/饱和度调整层光的颜色改到偏黄:
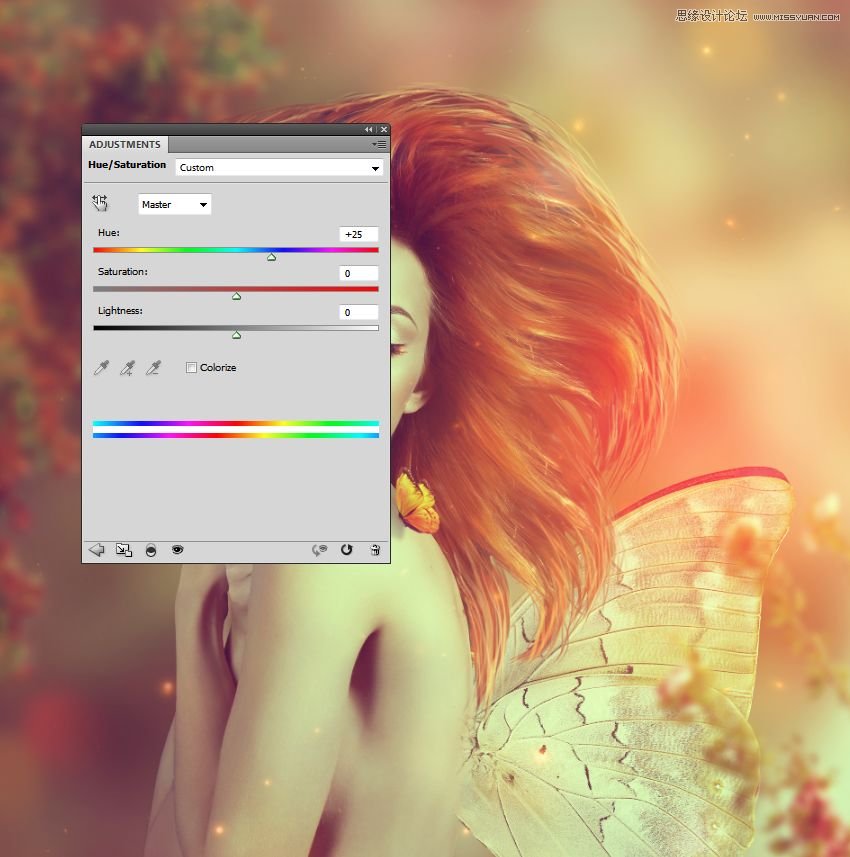
步骤7、创建一个新层,是用笔刷做一些点缀,更改该组模式颜色减淡100% 。颜色设置为 #f3cf85
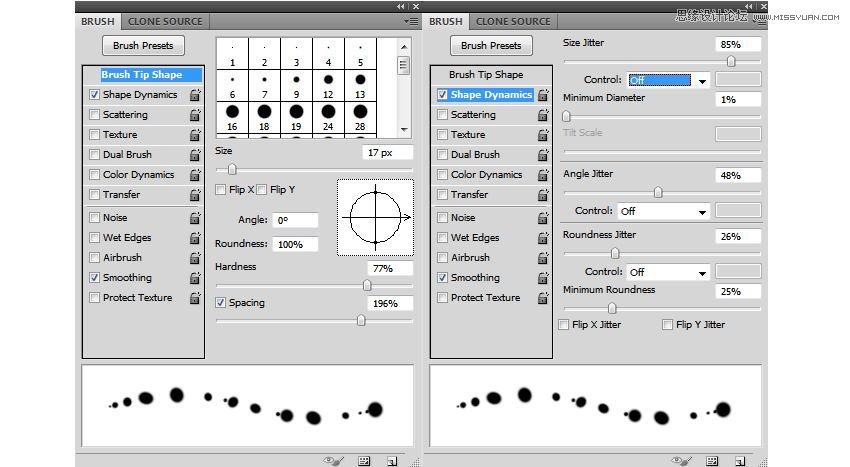
在模特周围画小点,避免画脸上。

步骤8、双击该图层,然后选择外发光。 将#fcfcfc作为辉光的颜色:
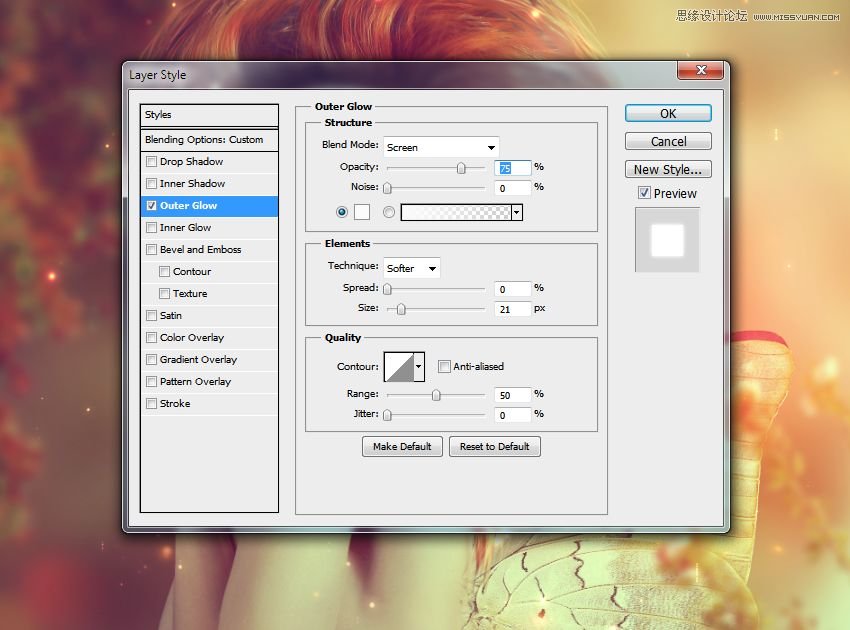

步骤9、在此组中创建一个新图层。使用大画笔在画面的底部和右上画一些更大的点。应用高斯模糊 25 PX到这些点。

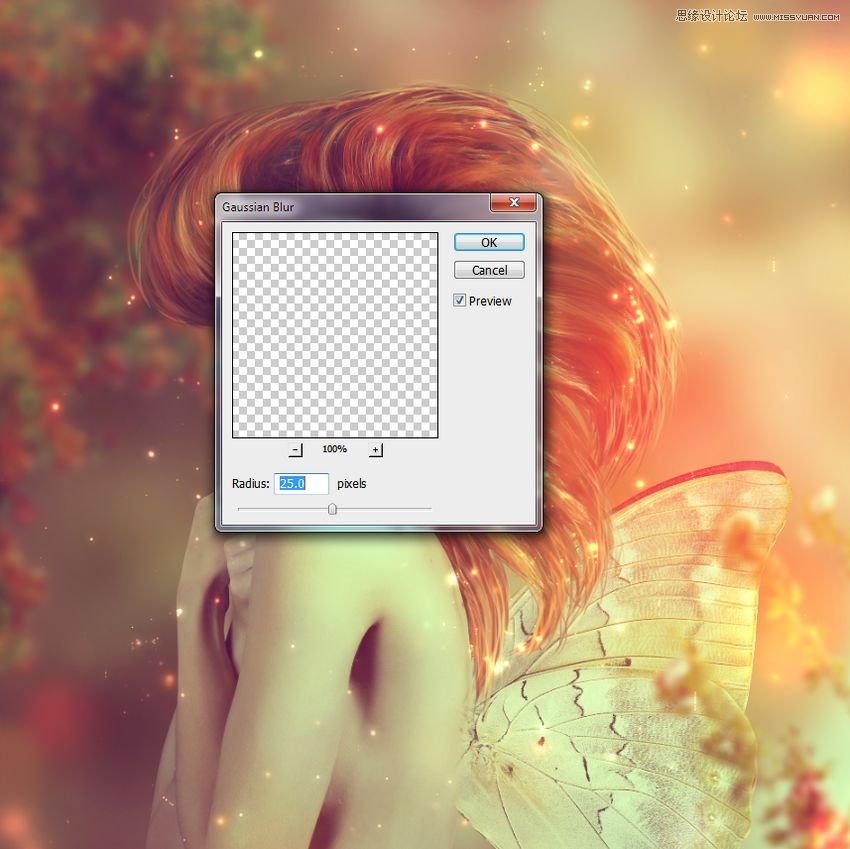
完成

加载全部内容