合成黑暗恐怖鬼屋图片的Photoshop教程
软件云 人气:0本教程主要使用Photoshop创意合成阴森恐怖的鬼屋教程,整体的效果很漂亮,感兴趣的朋友一起来学习吧。先看看效果图

一、创建一个1000*750像素画布。
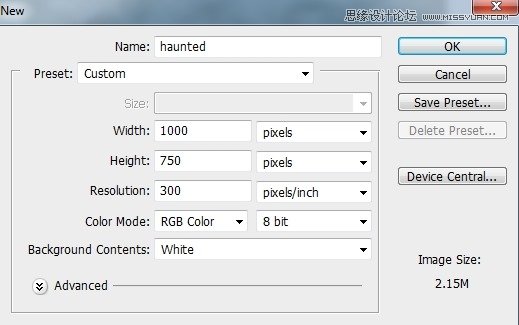
二、选择天空1素材,使用移动工具拖到画布中(V)。

三、将天空2素材放在天空1上面。

混合模式改为柔光,不透明度100%。

四、给图层添加蒙版,使用基本的黑色柔角笔刷在图示位置擦拭,使天空2素材和天空1素材过度均匀。
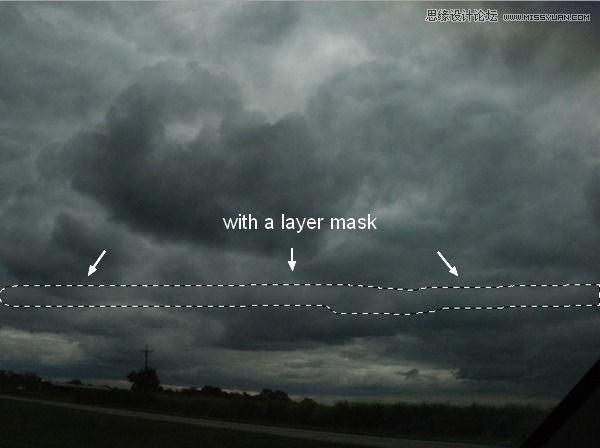
五、执行图层—新建图层—曲线,设置如下,这里使用剪切蒙版调亮天空2素材,图层—新建—图层。
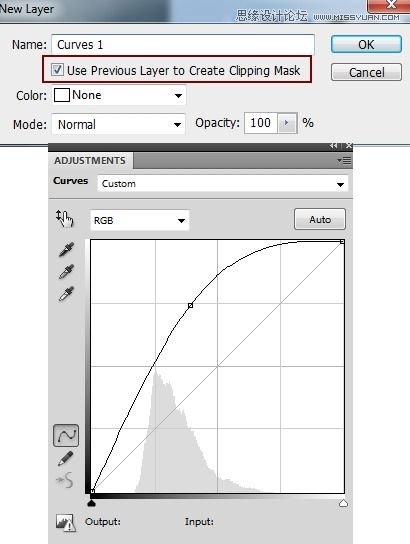
在图层蒙版中使用黑色柔角笔刷,不透明度10%-60%不等,擦拭天空部分。目的是降低天空亮度,做一个强烈的对比。
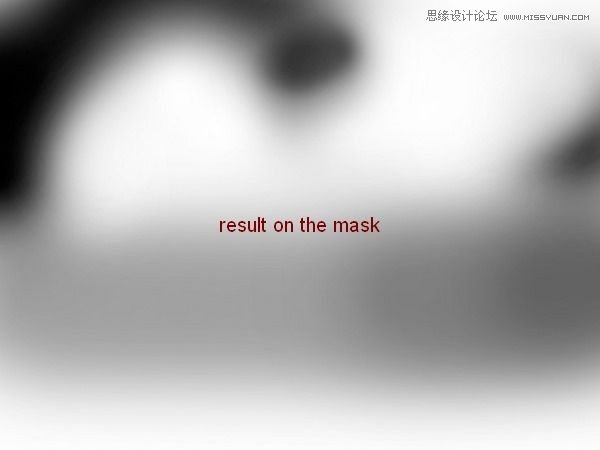
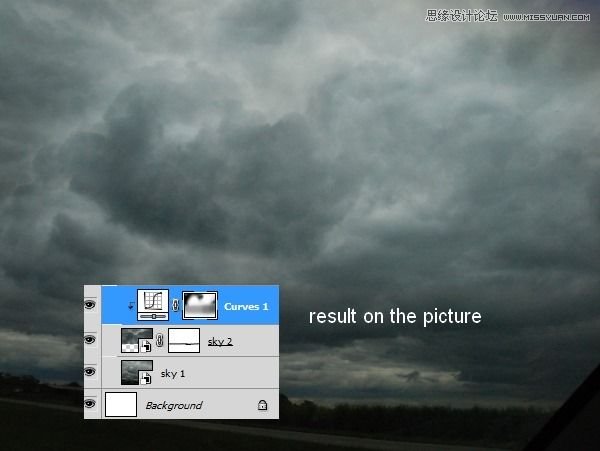
六、打开背景素材,使用盖印图章工具去除图中的小汽车,拖入新建的图层中。

七、SHIFT+ALT+E盖印天空图层,然后复制一层,对背景素材执行变形,如图所示。
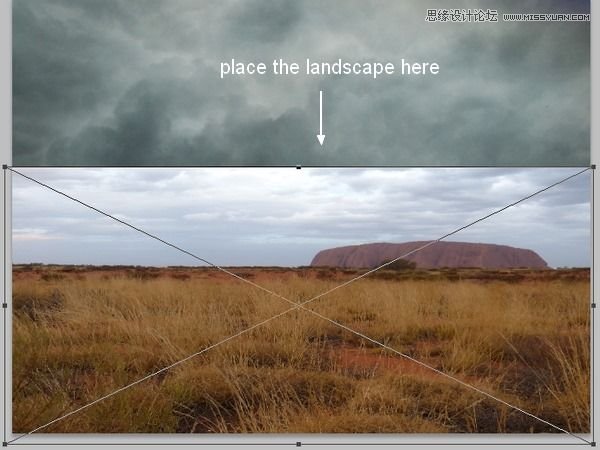
使用魔术棒工具删除天空和地面结合的部分

八、这里使用曲线调整背景图层。【转为剪切蒙版,按ALT,点击两个图层中间】
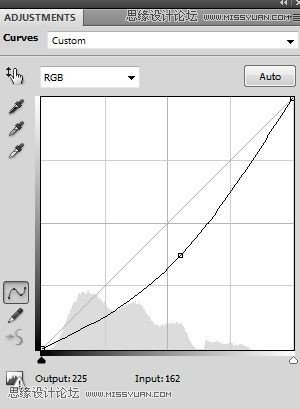
在这个图层蒙版中使用黑色柔角笔刷,不透明度10 -15%,降低暗部效果。


九、这里使用色相饱和度调整图层,降低背景图层的饱和度。
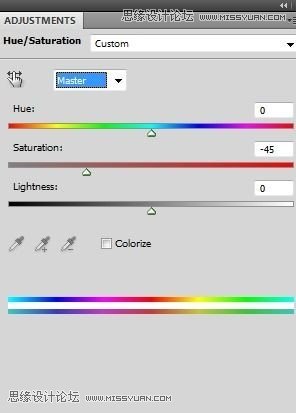
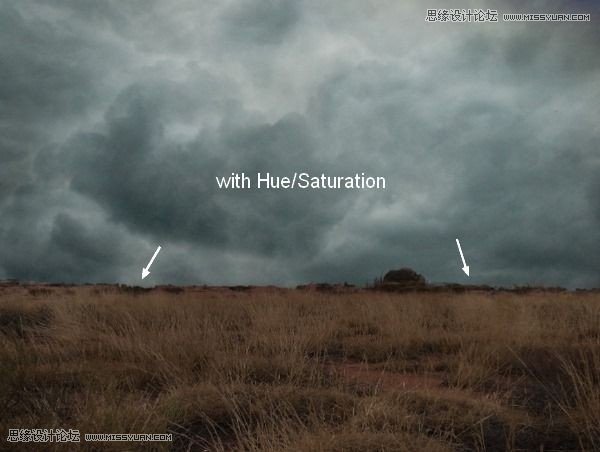
十、将屋子的主题部分放在图中的主要位置。

这里使用多边形套索工具去除多余部分。

十一、这里使用画笔工具,使得房屋和背景过度比较均匀。
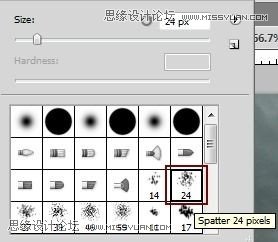
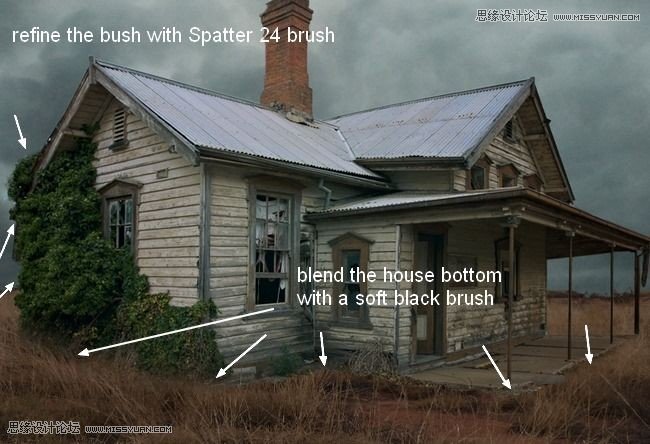
十二、使用曲线工具调暗房屋。
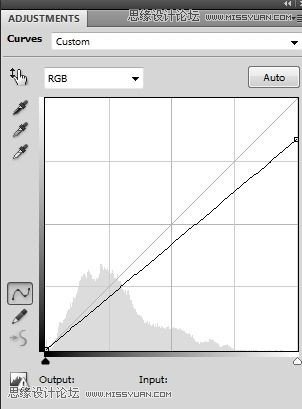
添加图层蒙版,调整亮部和暗部,保持图示位置的亮度。

十三、载入乌鸦素材,拖到图示位置。
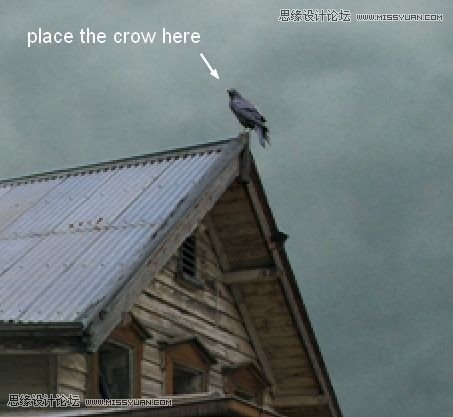
十四、新建两个空白图层,前景色改为黑色,使用画笔工具在图示位置画两群鸟。

十五、在最上方新建一个渐变映射调整图层,做个黑白色得渐变映射。
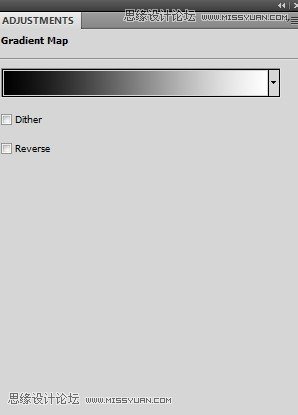

十六、这里增加一些恐怖元素,创建一个新图层,前景色为 #9d9d9d,背景色#121212,执行滤镜---渲染—云彩
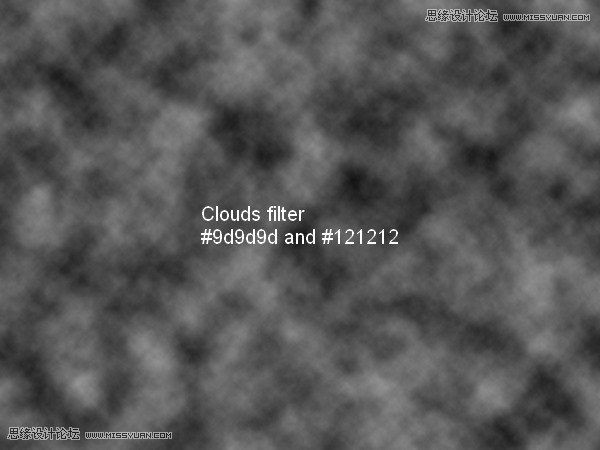
将图层转换为智能对象,不透明度改为50%。

十七、添加图层蒙版,使用黑色柔角笔刷擦除天空部分的效果。

为了改善这种雾霭的效果,这里执行滤镜---模糊—高斯模糊,半径90.
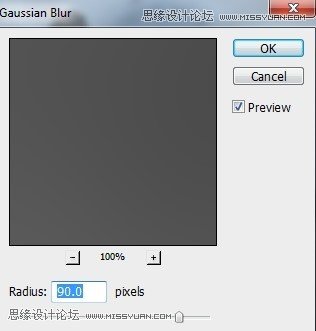
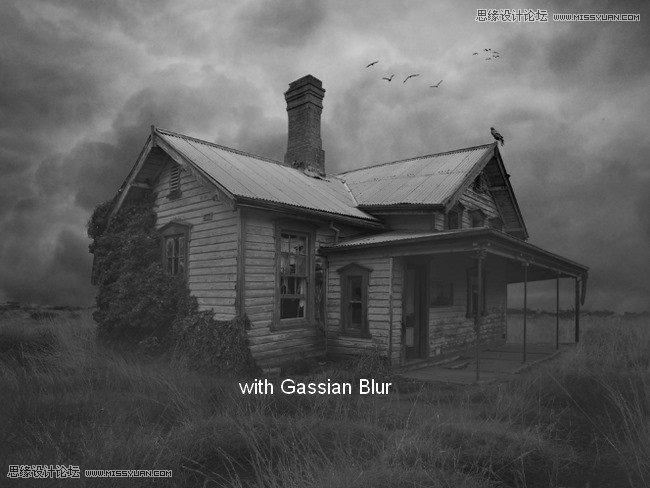
十八、在最上方添加色彩平衡调整图层,中间调 -26,0,59 阴影-8,-22,-16,高光-3,0,28
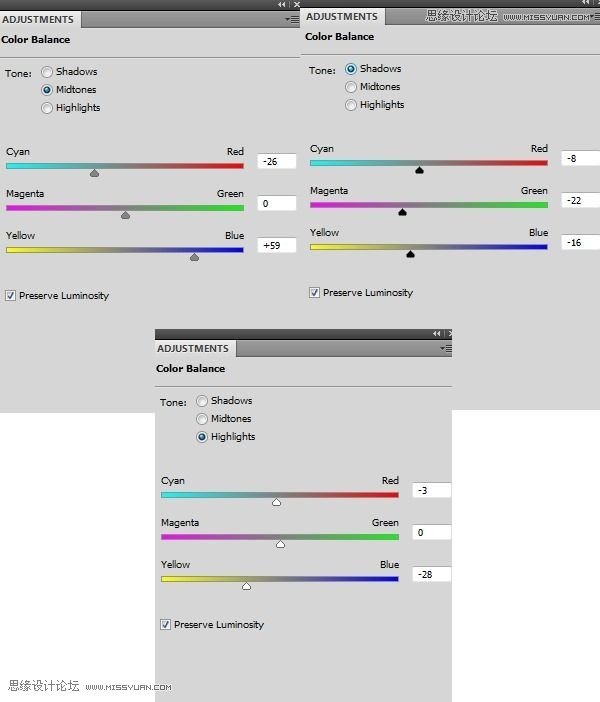

十九、使用曲线压暗图像效果。
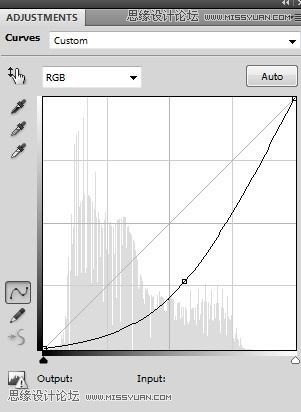
这里在图层蒙版中使用黑色笔刷增强对比度。
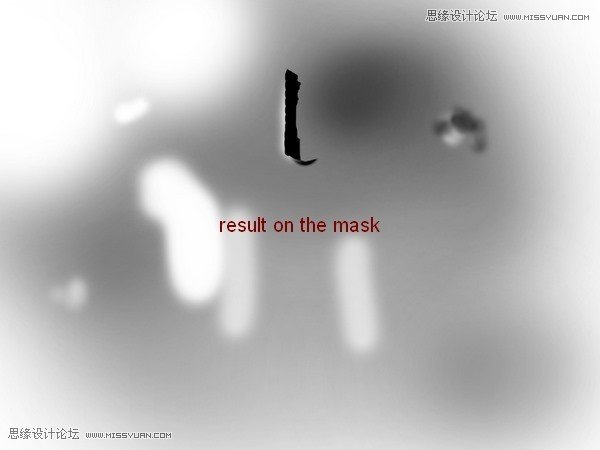
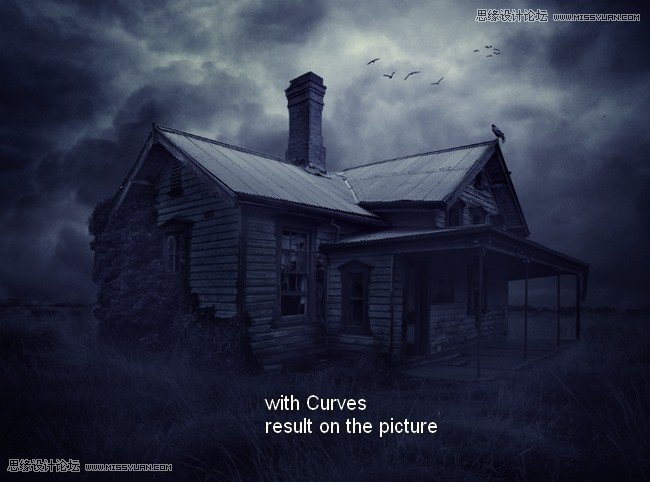
二十、这一步做从窗子里散发红光的效果,新建图层,使用多边形套索工具选中窗子,羽化设置3。

执行编辑—填充—填充红色#ff0000。
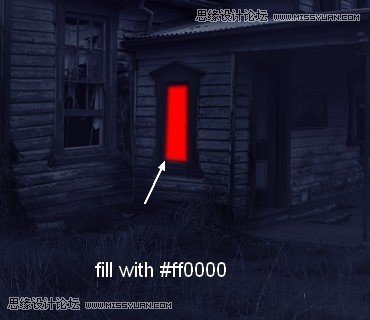
再次使用多边形套索工具,做两个选区,羽化为3。

点击添加图层蒙版按键,得到如图效果。

二十一、给窗户做一个发光的特效。双击图层,选择外发光,模式滤色,不透明度100%,颜色#ff0000,大小35像素。
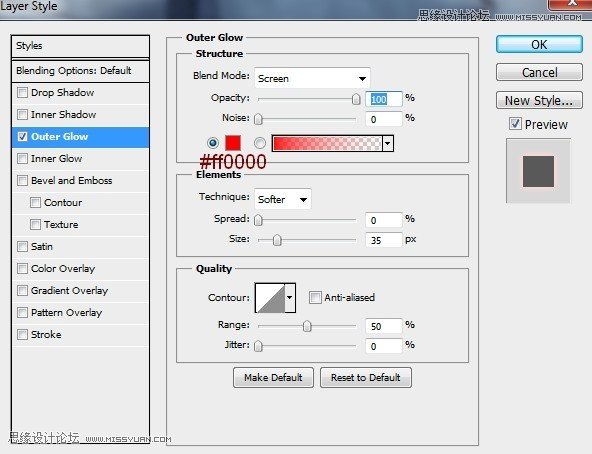

二十二、新建一个图层,使用红色#ff0000,用柔角画笔,不透明度30%-35%,在窗子下方到草坪部分画红色光晕。

最终效果

加载全部内容