合成恐怖奇幻森林场景照片的Photoshop教程
软件云 人气:0效果图用到的素材非常少,不过效果非常细腻,梦幻。作者的润色方法非常经典,前期先把素材融合起来,简单的把颜色调统一,后期就需要给图片渲染高光,并根据光源位置给图片局部增加一些环境光,整体看上去非常有层次。最终效果

创建背景:
一、在Photoshop中新建画布1800*135,设置如下:
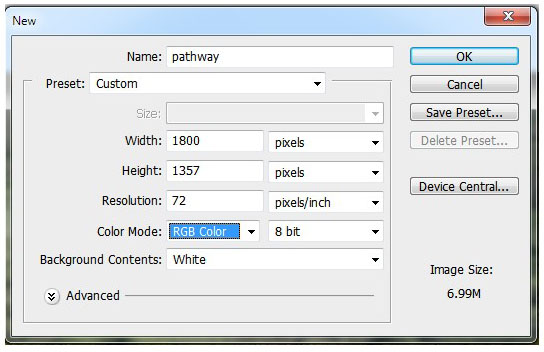
二、打开“地面”素材,选择矩形选框工具,只选择草地部分,移动到主画布底部。


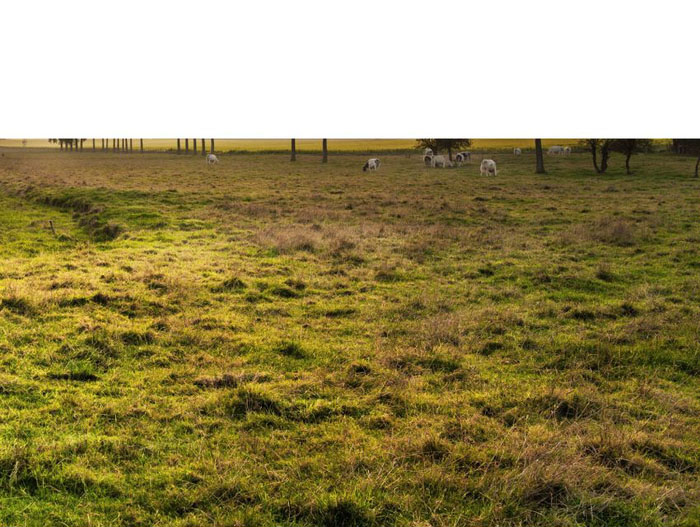
三、添加高斯迷糊滤镜,设置模糊半径为30像素。
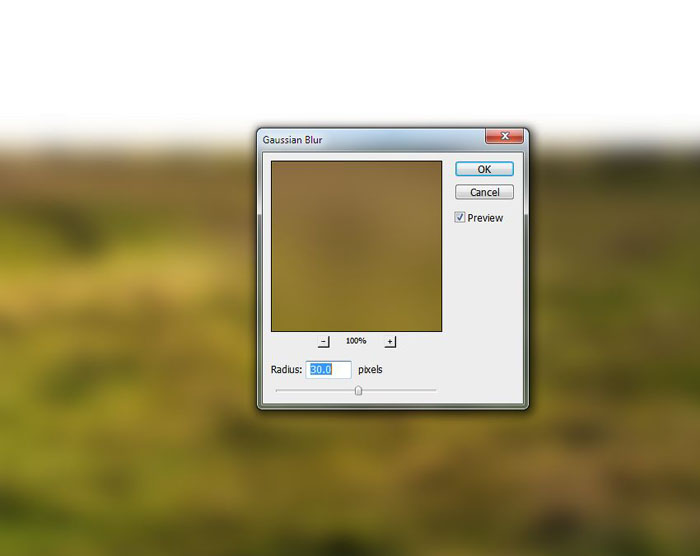
添加滤镜蒙版,然后用黑色软笔刷将草地的上边缘虚化,以便下面融入场景中。
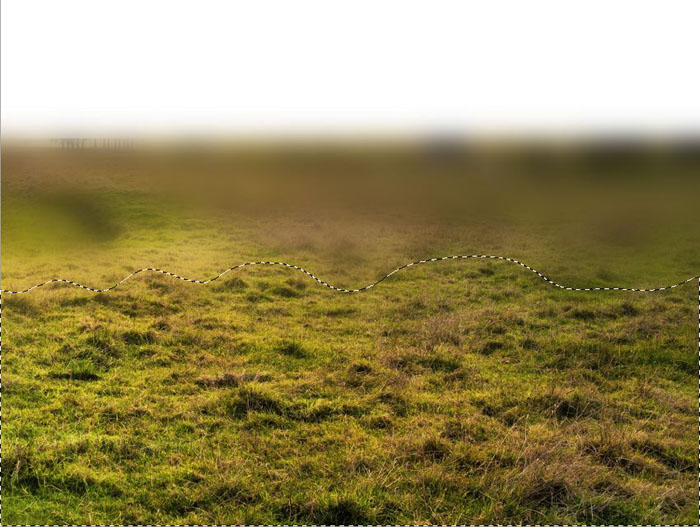
四、添加色相/饱和度调整图层,设置为剪贴蒙版,如下图设置饱和度、红色和黄色的数值。
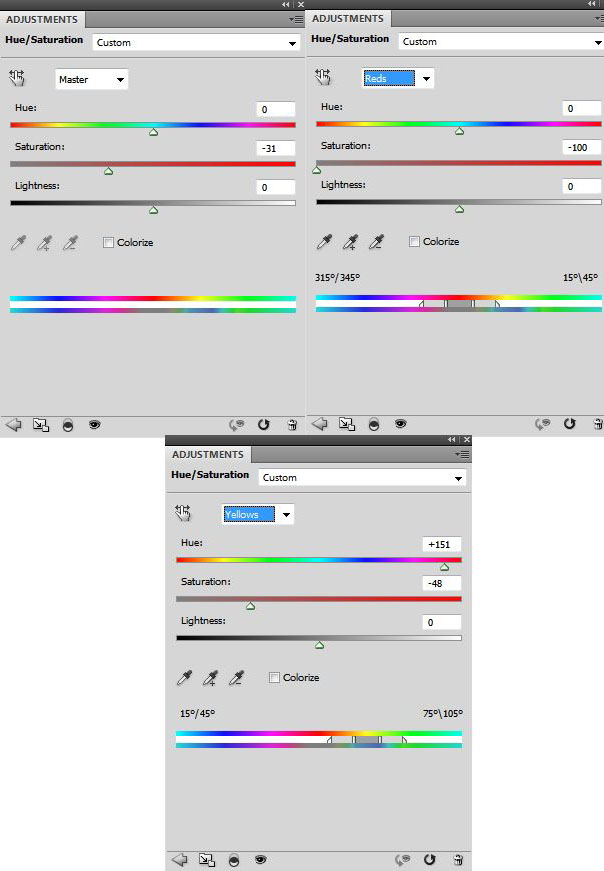

五、创建曲线调整图层,降低亮度。在调整曲线图层蒙版上,用黑色软笔刷为草地添加一些光照效果。
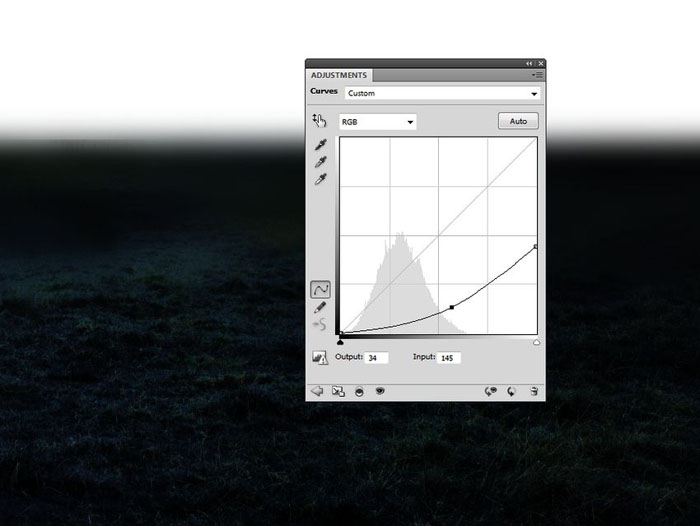
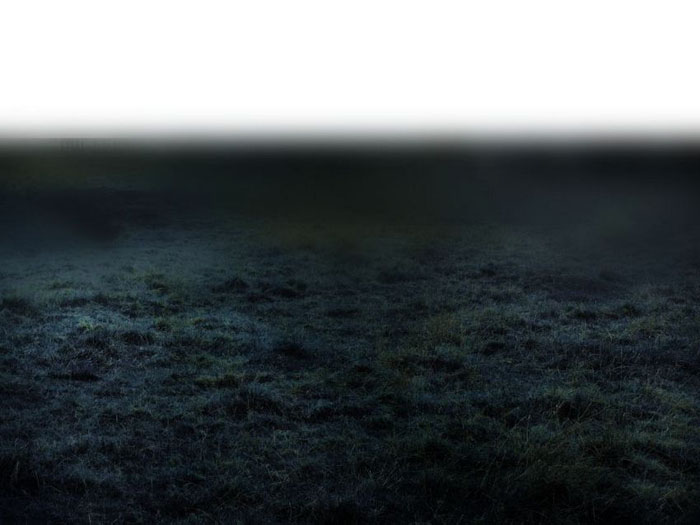
六、将“森林”素材拖动到主画布的上半部分。


利用图层蒙版和笔刷将地面和森林部分顺利过渡。

七、森林背景应用高斯模糊滤镜,模糊半径为12像素。在滤镜蒙版上,用软黑画笔降低地面和森林之间的模糊效果,效果如下。
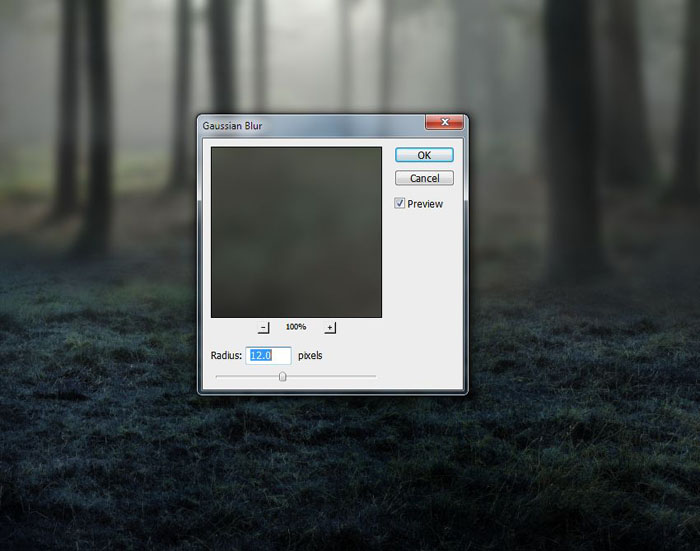


八、接下来需要为森林树木创建阴影效果。我们的目的是想让主光源从森林中间穿透过来,这样树影需要配合光源位置进行设计。创建新图层,选择多边形套索工具,选择右侧的大树,填充为黑色。

九、选择“编辑>变化>垂直翻转”,将它移动到树下,然后用自由变换工具进行调整,以适应光线的方向。

添加高斯模糊效果,模糊半径设置为15像素。
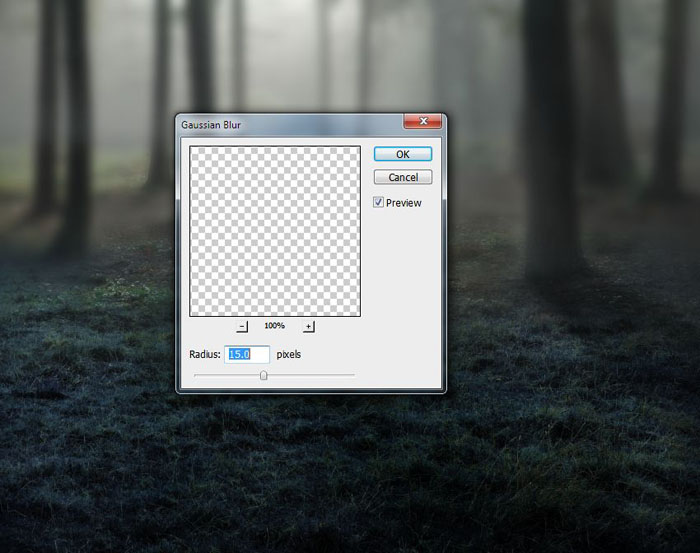
十、利用同样的方法,添加其他树影。

十一、添加曲线调整图层,然后利用画笔将背景中央部分的光线增强。
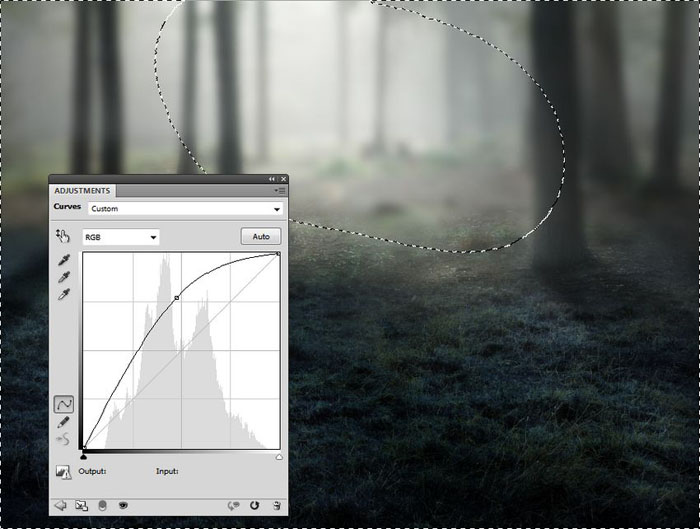
十二、创建新图层,设置混合模式为柔光100%,用软白画笔在森林中间添加更多光线效果。
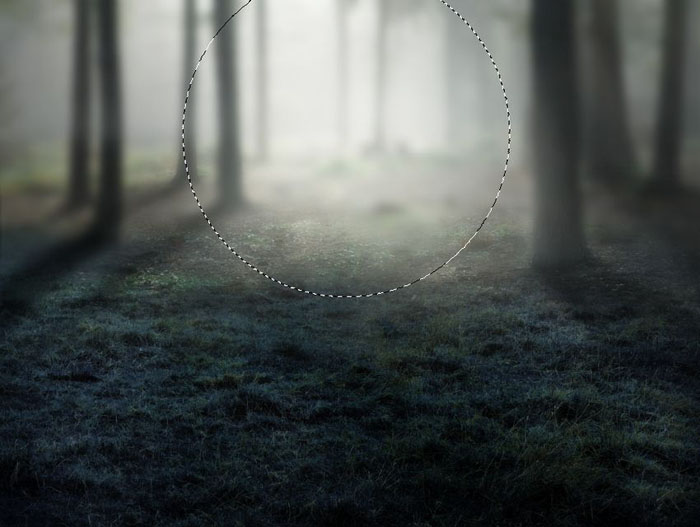
添加树木
一、将“树木”从素材中抠出,然后用自由变换工具调整到合适大小,放到场景中央。


为“树木”添加蒙版,用画笔去掉过硬的边缘,让树木和地面更好地过渡。

二、添加高斯模糊效果,半径设置为4像素。这里只留下树干部分,其他都应用模糊效果,这会让树干轮廓融入到场景中。
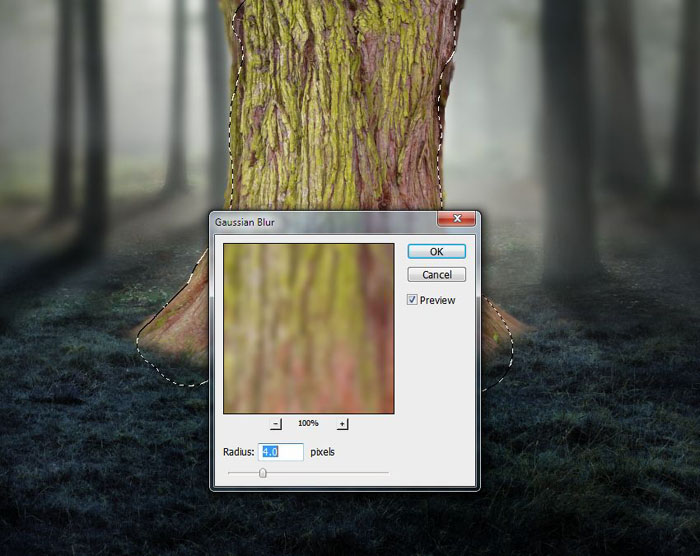
三、创建新图层,设置混合模式为叠加100%,填充50%灰。
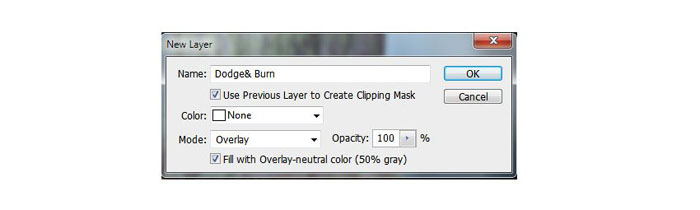
应用减淡加深工具,选择中间调,曝光度设置为10-15%,增亮树干部分和变暗中间某些部分,配合背景光影效果。下图是正常模式下和叠加模式下的效果。

四、应用色相/饱和度调整图层,设置饱和度-62。
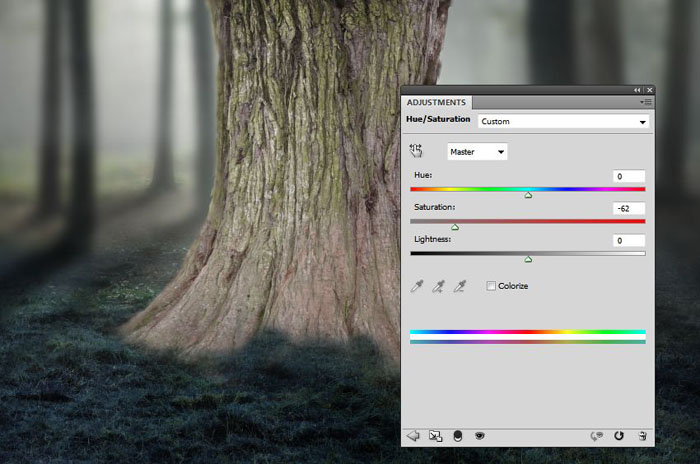
五、应用色彩平衡调整图层,设置中调如下。
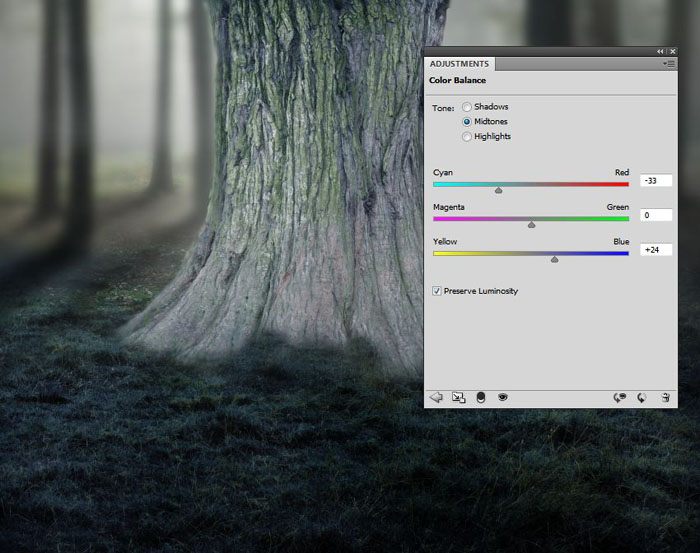
六、应用曲线调整图层将树干变暗,然后将树干轮廓的亮度调高。
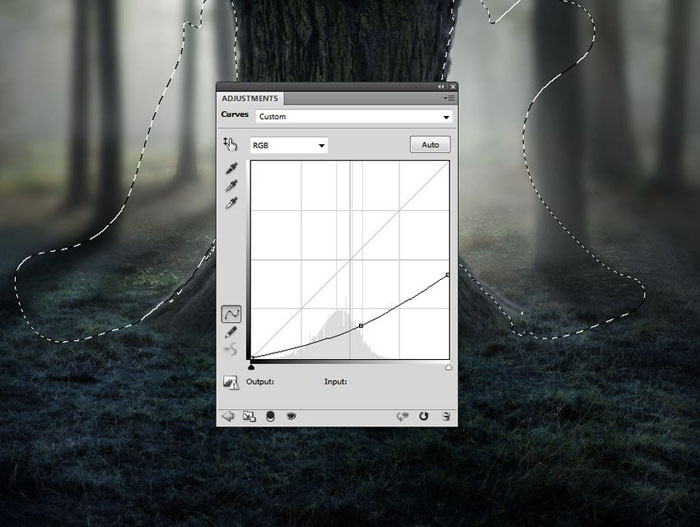
七、创建新的图层,用软白画笔,设置不透明度为15-20%,沿着树干的轮廓绘画,添加上一层朦胧光效果。

添加门和小森林
一、打开“门”素材,然后将门洞部分去掉,将它移到画布中。


利用蒙版和画笔将门融入到树干中。

二、创建色彩平衡调整图层,设置中间调如下。
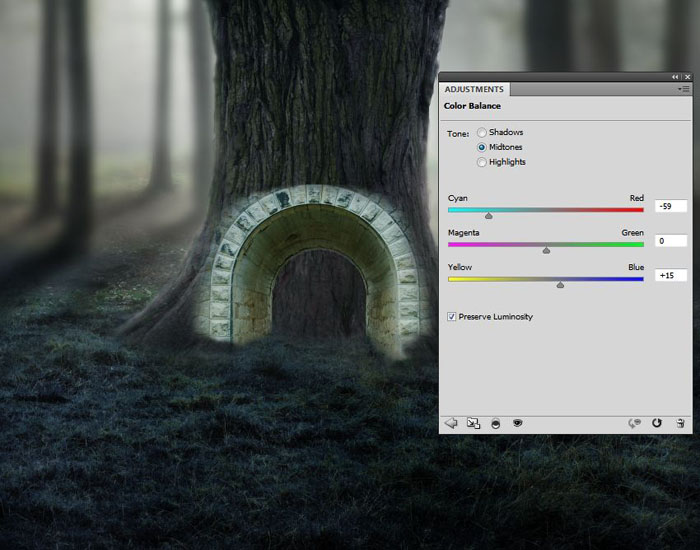
三、应用曲线调整图层,将门的亮度降低,以适应树干的亮度。然后在门的内两侧调整效果去掉,因为设计光源就是从门洞中穿过来。

四、复制森林图层,然后缩小,将缩小后的森林图层放到门图层下方。

利用蒙版将多余部分遮蔽。

五、为小森林图层添加曲线调整图层,增加小森林的光照和阴影效果。
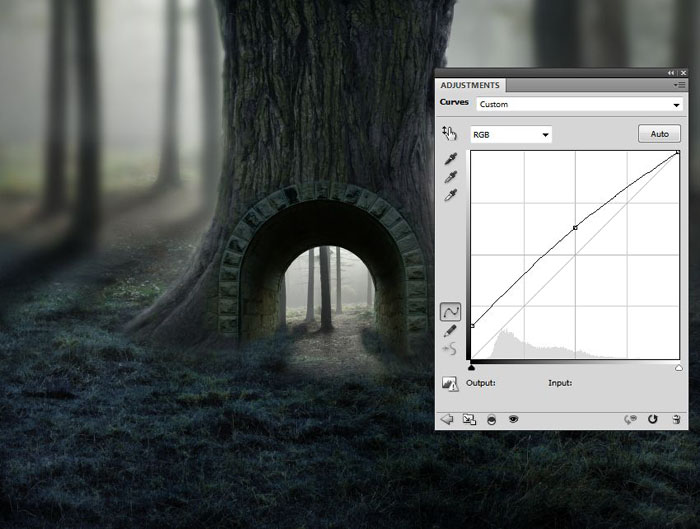
添加小径
一、从“小径”素材中将小径选出来,并放在最上的图层,用Ctrl+T自由变换工具来调整小径,使之与画作整体协调。


二、用蒙版图层来去除小径多出来的边缘。

三、复制该图层两次,同时调整它们的大小。这一步的目的主要是调整小径、树林和门的协调性。遵循的原则就是景越远,则视觉效果就越小。

四、选中所有的小径图层,按下Ctrl+G来为它们建立一个图层组。整个图层组的混合模式为正常,100%。此后创建一个新图层,用仿制图章工具去除小径台阶上不想要的东西。

五、使用色彩平衡调整图层来调节小径的色彩。
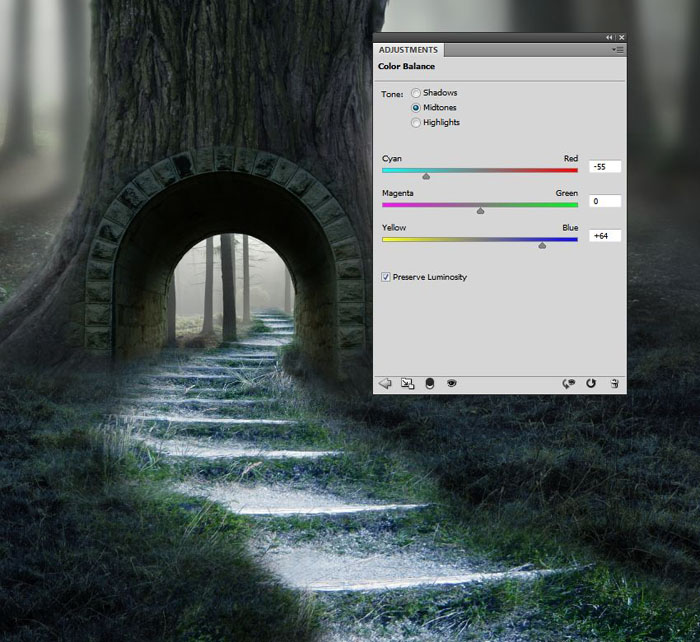
六、相比周围的景物,小径的色调太过明亮。这时就需要建立曲线调整图层调暗小径的色调。但要注意的是,最顶部的小径(门里面靠近森林的地方)是不用改变明度的。
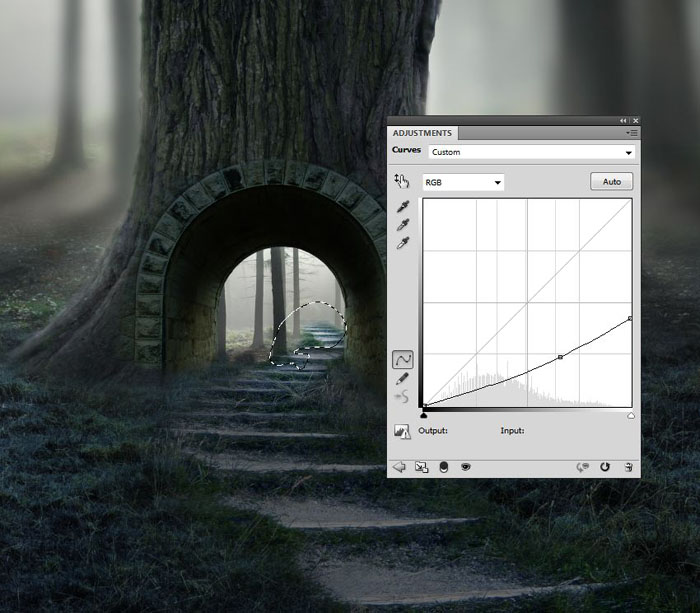
七、添加另外一个调整图层来增加小径顶部的朦胧光。此外,就是擦除不需要的光线,来保证小径的暗调。
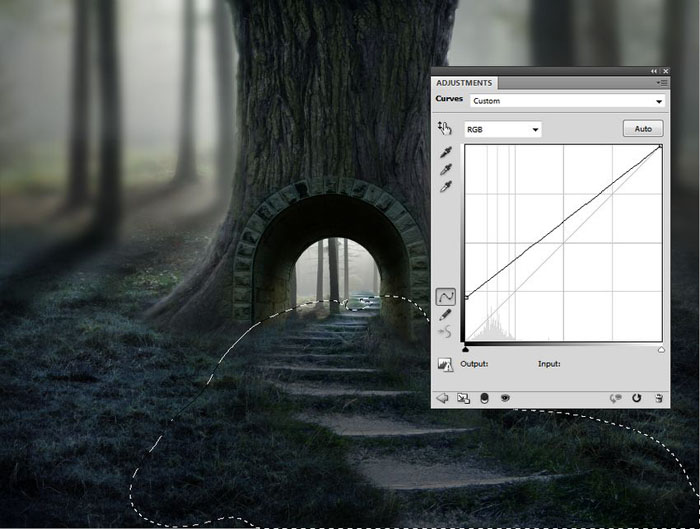
添加女孩
一、将“女孩”从素材中抠出,并放置在小径上。


二、在女孩图层下方建立一个新图层,使用中软黑色的不透明度为20%的笔刷来绘制女孩的影子。女孩离光源的位置都比较远,因此她的影子应该比较轻。

三、添加色相/饱和度调整图层,将饱和度降低为-38。
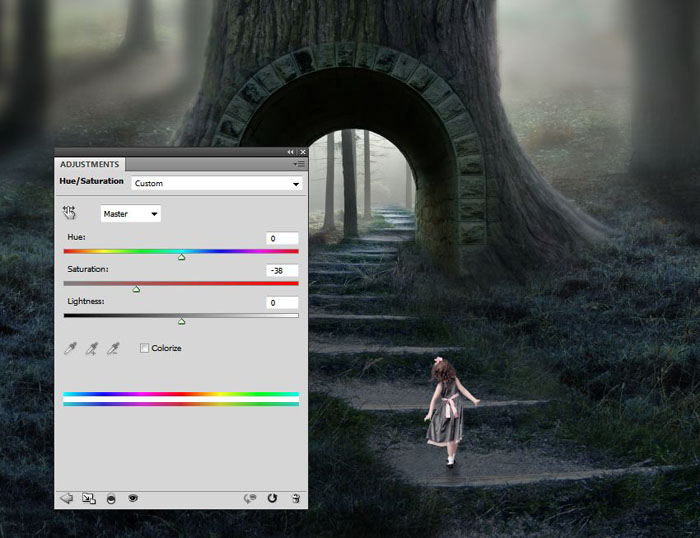
四、使用曲线调整图层将女孩调暗。主要将曲线的亮部给降低。
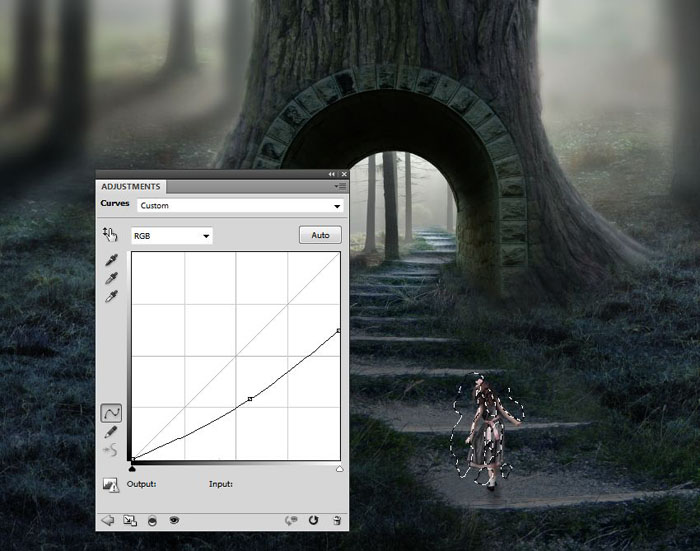
添加草
一、打开“草”素材。由于该素材本身就是透明底,因此我们可以非常简单地将“草”直接给移过来。当然,移过来之后还要调整位置和大小。

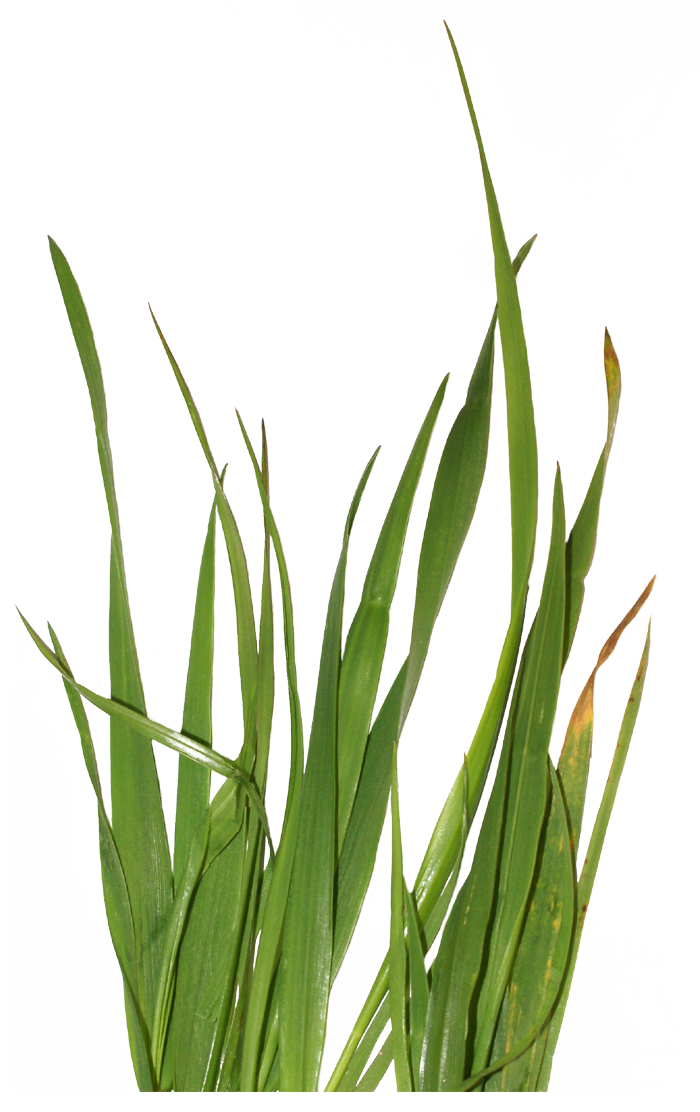

二、对草图层应用高斯模糊,半径为8。
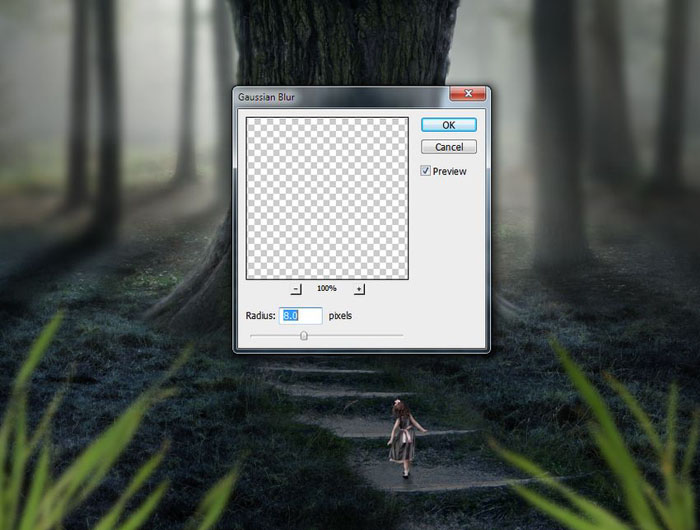
三、对这些草图层建立一个图层组,并用色相/饱和度调整图层来改变它们的颜色。
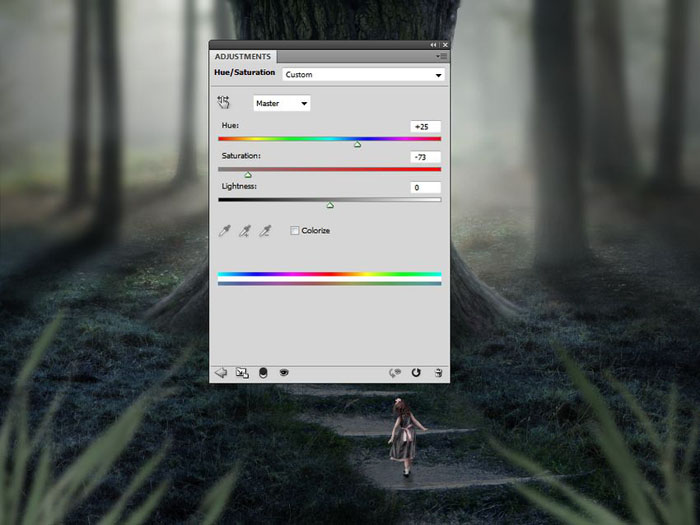
四、使用曲线调整图层来降低草的亮度。下图中选中的区域就是使用了蒙版的地方。
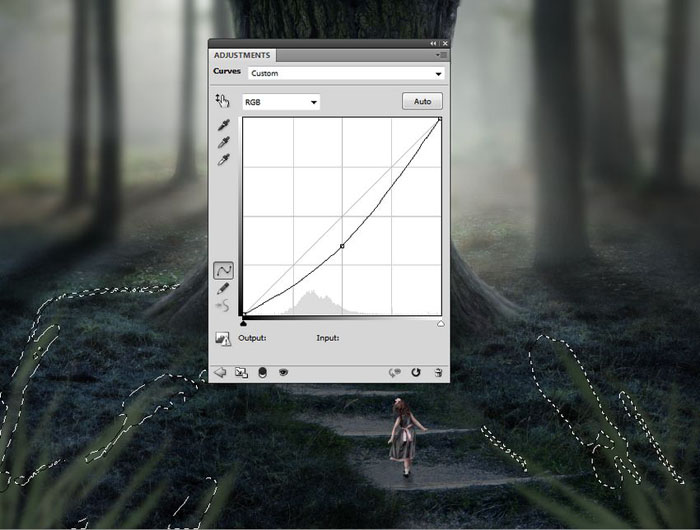
进行基础调整
一、在图层的最顶部创建颜色填充图层,所用颜色为#160101,其混合模式为“排除,100%”。
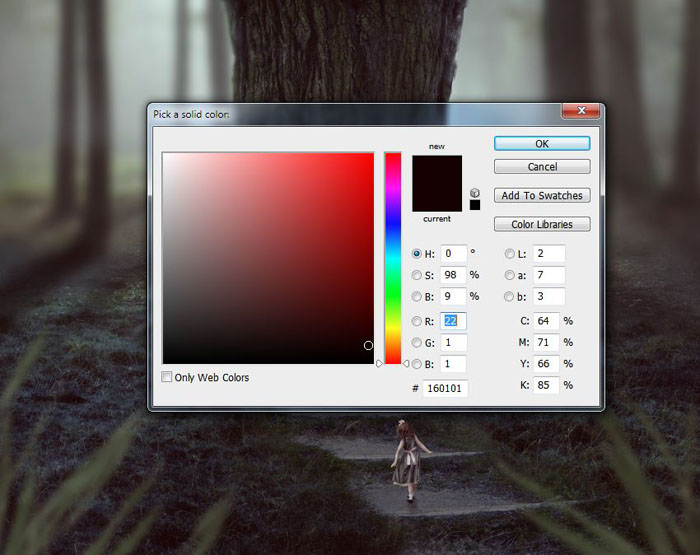
二、建立色彩平衡调整图层,按下图所示参数调整中间调和高光。
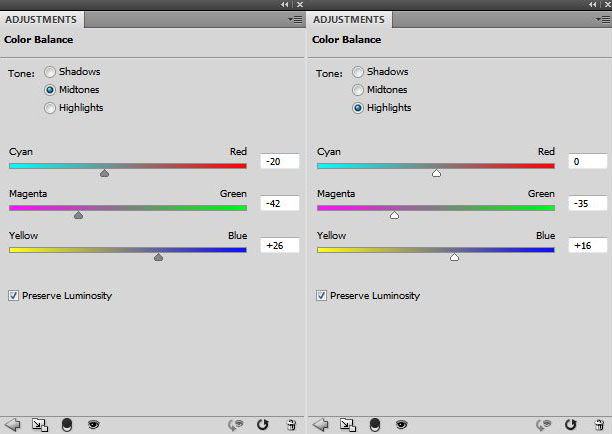

三、添加通道混合器调整图层,改变红色通道的数值。
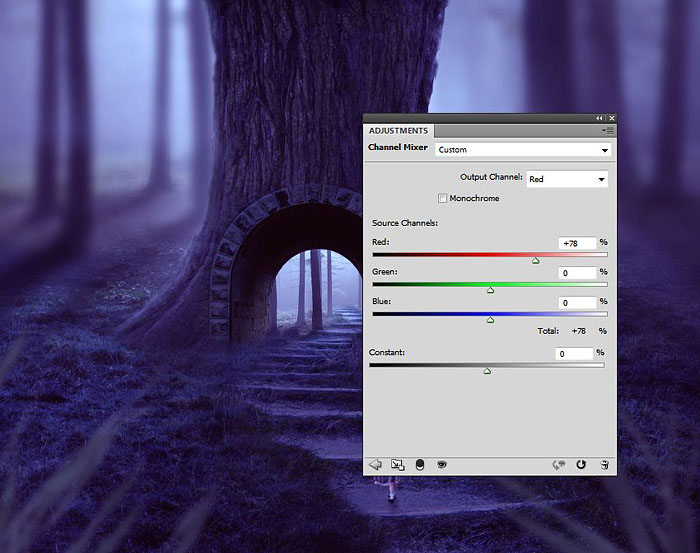
四、建立曲线调整图层,改变蓝色通道的数值。
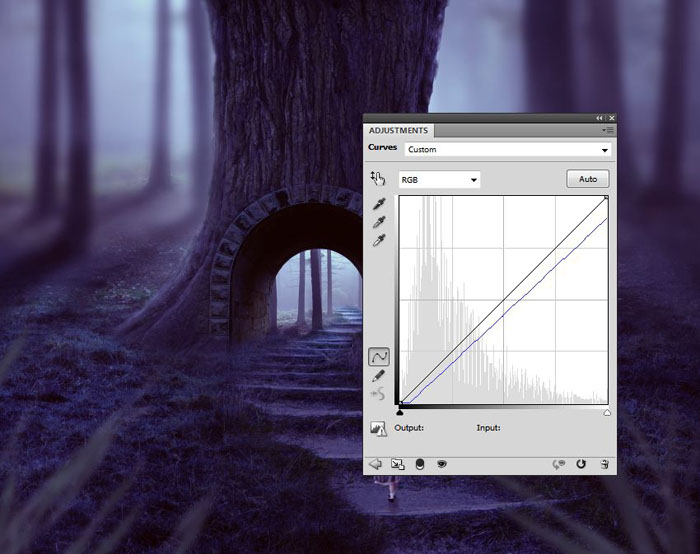
五、使用另外一个曲线调整图层,增加中间部分的亮度。
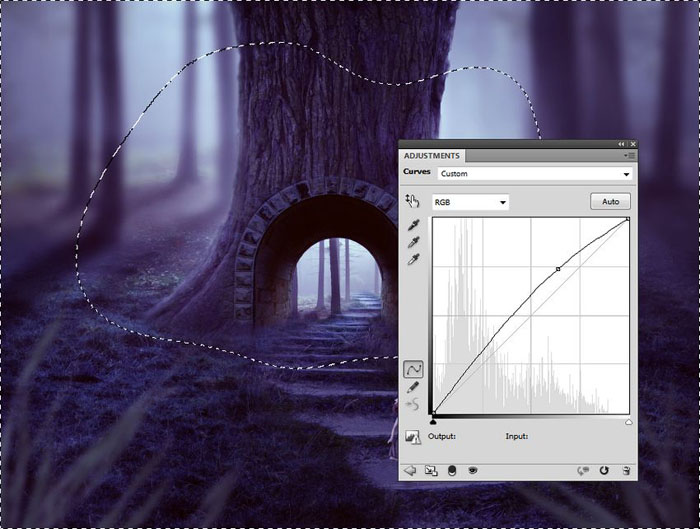
六、继续使用色相/饱和度调整图层来改变色调。
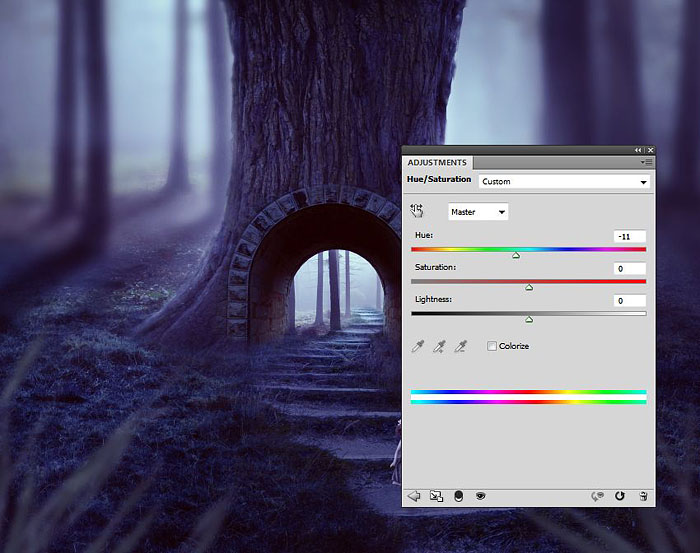
七、抱着同样的目的,建立照片滤镜调整图层,选择颜色为#01ec96。
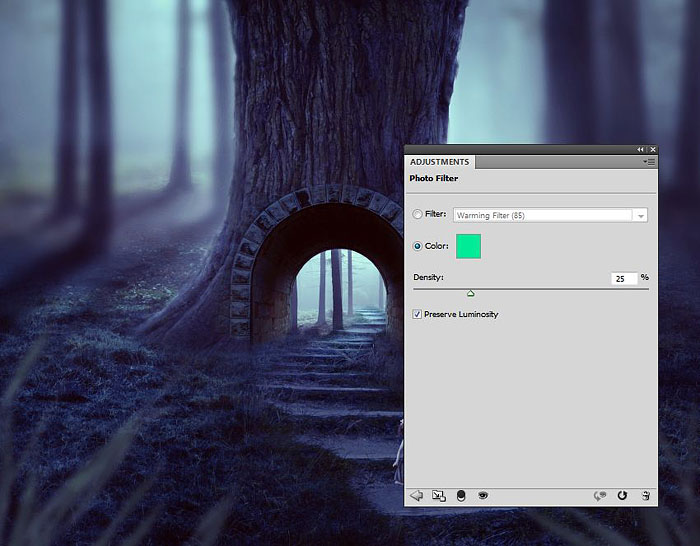
八、建立自然饱和度调整图层来加强整体效果。减少树和小径蒙版图层上的饱和度,使它们看上去不要那么蓝。
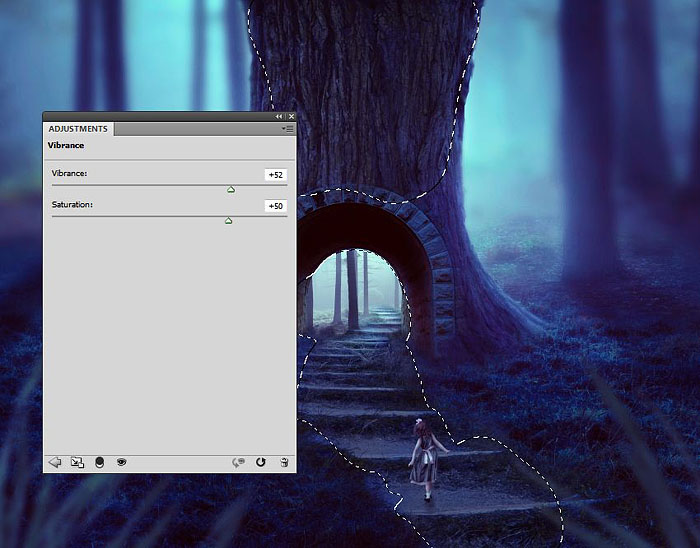
添加光
一、打开“光纹理”素材,选择“starry 4”图像,并将其添加进画布中,改变混合模式为“滤色,100%” 。
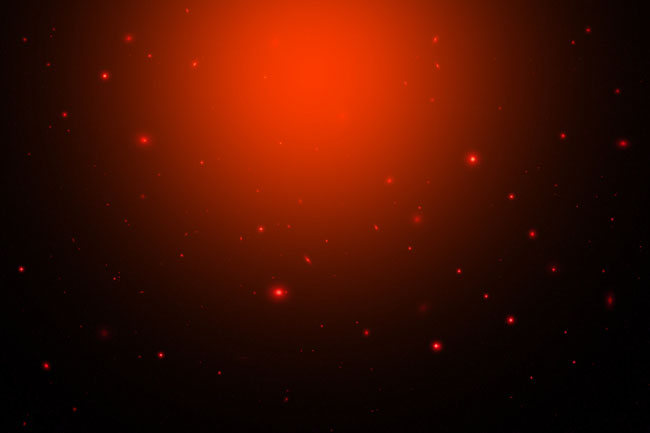

使用蒙版图层,擦除光在树上的效果,使其看上去出现的非常微妙。

二、创建色相/饱和度调整图层将光的颜色由红色变为粉红。
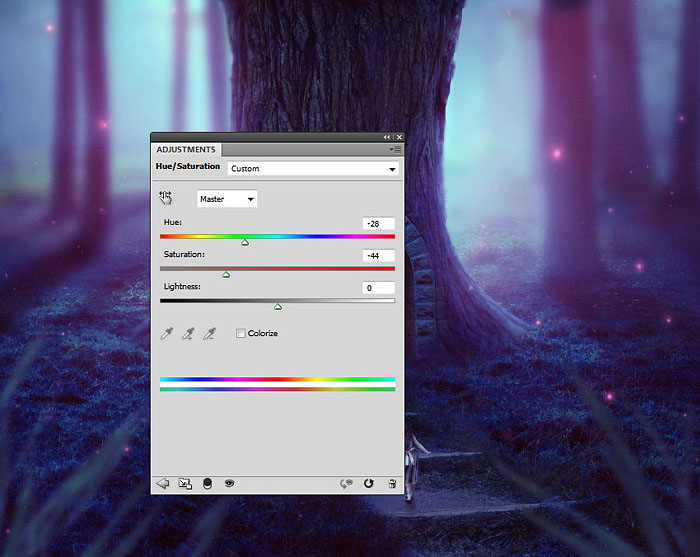
三、接下来,我们要改变门里面小树林的颜色,使它们看上去好像是另外一个世界。使用套索工具选中这块区域,羽化参数为30。然后使用图层>新建调整图层>通道混合器。
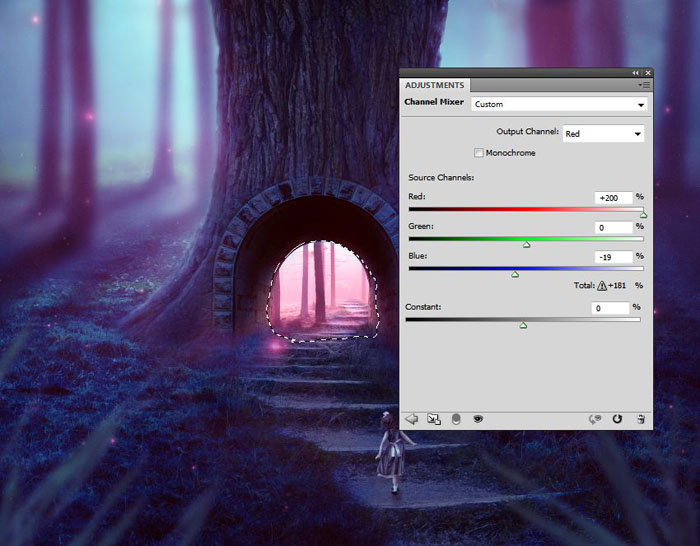
四、创建一个新图层,用中硬度、颜色为#ffabc4的笔刷来绘制粉/紫色的光,使得这个光好像是从门里面的小森林照到外面的小径上一般。

五、使用曲线调整图层来改变光和整体景象的对比度、边缘的暗调,并保留中部的光线。
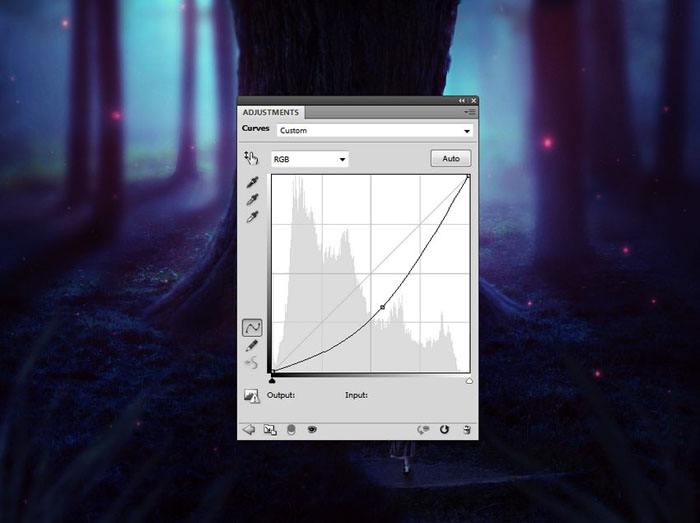

最终效果:

加载全部内容