Photoshop合成冰河上的科幻城堡图片效果
软件云 人气:0本教程非常详细的介绍创意效果合成方法。这类效果的制作需要一定的创意思维,构思好大致思路后,就开始组织相关素材,然后开始溶图及增加装饰效果。制作的难度相对较大。最终效果

一、首先我们打开下图所示的背景图片。

二、按Ctrl + J把背景复制一层,图层混合模式改为柔光,效果如下图。


三、新建一个曲线调整层(图层--新建调整图层--曲线),参数设置如下图,确定后把图层混合模式改为“正片叠底”,效果如下图。
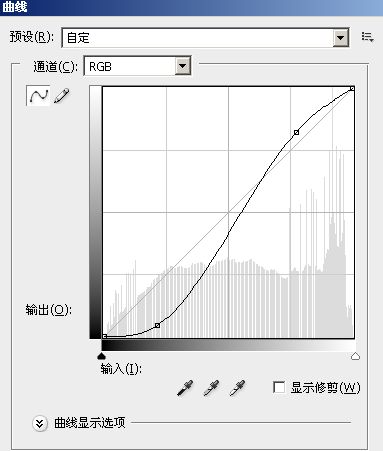


四、新建色彩平衡调整层(图层--新建调整图层--色彩平衡),参数设置如下图,确定后把图层混合模式改为“柔光”,效果如下图。
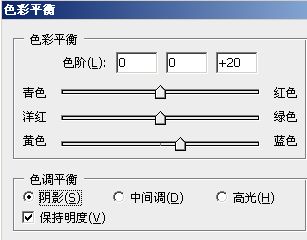
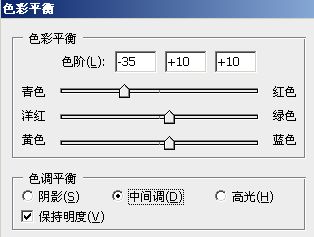
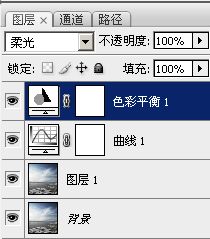

五、打开下图所示城堡素材。

六、选择魔术棒工具,把城堡的天空区域选中,按住SHIFT键可以多选。
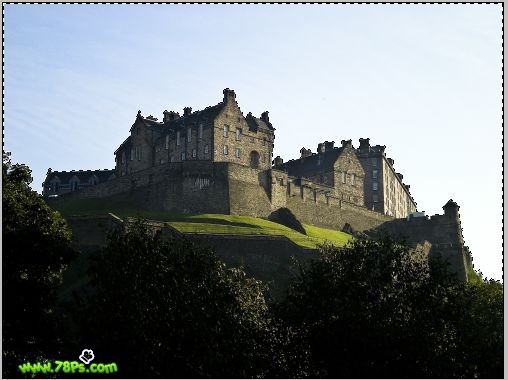
七、按SHIFT+CTRL+I反选。

八、现在选择矩形选框工具,按住ALT键选择选区的下半部,这样就把我们的城堡抠好了。

九、再来调节边缘(选择--调整边缘),参数如下。
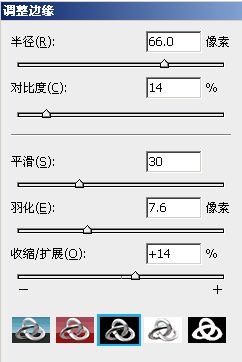

十、然后按CTRL+C复制城堡选区,回到我们的背景文档上按CTRL+V粘贴进去,模式改为强光。
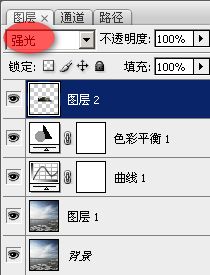
十一、按CTRL+T调整好大小,放好位置。

十二、为城堡图层添加蒙版,填充黑色在蒙版上,用白色的画笔工具在蒙版上擦掉边缘的区域,使城堡能和背景图融合。
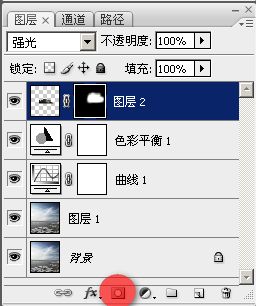

十三、复制一层城堡图层,得到图层2副本,不透明度降低为70%。对该图层执行高斯模糊2像素(滤镜--模糊--高斯模糊)。
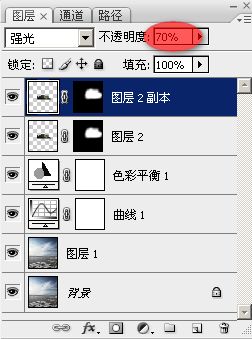

十四、复制原来的城堡图层(即图层2),得到图层2副本2,把它移动到所有图层上面,水平翻转(编辑--变换--水平翻转)这样我们就得到了2个比邻的城堡了,效果如下图 。

十五、模式改为叠加,不透明度65%,隐隐约约能看到左边的城堡,效果如下图。
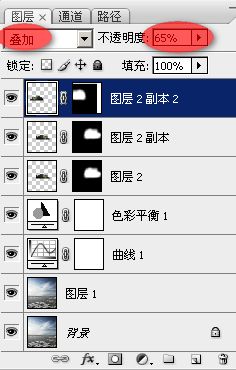

十六、这步我们制作更多的雾。选择多边形套索工具,羽化50px,设置前景色为白色,背景色为黑色,新建一个图层,用多边形套索工具画出选区,执行云彩滤镜(滤镜--渲染--云彩)。
![]()

十七、模式设置为滤色,不透明度70%,效果如下图。
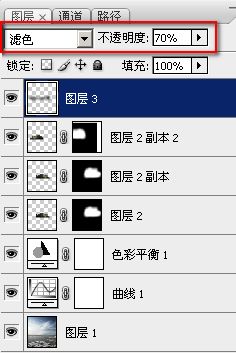

十八、复制雾图层(即图层3)得到图层3副本,移动到图层3下面,模式改为颜色减淡,效果如下图。
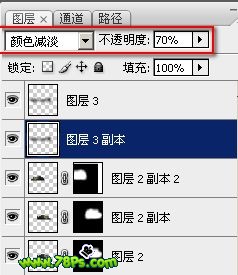

十九、下面我们要应用笔刷效果,载入碎片笔刷,如果你还没有这款笔刷可以去网上下载,新建一个图层,选择其中一种碎片笔刷效果刷上白色的碎片。

二十、设置碎片图层模式为柔光,不透明度40%,效果如下图。

二十一、再载入天空笔刷(可以去网上下载),选择其中的一种太空笔刷效果,刷上一个白色星云在新建的图层上。模式为叠加。

二十二、现在,你可能会感到图像的左侧看起来有点空。为了弥补这一点,我们复制背景图层得到背景副本。

二十三、水平翻转(编辑--变换--水平翻转)背景副本。

二十四、设置背景副本图层模式为变暗。

二十五、最后我们添加蒙版在背景副本图层上,在蒙版上涂抹不需要的区域,完成最终效果。

加载全部内容