合成昏暗阴森恐怖森林图片的Photoshop教程
软件云 人气:1效果图制作的非常不错,整体使用了比较暗的颜色,同时用一些枯树,乌鸦,石碑等增加恐怖氛围,再加上较为朦胧的黑人女孩,确实给人一种恐怖的感觉。 最终效果

一、新建一个文档。
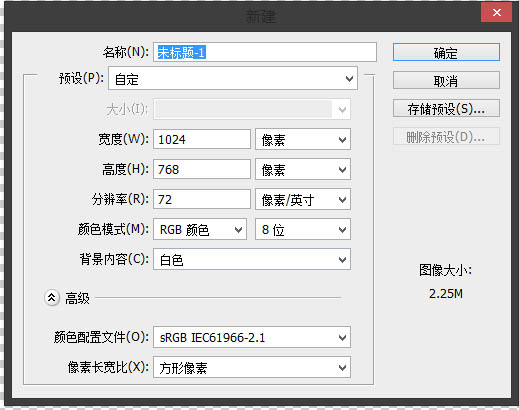
二、把背景素材添加进来!并且添加一个图层蒙板。


![]()
三、把云层添加到背景层下面,结果如下。


四、添加一个照片滤镜调整层,颜色为#2882cf。
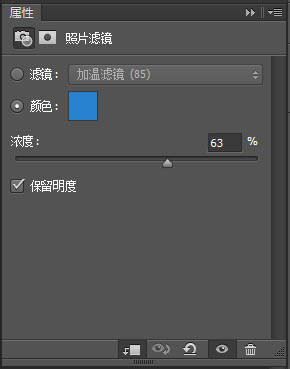
五、添加一个渐变调整图层,颜色为#0b0d27→#00ffea 把渐变调整图层和照片滤镜设置为剪切蒙版,把渐变调整图层的混合模式改为正片叠底。
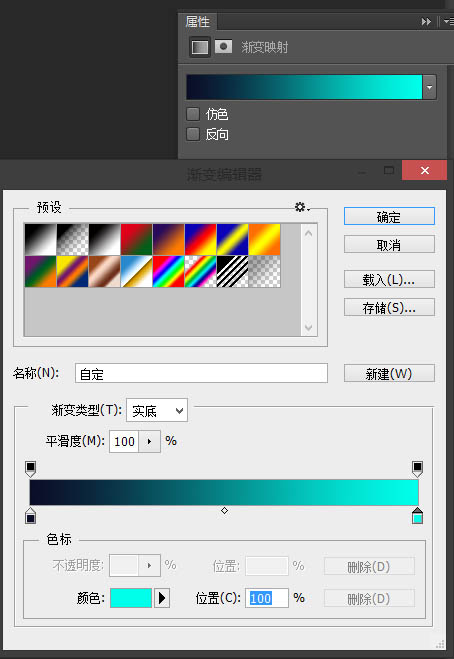
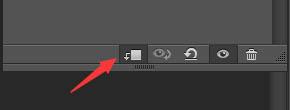
六、添加一个颜色调整层,#030520。
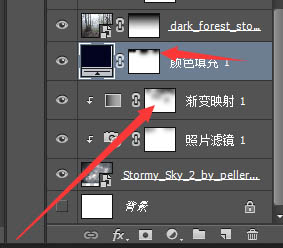
七、在所有图层上面添加曲线调整图层,设置为剪切蒙版。

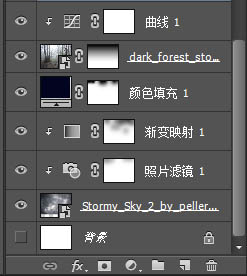
八、添加色彩平衡图层和渐变映射图层,并且渐变映射图层模式改为柔光,透明度50%,颜色设置:#0b0d27,#05203c。
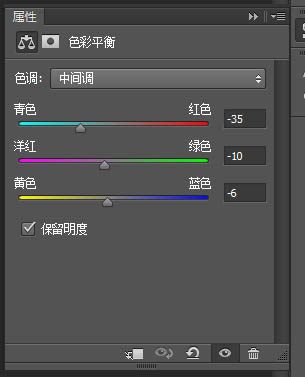
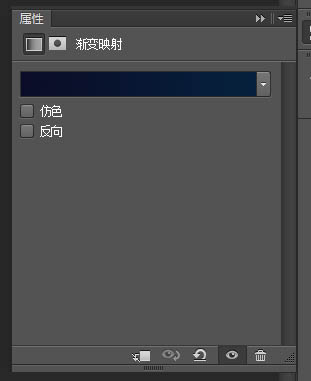
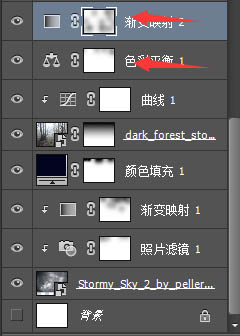
九、创建一个新层你键盘上按下Ctrl + Shift + N然后使用画笔工具,改变颜色为#25344d。然后把不透明度和流量设置30%,在画布上涂抹,把这一层透明度降低到50%,并且叠加模式改为正片叠底!下图所示。

十、添加一个光晕,颜色#286fbe,#65aeff,图层模式改为线性减淡。


十一、抠出素材中的墓碑,置入画布。改变混合选项,选择渐变叠加,设置如下。

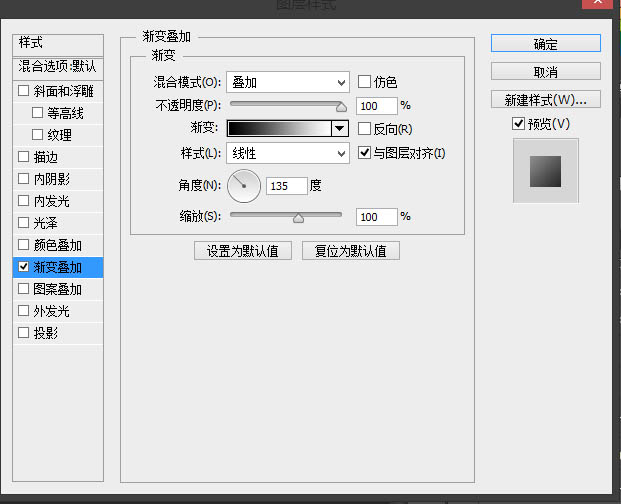
十二、添加曲线。
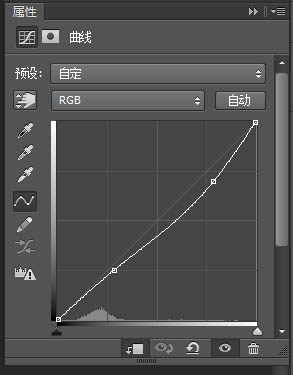

十三、添加一个渐变映射,颜色为#020f1d,#0e4c52。叠加模式改为颜色,透明度70%。
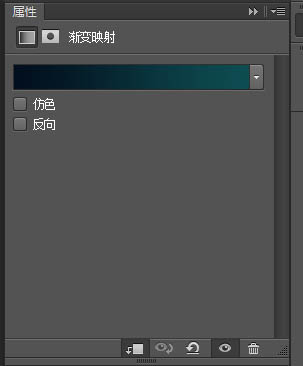
十四、新建一个图层,填充50%灰度,模式为叠加,用减淡工具调整高光。


十五、添加树枝素材。


十六、应用高斯模糊。
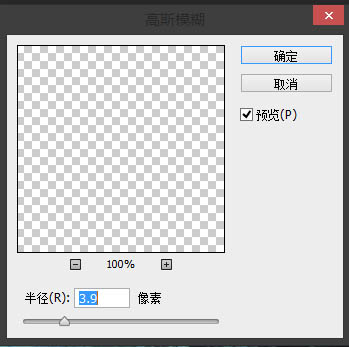

十七、添加色相/饱和度图层,如下调整。
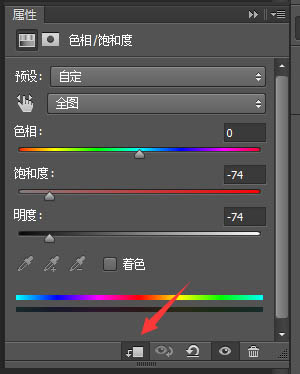
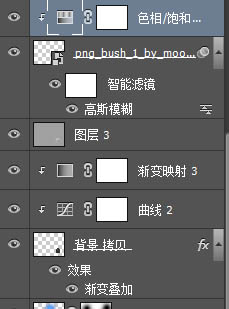
十八、添加另外一个树枝素材,加上蒙版,去掉中间部分。


十九、重复第十五步,效果如下。

二十、添加一些雾的效果,为此,创建一个新图层,填充它为黑色。然后改变你的前景颜色为# 5b5a5a和背景颜色# 000000。如下。
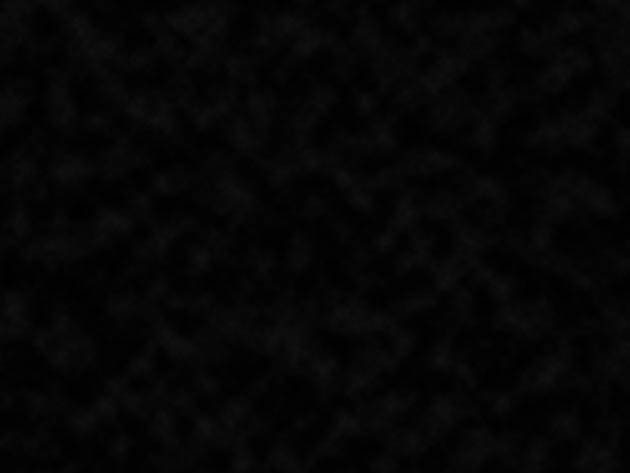
二十一、图层模式改为滤色,不透明度15%。
![]()

二十二、把人物素材抠出后置入画布。双击设置混合选项。数值如下。

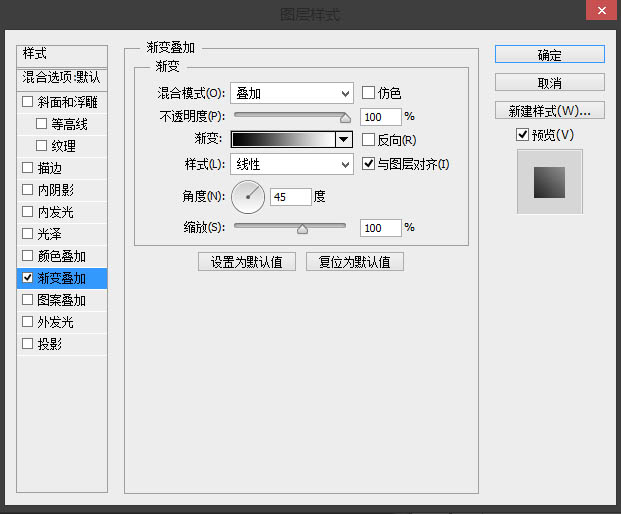

二十三、添加一个色相/饱和度。
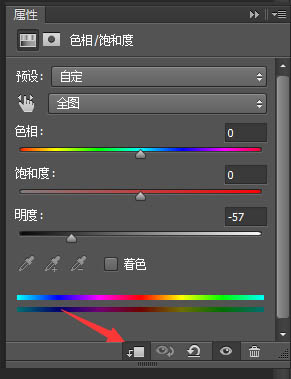
二十四、新建一个图层,用黑色画笔添加一些阴影。
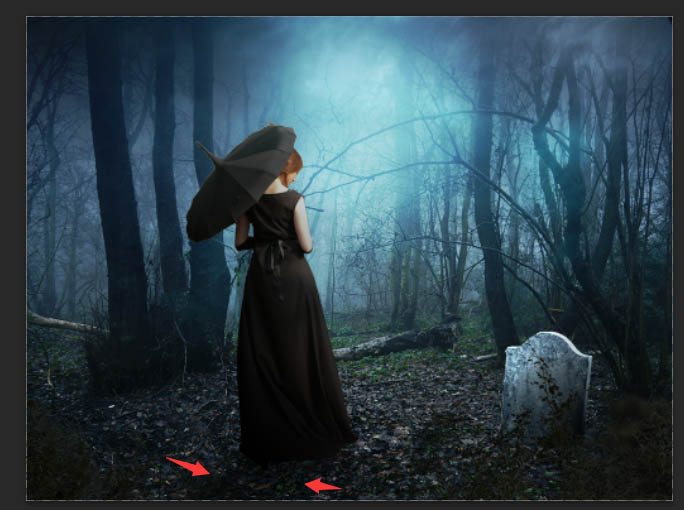

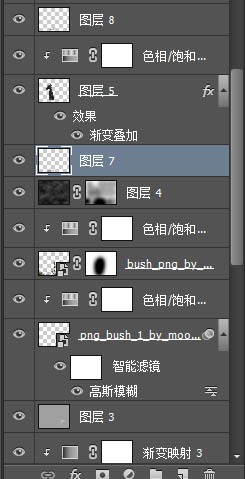
二十五、添加一个曝光度和渐变映射,渐变映射层的模式改为颜色,不透明度47%,#000000,#24928e。
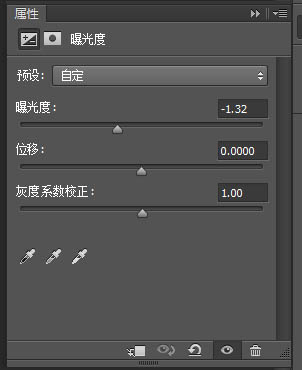
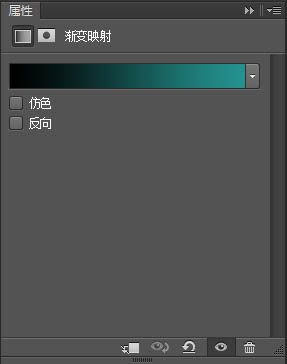
二十六、新建图层,填充50%灰色,模式为叠加,用减淡和加深工具,减淡红色箭头部分,加深蓝色箭头部分。



二十七、添加乌鸦,并且打开混合选项,设置如下。

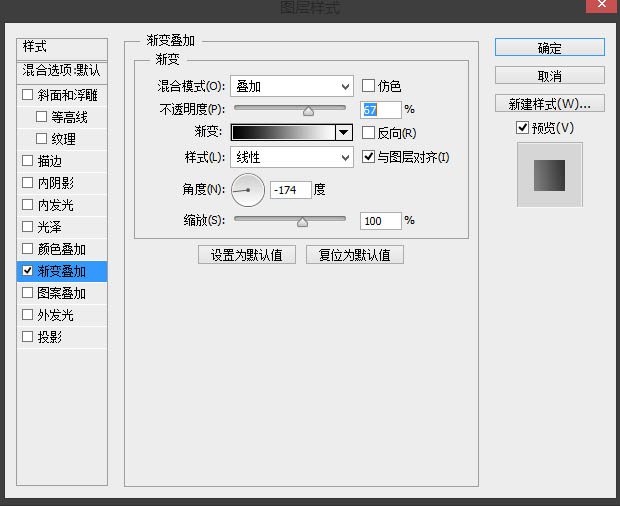
二十八、给乌鸦脚下适当添加阴影。

二十九、添加一个照片滤镜,参数如下。
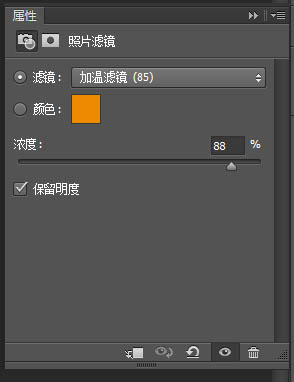

三十、添加一个渐变映射#1c031f,#877c04,模式为颜色减淡。
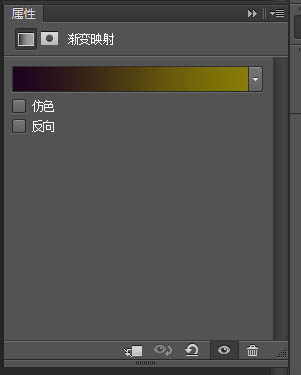
三十一、添加一个色彩平衡。
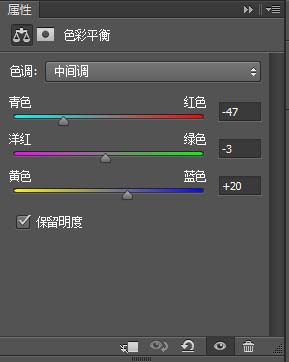
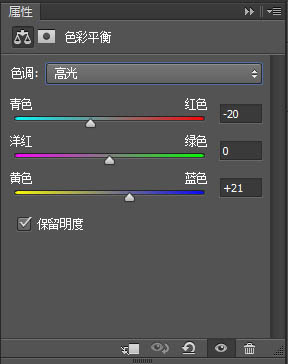
三十二、添加一个颜色查找图层,和曲线图层。
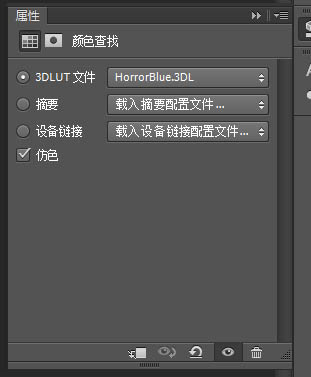
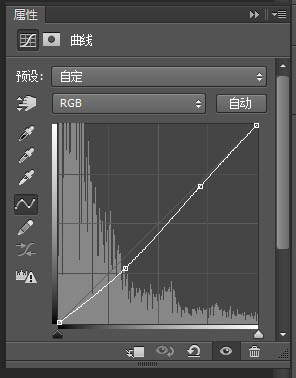
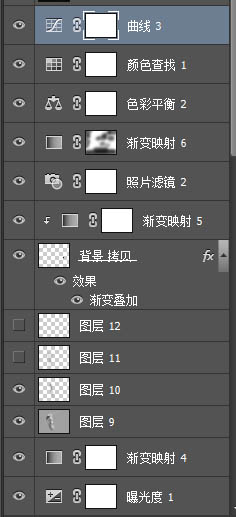

三十三、最后,我们盖印图层 Ctrl+Shift+Alt+E,然后选择滤镜-渲染-光照。
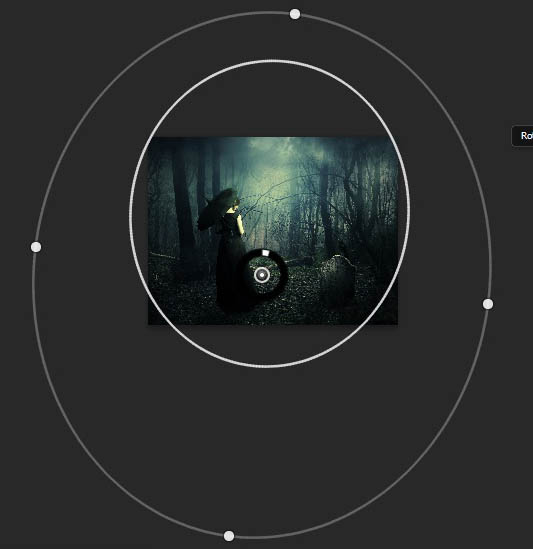
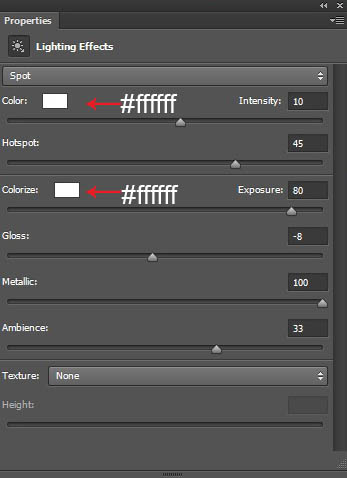
最终效果:

加载全部内容