Photoshop合成另类颓废个性美女插画图片
软件云 人气:0本教程介绍非常经典的人物插画制作方法。从效果图就可以看出作者用到的小素材非常多。尤其是水墨素材运用的非常到位,整体有种颓废的水墨感觉。最终效果

一、新建一个RGB模式,2008 px X 2835 px ,分辨率300像素/英寸的画布。选择白色背景。
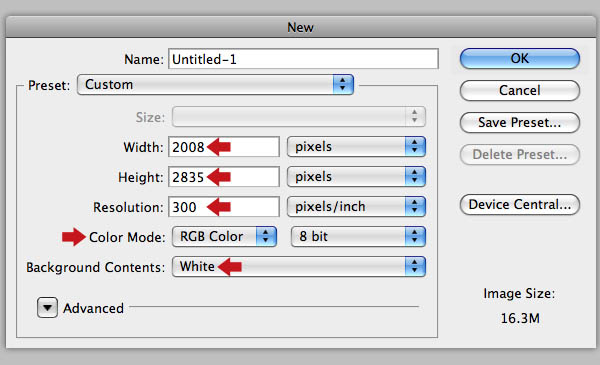
二、我们先来利用一些材质来创建一个略带颓废感的背景。首先,添加名为"BACKGROUND”的组,打开colored grunge textures中的“1.jpg”文件,然后使用图像>图像旋转>90度(逆时针)。将它放入BACKGROUND组内,Command/Ctrl + T调整它的大小使其覆盖整个画布。将该图层命名为"Texture 1",不透明度降至30%。
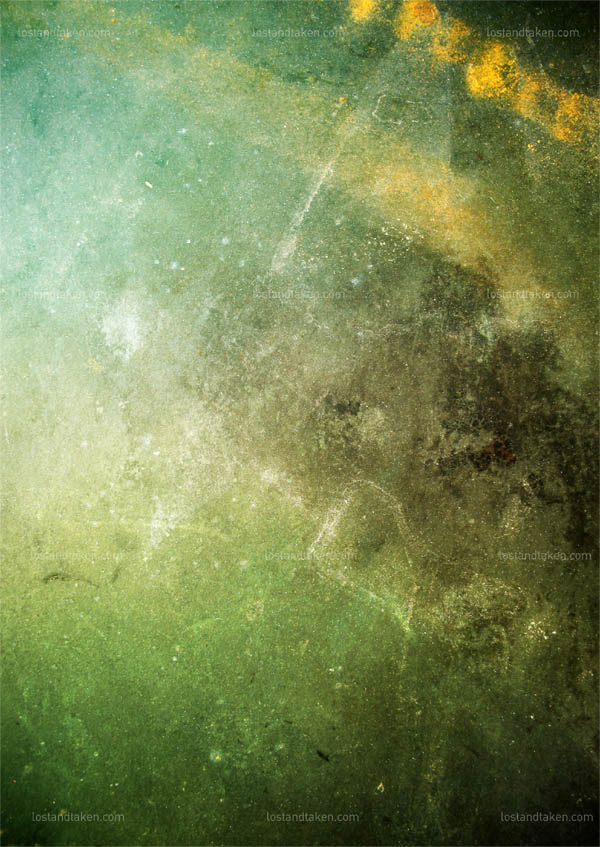
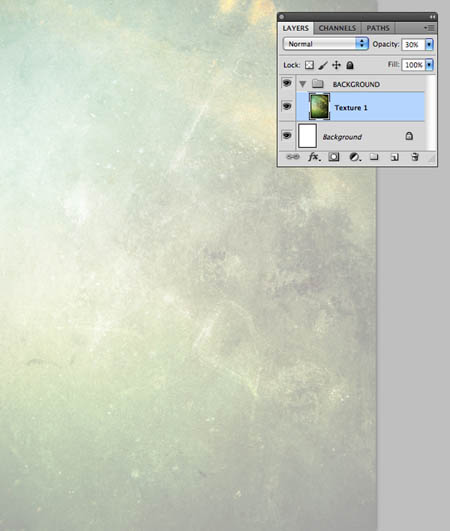
三、现在将 "8.jpg" 添加进来,放入相同的组,修改大小,命名为"Texture 2"。混合模式改为“叠加”,不透明度50%。
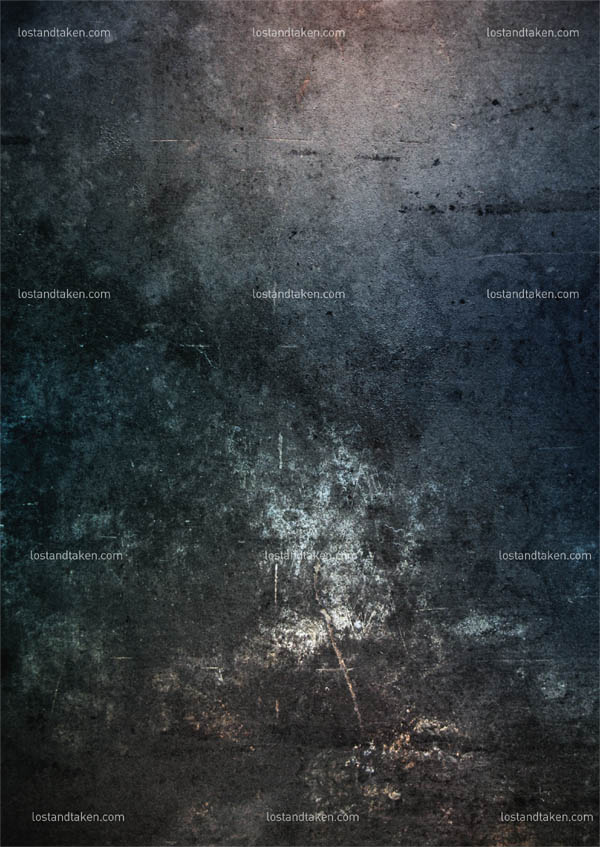
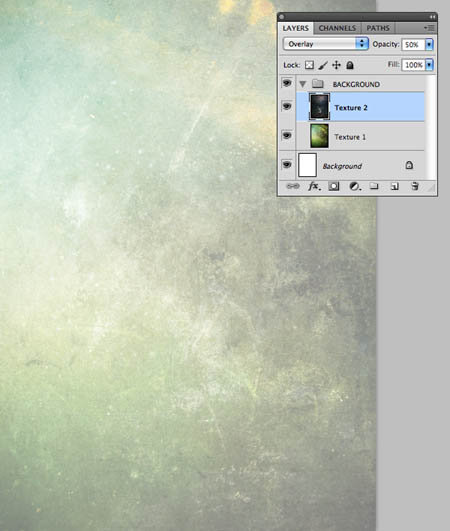
四、再将"source"文件夹下的"Metal_plate.jpg"添加进"BACKGROUND”组。调整大小,命名为"Texture 3"。混合模式改为“强光”,不透明度65%。
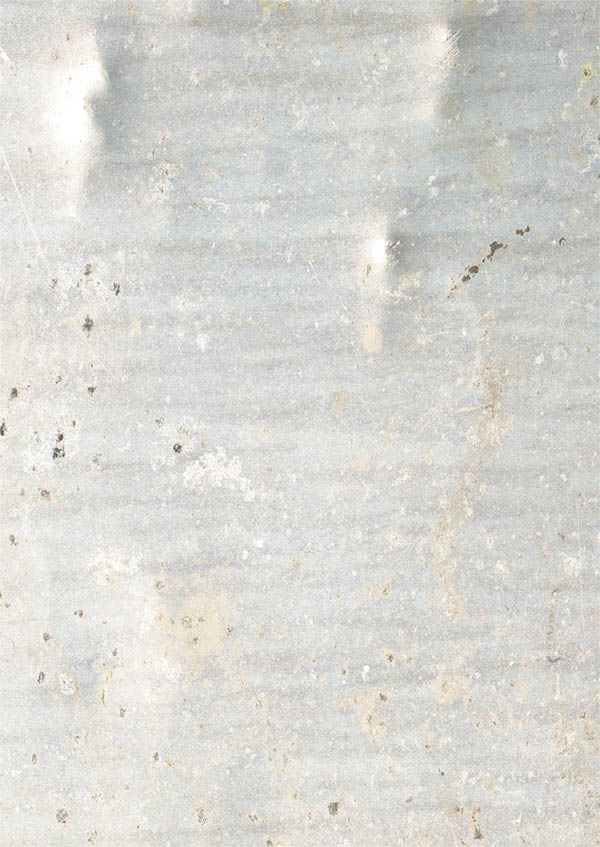
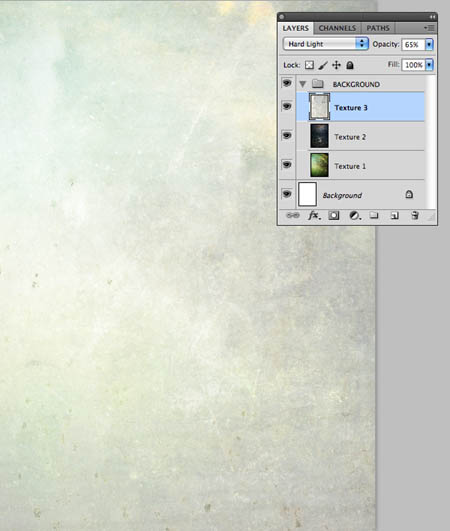
五、接着,添加"source"文件夹下的"Staples.jpg",混合模式为“明度”,调整大小并命名为"Edge grunge"。为其添加图层蒙版,然后用一个大一点的软笔刷(B)抹掉如下图所指出的硬边。
![]()
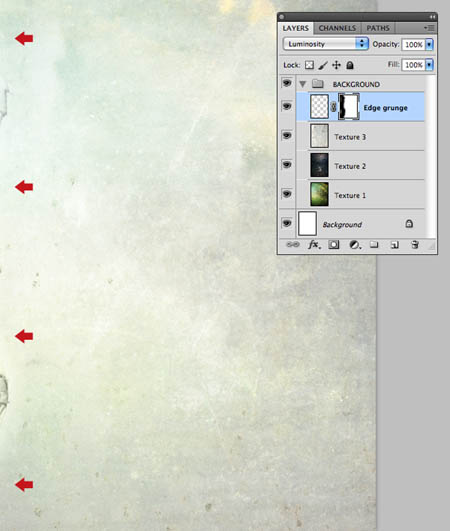
六、现在我们要扣出第一个模特。打开通道面板,依次观察每个通道,看看哪一个黑白对比最明显——在这个例子中最明显的是绿通道。将绿通道拖拽到面板下方的“创建新图层”图标上复制一次。按Command/Ctrl + L打开色阶面板,将滑标调整为下图所示。不要纠结于残留的背景细节——我们稍后会处理它们。

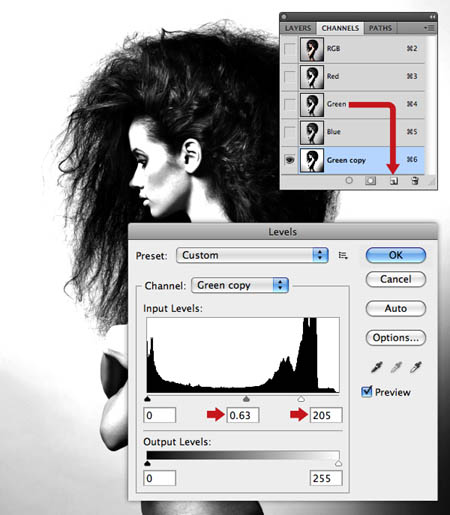
七、为了进一步清理这个通道蒙版,选择加深工具(O),曝光度设为72%,范围为中间调,使用150px的笔刷将模特的内边缘部颜色加深,如图所示。
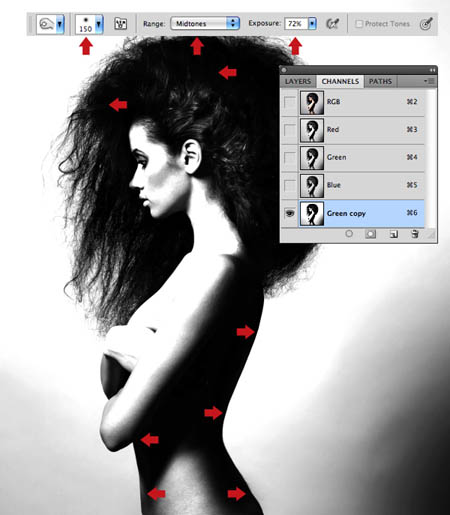
八、现在选择减淡工具(O),曝光度100%,范围为高光,用一个稍大一点的笔刷将背景的灰色区域漂白,如图所示。
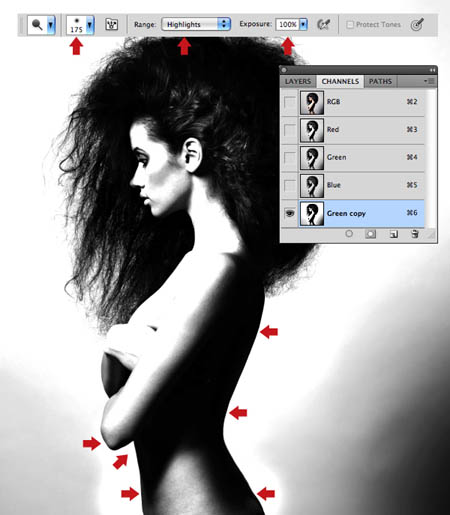
九、选择钢笔工具(P),路径模式,画一条如图中黄线所示的封闭的路径将模特包住。在对比清晰的地方绘制时让锚点适当稀疏一些。但对于边界区分的并不理想的地方,比如胳膊,你需要放大甚至切回彩色RGB模式仔细的绘制。
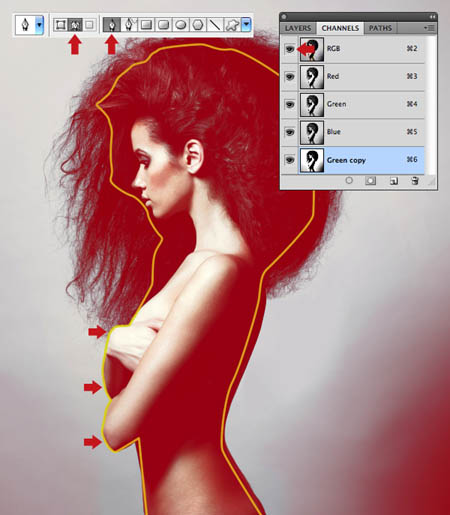
十、打开路径面板,Command/Ctrl+单击路径缩略图标将其载入为选区。回到通道面板确认你复制的那个通道的已经被选中,按D键将你的前景背景颜色恢复为默认的黑白,点击Option\Alt + Delete将所选区域填为黑色。
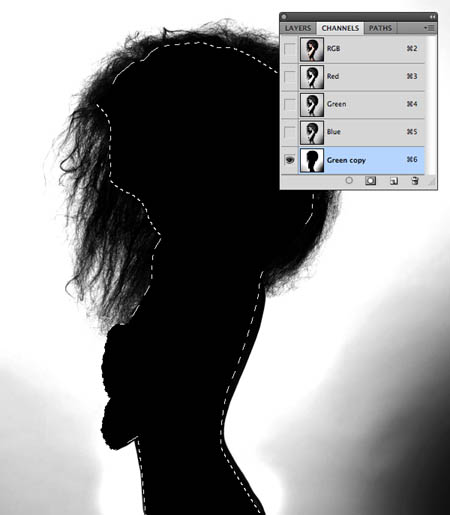
十一、下面,用一个大的硬笔刷移除背景上剩余的灰色。默认设置里白色区域是所选的通道,所以按Command/Ctrl + I将通道反转。
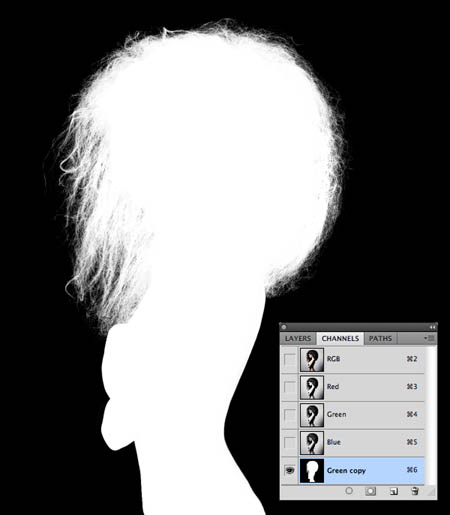
十二、Command/Ctrl+单击你复制的通道生成选区,选择RGB彩色通道,然后回到图层面板。激活任意一个框选工具,点击上方属性栏的调整边缘按钮。 再打开的窗口中选择显示模式下拉菜单中的图层(L),然后开启智能半径选项,将该值调为2.5px。激活净化颜色选项,将该值设为68%,单击确定。
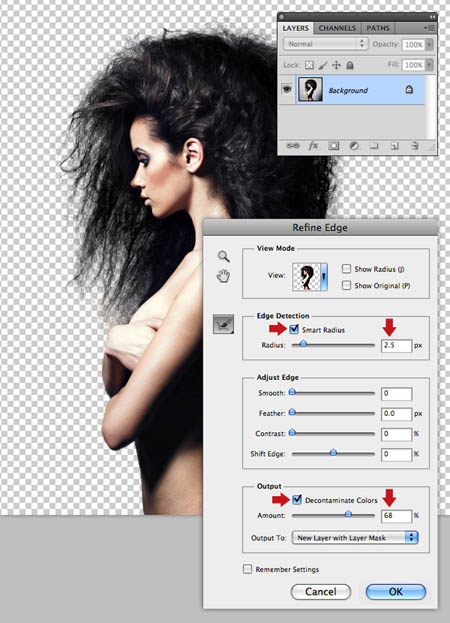
十三、调整边缘命令处理好后你会发现,一个新的蒙版出现了,原始图像的显示被关闭。你可以将蒙版拖拽到面板底部的垃圾桶上,在弹出的对话框中选择在删除蒙版前将其应用于图层。
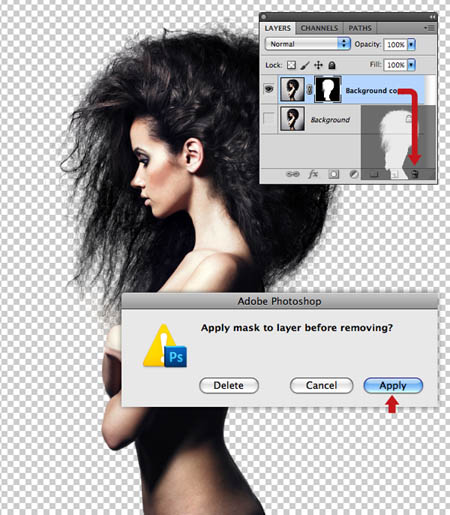
十四、将抠出来的模特拽到主合成中,命名为Figure 1"。将它放入名为 "FIGURES"的新组中,参考下图调整大小和位置。
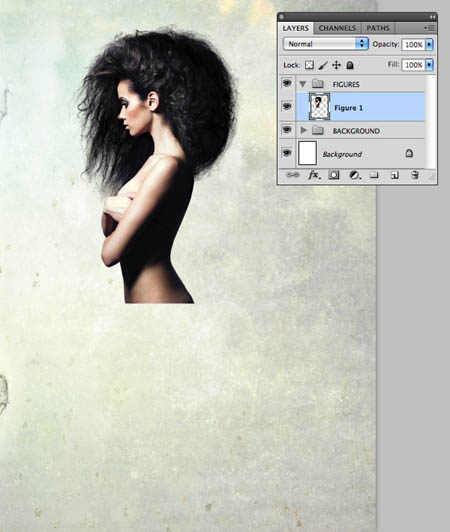
十五、你可以用同样的技术将第二个模特抠出。

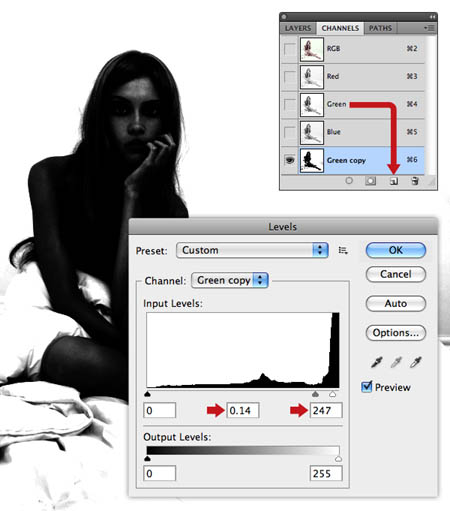
十六、我们只需要用这个模特的上半身,所以建好蒙版后,填充一个长方形选区 (M) 将下半部分删掉。
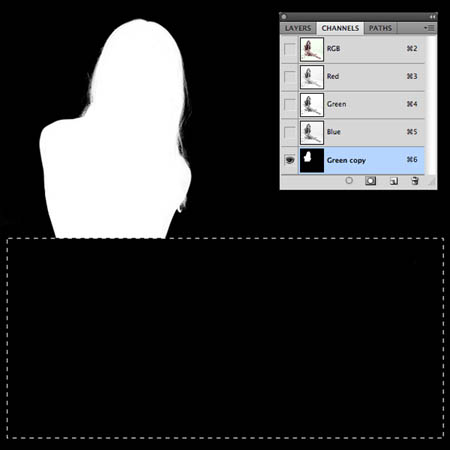
十七、将模特抠出后,复制进主合成命名为 "Figure 2",放入相同的组。放大并盖住第一个模特一点。
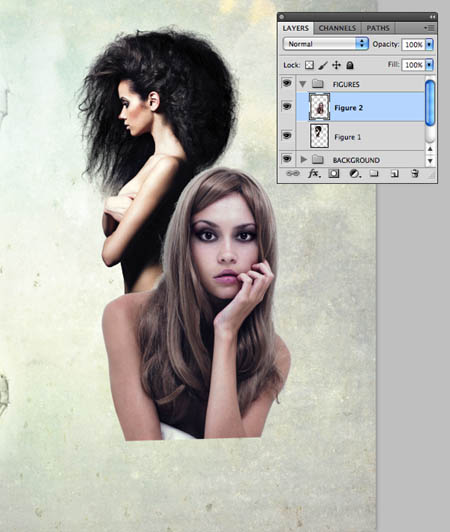
十八、从"source"文件夹中加载"grunge_brushes.abr" 笔刷。你可以先来熟悉一下它们,新建一个画布画着玩玩。你会发现这些笔刷很好的模拟了喷溅的风格,你还可以打开笔刷面板,试着旋转倒置他们来避免重复。
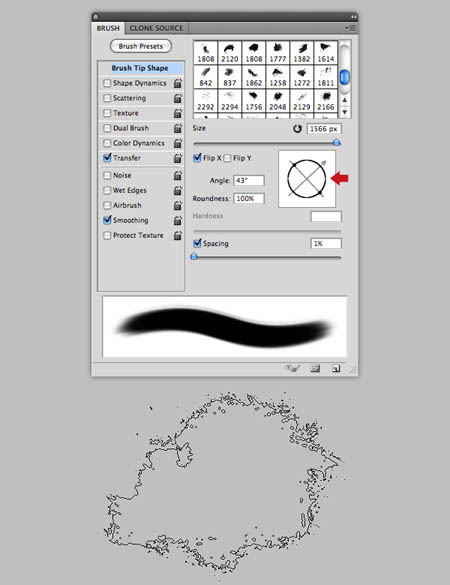
十九、回到主合成中来,用刚才的笔刷为"Figure 1" 和"Figure 2"图层建立各式的蒙版——我的蒙版如下图所示。
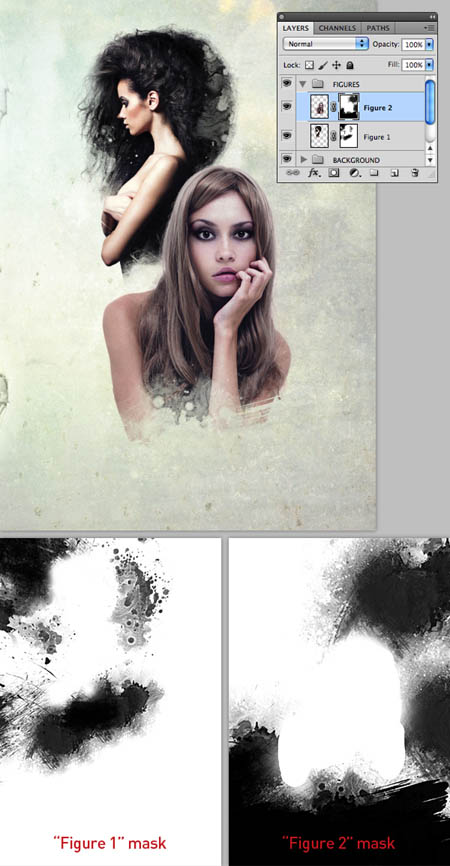
二十、现在我们来应用一些无损的调整层来使模特匹配一点。选中 "Figure 2"层,应用“色彩平衡”调整层,将蓝色-28。
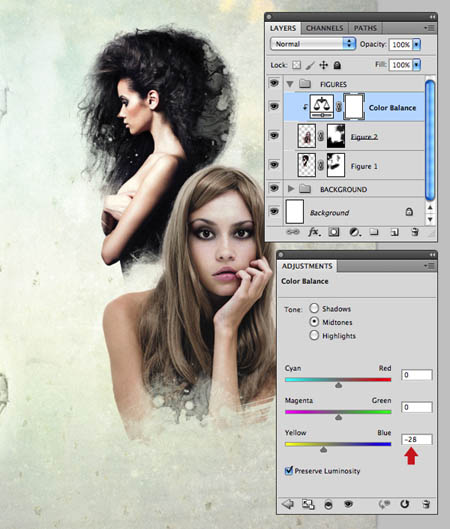
二十一、再添加一个色阶,按下图的数值调整。

二十二、关掉 "Background" 图层和"BACKGROUND" 组。在"FIGURES"组的最上方新建一个名为"Figures merged"的图层。执行图像>应用图像,将混合模式改为“正常”,单击确定。现在这个新图层已经包含了所有可见图层的信息。
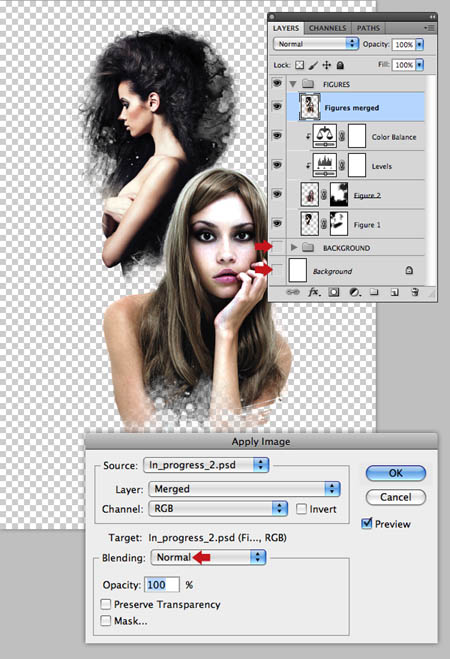
二十三、将这一层的混合模式改为“滤色”,不透明度45%。现在你可以开启所有图层的显示。模特应该显得亮了一点。

二十四、现在我们来将第一个模特的躯干加深一些。在改组的最下方新建图层"Figure 1 fill"。Command/Ctrl+单击 "Figure 1" 层生成选区。确保新建的图层被选中,前景颜色设为黑色。现在按住Shift并从上倒下拖拽一个从前景色到透明的线性渐变。最后,将混合模式改为“正片叠底”,不透明度87%。

二十五、为 "Texture 1"添加蒙版。用一个大一点的软笔刷,将中心区域挡住。我的蒙版如下所示。
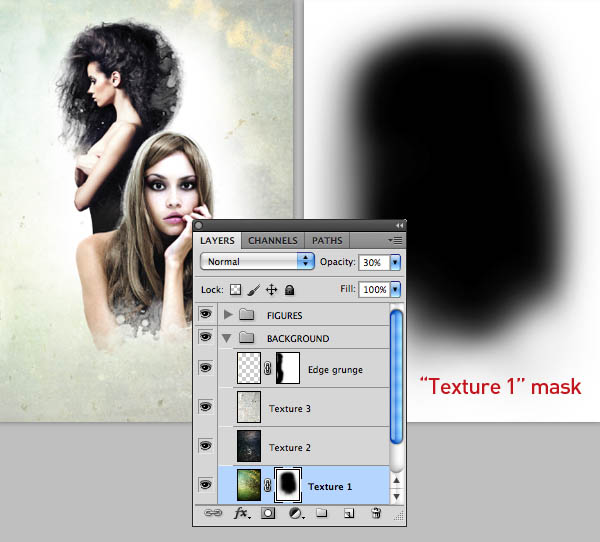
二十六、打开 "source" 文件夹的"Dots_1.jpg" ,按Option/Alt + Shift + Command/Ctrl + B为其直接应用黑白调整命令。选择椭圆框选工具 (M),在圆点图案上Shife+拖拽一个选区并复制到剪切板。
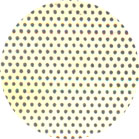
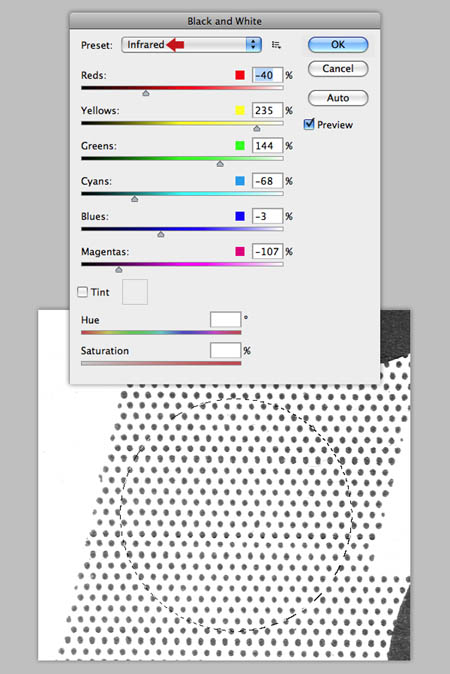
二十七、在"FIGURES"组下新建"ELEMENTS 1" 组,将复制的选区粘贴到新图层中,命名为"Halftone 1"。按下图调整该层,将混合模式改为“强光”,添加一些细节。
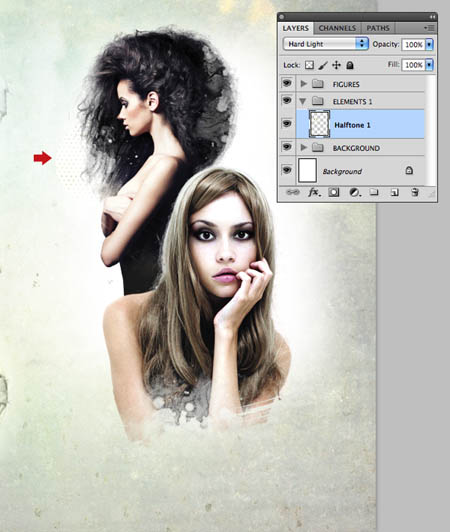
二十八、用同样的技术对"Dots_2.jpg"进行操作,命名为"Halftone 2",混合模式为“正片叠底”。接着,为"Dots_3.jpg"应用黑白调整命令,用多边形套索工具(L) 选择一个不规则的形状,并复制到新图层。命名为"Halftone 3" ,混合模式为“正片叠底”。
![]()
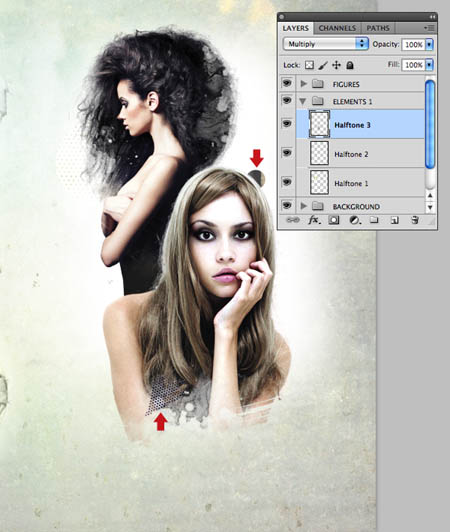
二十九、将素材"Lineart_1.jpg“ 到 "Lineart_3.jpg"拖进"ELEMENTS 1" 组,如下图所示摆放好他们。混合模式为“正片叠底”,分别命名为"Plant 1", "Plant 2" 和 "Plant 3"。
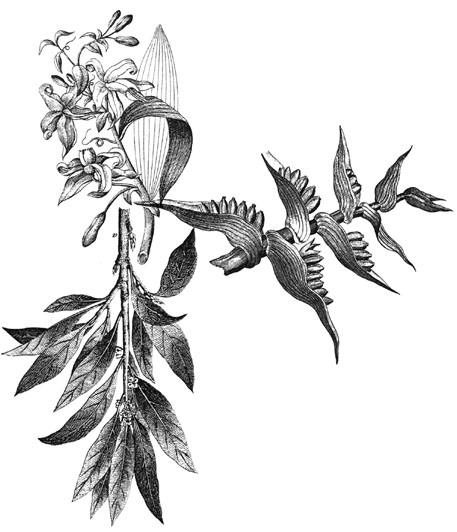

三十、打开鸟的图片,新建一层做一些调整。选择仿制图章工具,在样本处设置为“当前和下方图层”。用一个小一点的软笔刷清除鸟嘴处的东西。
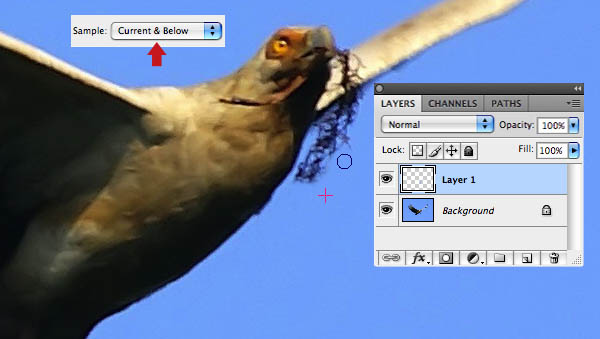
三十一、完成后,按Command/Ctrl + E合并图层,执行选择>色彩范围,颜色容差设置为96。
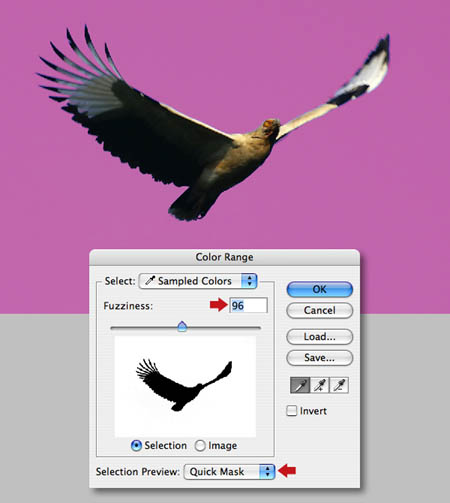
三十二、应用调整边缘命令,然后在 "Plant 3"上新建一层"Bird",直接应用色阶命令,如下所示。
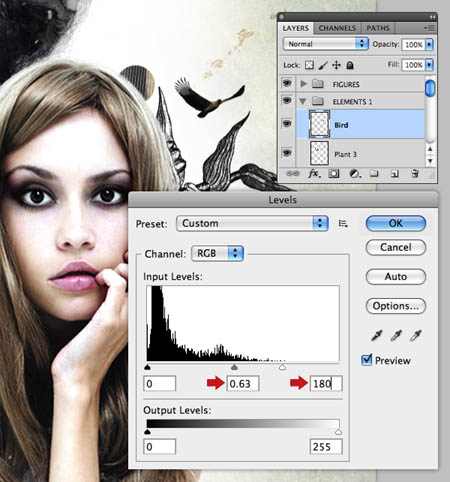
三十三、打开mountains素材,画一个包含天空的封闭路径。创建路径选区,将其复制为新图层,命名为"Mountains",移动至中间偏右一点。混合模式改为“线性加深”,并创建如下所示的蒙版。

三十四、用路径将asteroid抠出,创建选区将其添加到相同的组中,命名为"Rock",按下图所示调整。
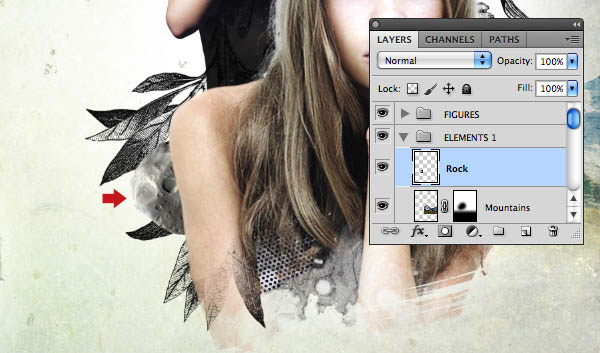
三十五、选择"UFO.psd"素材添加进相同的组,命名为"Saucer",如下所示调整,混合模式“排除”。
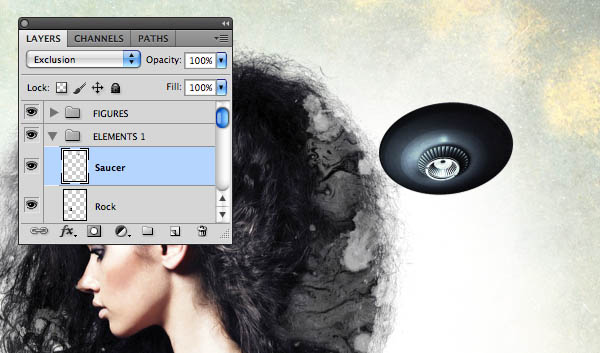
三十六、添加"Circle_texture.psd"素材命名为"Grunge circle 1"。复制改成命名为"Grunge circle 2",应用色阶提亮它。如下所示调整这两层。
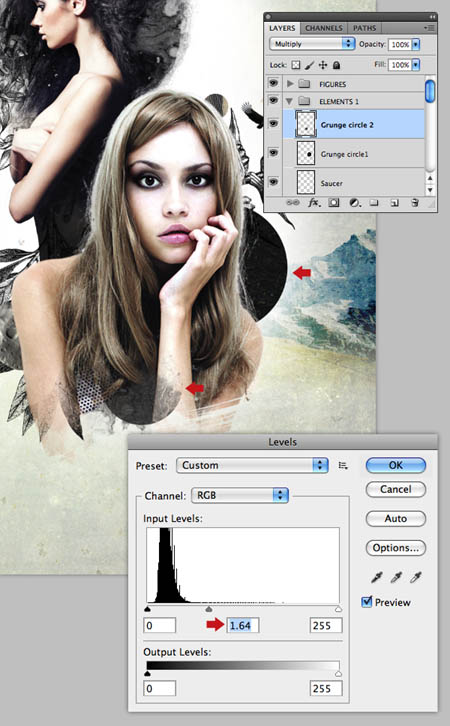
三十七、添加"Pencil.jpg"素材,正片叠底。复制,移动,命名为 "Scribble 1" 和 "Scribble 2"。
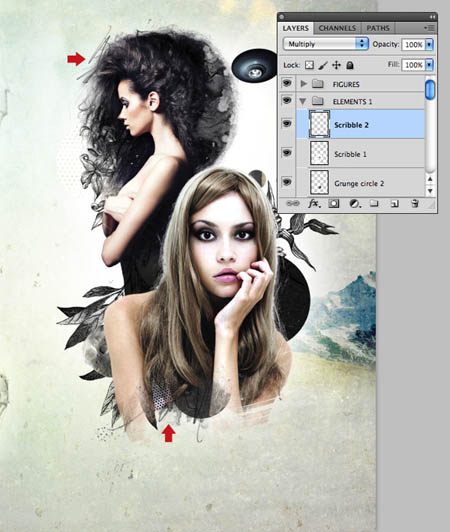
三十八、打开"a.jpg",用套索工具(L),创建大致的选区并复制。
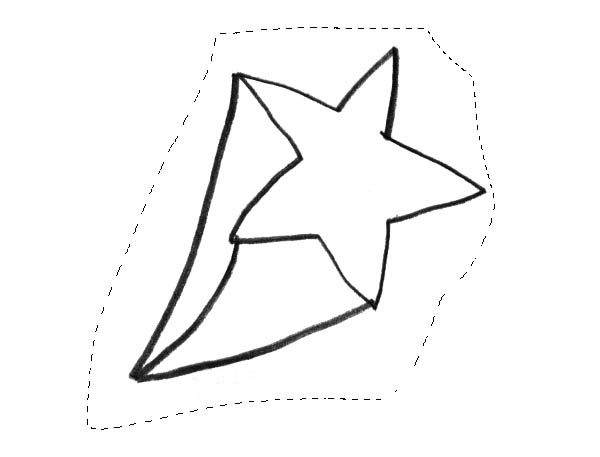
三十九、粘贴选区至最上方,Command/Ctrl + I反色并做如下调整,命名为Doodle 1"。接着添加色相/饱和度调整层为白色区域加点颜色。
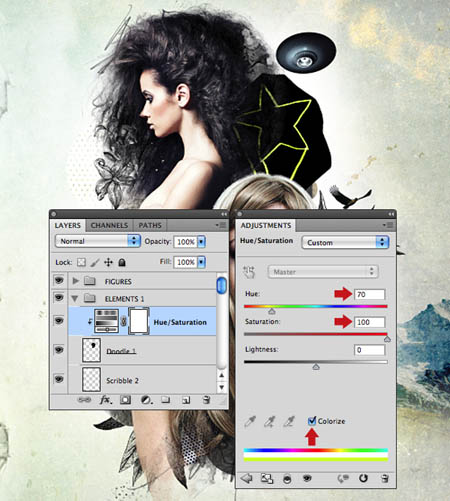
四十、添加"b.jpg",命名为"Doodle 2",混合模式为正片叠底。
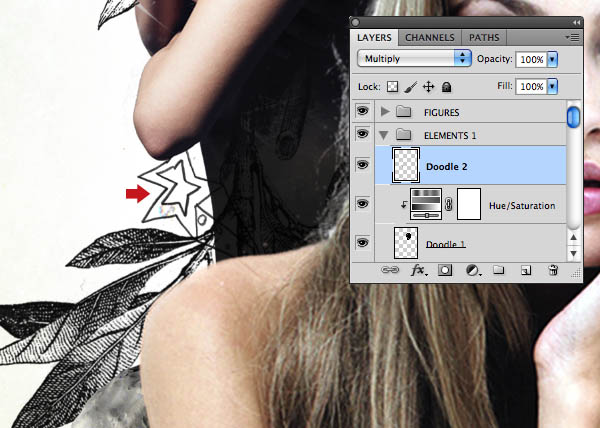
四十一、打开astronaut素材,画一个如下图所示的闭合曲线。

四十二、将钢笔工具设置为“从路径区域减去”,创建一个内部曲线(依旧如图所示)。完成后创建路径选区并复制。
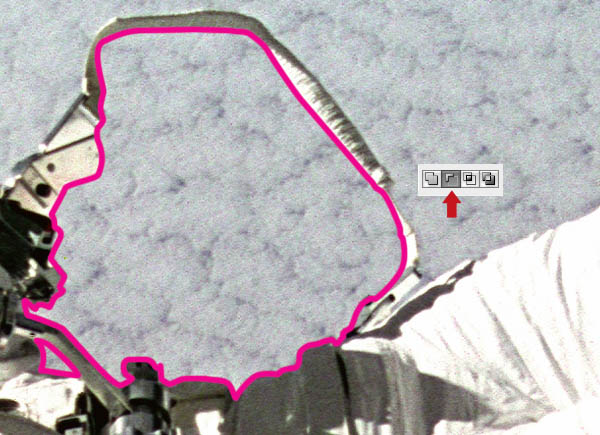
四十三、将其粘贴至之前的组内,命名为"Astronaut" ,如图所示调整,用色相/饱和度调整层减少一些颜色。
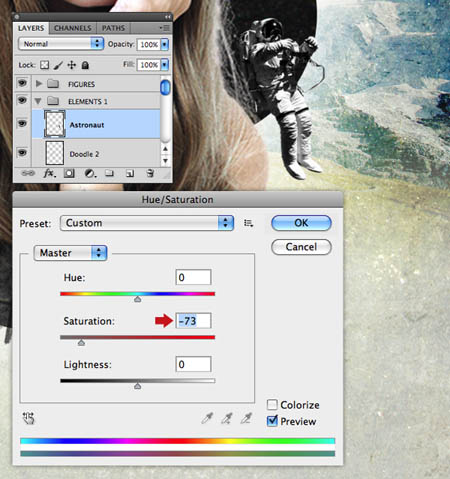
四十四、在上方添加"Cowboy.psd”,“命名为"Rodeo",将其放到前景模特的肩膀处。
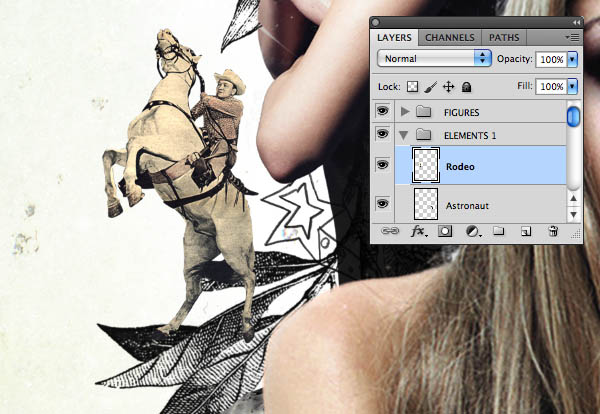
四十五、这一步我们要加一些笔刷喷溅的效果。在"ELEMENTS 1"上方新建"PAINT"组,添加"Brush 1"图层,混合模式“正片叠底”。选择颜色 # f8f7bc,用grunge笔刷作为选区在构图的中心涂抹。添加不同的图层(还是正片叠底)重复这一操作,使用不同的颜色,见下图。

四十五、添加"Paint.jpg"素材,改为正片叠底,命名为"Canvas paint"。双击图层图标打开图层样式窗口,Option/Alt+单击混合颜色带的滑标,托动使其分离。这个技术可以除去任何白色区域的硬边。
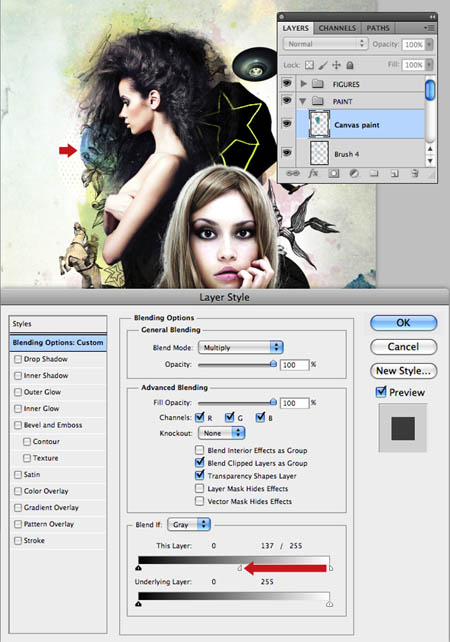
四十六、下面,我们来给整个图像去一点色。不选中任何组,在图层面板最上方添加黑白调整层,这会影响它下方的整个图像。不透明度降为47%。

四十七、在最上方新建 "ELEMENTS 2"组,在其中新建 "Blue bolt"层。用多边形套索(L)在saucer下方画出一个亮色的把手,颜色为# b9e1eb。
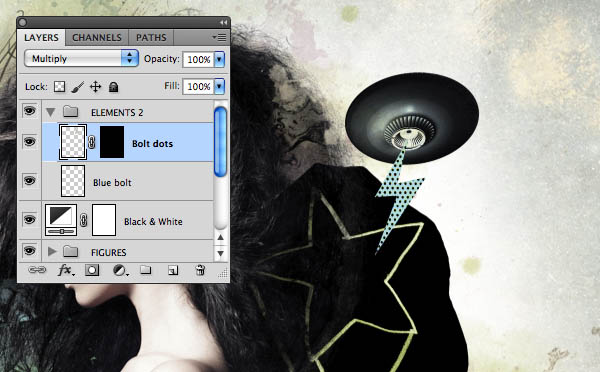
四十八、从"Dots_3.jpg"中选择一个区域并复制。在选择"Blue bolt"层的区域,执行编辑>特殊复制>复制进入,创建一个带蒙版的新图层。命名为 "Bolt dots",混合模式“正片叠底”。

四十九、为"c.jpg"画一个粗略的形状并复制到组的最上方,命名为"Doodle 3" 并反色。位置如下图,不透明度65%。生成"Figure 2“的选区,执行图层>图层蒙版>隐藏选区。

五十、将余下的涂鸦逐个添进来 ("d.jpg" 到"h.jpg") ,混合模式正片叠底,依次命名。将一些反色并改变混合模式,比如滤色什么的。

五十一、现在你或许需要重新定位一下总合成了。Shift+单击选中所有的组和图层,除了"BACKGROUND" 组和"Background" 层,按住Shift并向下拖拽。

五十二、为了好看点儿,你也许需要重新定位"Texture 1"的蒙版。

最终效果:

加载全部内容