用Photoshop合成飞向太空旅行的奇幻照片
软件云 人气:0本教程介绍奇幻效果的合成方法。由效果图可以看出图片的效果非常不错,尤其是光感效果渲染的很好,人物及主题融合。值得学习和借鉴。 最终效果

一、新建一个文件,大小与素材1相同,我们将其命名为【奔月女孩】。然后打开素材1,使用【移动工具】将其拖入【奔月女孩】中,将其命名为【天空】,这将作为图像的背景。如下图所示。

然后打开素材2。

使用你喜欢的方法将女孩“抠”出来,并使用【移动工具】将其拖入【奔月女孩】中,将得到的新图层命名为【女孩】。按【Ctrl+T】键进入自由变换模式,调整【女孩】的大小及位置,效果如下图所示。(林栖者语:建议大家讲人物分成两部分抠图,抠身体的时候使用【钢笔工具】,而抠头发的时候使用【通道】来抠,如果大家不会抠图可以去学院论坛中找相关的帖子进行学习)

二、选择【女孩】图层,按【Ctrl+B】键执行色彩平衡命令,参数设置如下图所示。

效果如下图所示。

三、执行【滤镜—渲染—光照效果】命令,参数设置如下图所示。
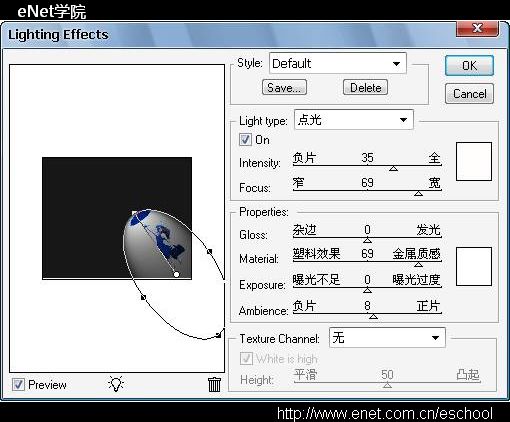
按【Ctrl+J】键复制图层,得到【女孩 副本】,将【女孩 副本】的图层混合模式改为【滤色】。效果如下所示。

四、打开素材3,如下图所示。将其拖入【奔月女孩】中,并命名为【纹理】。

选择【纹理】图层,按【Ctrl+B】键执行色彩平衡命令,参数设置如下图所示。

对图层【纹理】执行【编辑—变换—水平翻转】命令,并调整其大小及位置,然后【纹理】的图层混合模式改为【滤色】,效果如下图所示。

五、打开素材4,如下图所示。将其拖入【奔月女孩】中,并命名为【纹理2】。

选择【纹理2】图层,按【Ctrl+B】键执行色彩平衡命令,参数设置如下图所示。

调整【纹理2】的大小及位置,并将其图层混合模式改为【叠加】,效果图下图所示。

使用【橡皮擦工具】,沿着女孩的周围将【纹理2】中多余的部分擦除,效果图下图所示。

六、输入你喜欢的文字,将文字图层的混合模式改为【叠加】,效果如下图所示。

选择【横排文字工具】,在选项栏中点击【创建文字变形】按钮(下图中红色的按钮),对文字进行变形。
![]()
参数设置如下图所示。

最终效果,如下图所示。

加载全部内容