Photoshop合成分裂破碎的室内人像照片
软件云 人气:0教程翻译的不是很准确,操作的时候还需要自己慢慢摸索。不过总体思路还是比较容易把握的。作者想要渲染一种潮流星光人像效果,因此需要用到一些星光、喷溅及高光素材。然后把这些素材应用到人像中,分别渲染成不同的颜色,再把握好局部及整体协调即可。
最终效果

原图

一、用photoshop软件打开素材图片。

二、现在让我们添加一个渐变,选择渐变工具(快捷键:G),两端颜色数值分别为:#和391948,#bf294d,然后拉出下图所示的线性渐变。再把混合模式改为“柔光”,不透明度改为:51%,使用橡皮擦工具擦出不需要的部分。
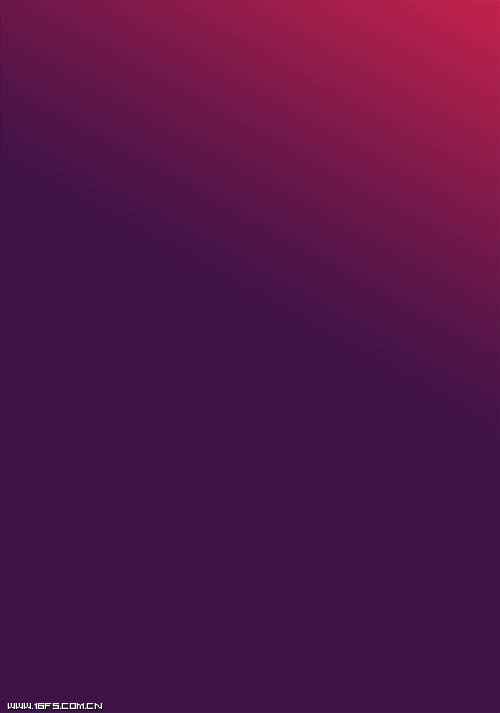

三、打开星云素材,放到人物头发位置,设置混合模式为线性减淡,调整好大小及角度,局部不需要的部分用橡皮擦掉。底部的高光处理方法相同。
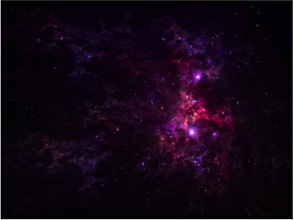
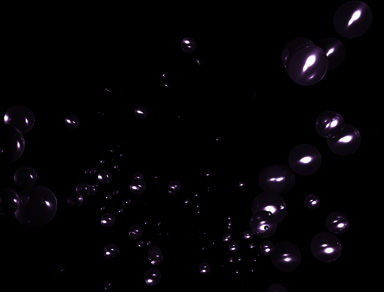

四、创建一个新的层新。打开下图所示的喷溅素材,并定义为画笔,然后选择合适的颜色刷在人物头发后面,隐藏当前图层。 新建一个图层,盖印图层。把刚才的笔刷图层显示出来,回到盖印图层按Ctrl + Alt + G 创建剪贴蒙版。然后同样的方法再渲染衣服上的喷溅部分,盖印图层可以适当再调整颜色。
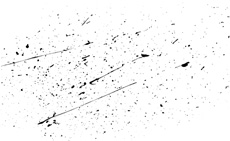
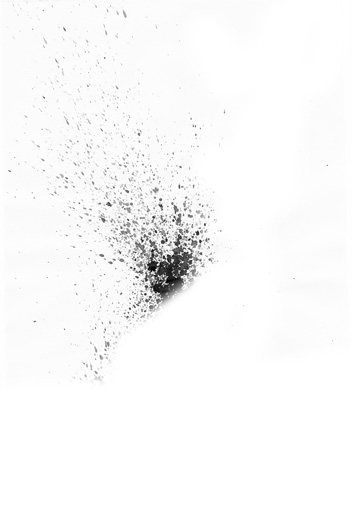


五、创建一个新的层,填补黑色,设置混合模式为“颜色减淡”,不透明度为:77%,使用你的笔刷工具在人物衣服部分涂点彩色。参考颜色#837e81和#811757。
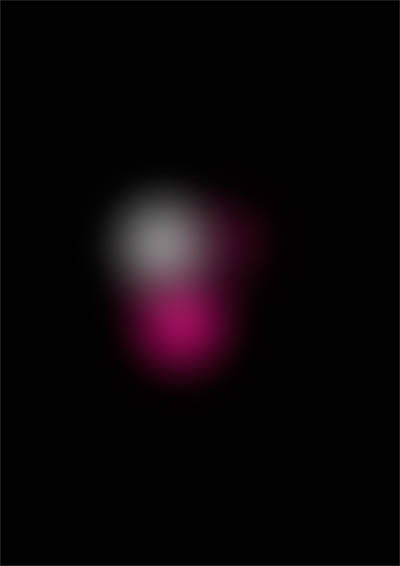

六、新建一个图层,在下图箭头位置加入一些白色抽丝线条,混合模式改为“柔光”,不透明度改为:22%。用橡皮工具控制好线条的范围。
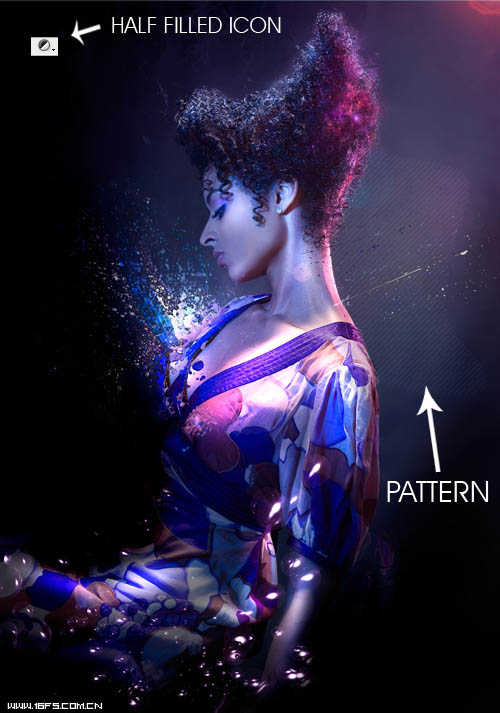
七、新建一个图层,用椭圆选框工具在下图箭头位置拉一个正圆选区并填充淡黄色:#f6f300,混合模式改为“柔光”,不透明度改为:13%。
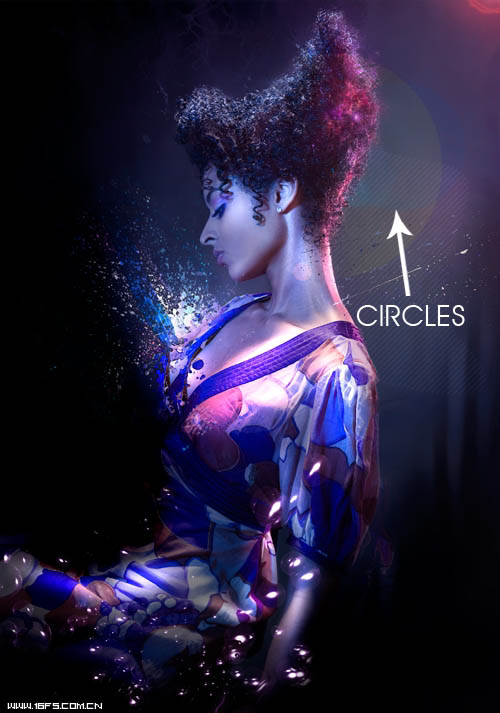
八、新建一个填充填充黑色,混合模式改为“颜色减淡”,然后复制三份,分别用画笔及笔刷涂上不同的颜色。最上面的图层刷上一些白色粒子笔刷。
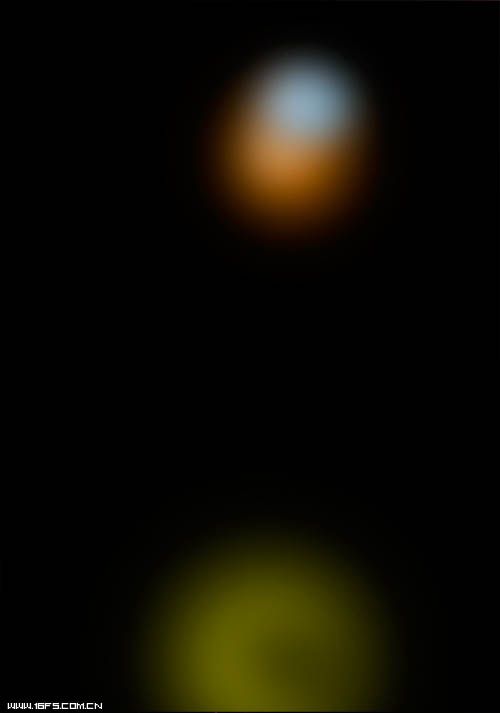
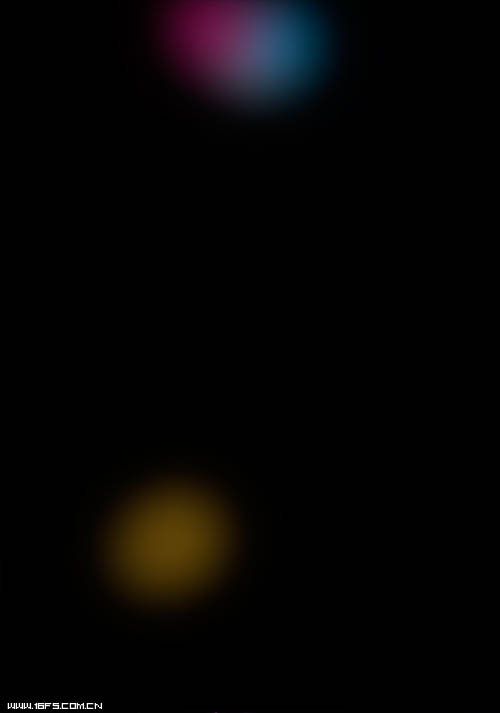
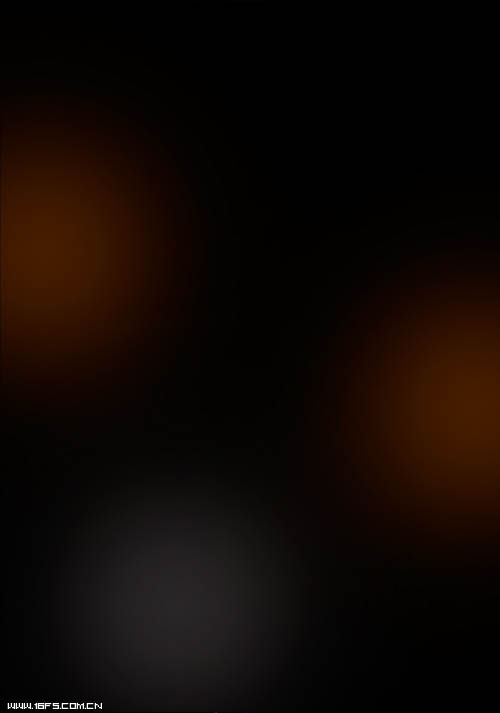


九、人物头发后面可以再根据选哟添加一些彩色光束。

十、创建色阶调整图层,参数设置如下图,确定后把混合模式改为“亮度”,不透明度改为:58%。 创建照片滤镜调整图层,参数设置如下图,确定后把图层混合模式改为“柔光”,不透明度改为:17%。 新建一个纯色调整图层,选择橙色:#ff920e,混合模式改为“柔光”,不透明度改为:8%。
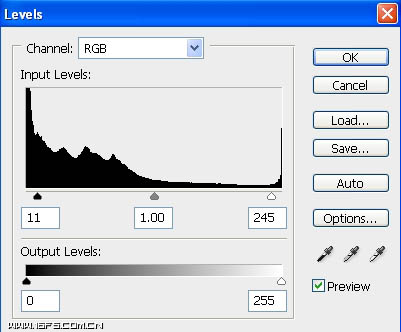
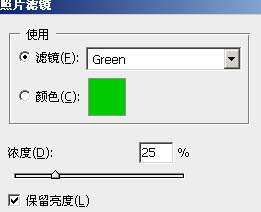

十一、打开下图所示的光斑素材放到人物头发后面。再打开光晕素材放到人物脖子后面,混合模式改为“颜色减淡”,添加图层蒙版,用黑色画笔擦掉不需要的部分。
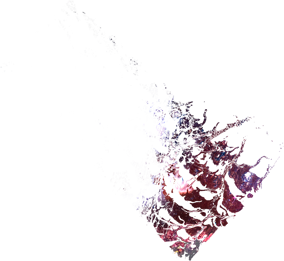
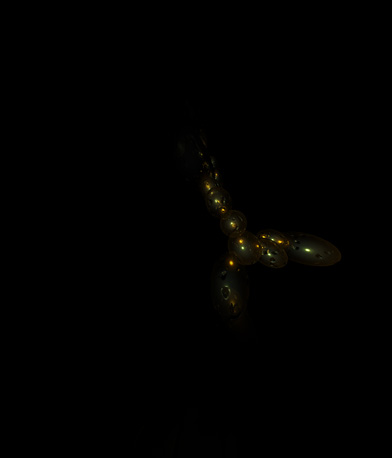

十二、创建色彩平衡调整图层,对中间调进行调整,确定后把图层不透明度改为:78%,用黑色画笔把头发及底部不需要调色部分擦出来。
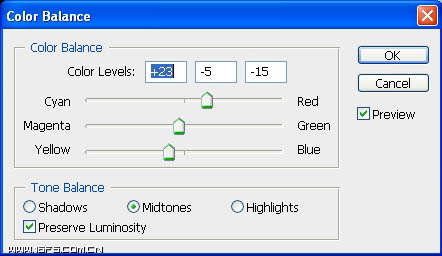
十三、新建一个图层填充黑色,用画笔把右侧部分涂上一些高光,混合模式改为“颜色减淡”,不透明度改为:71%,如下图。
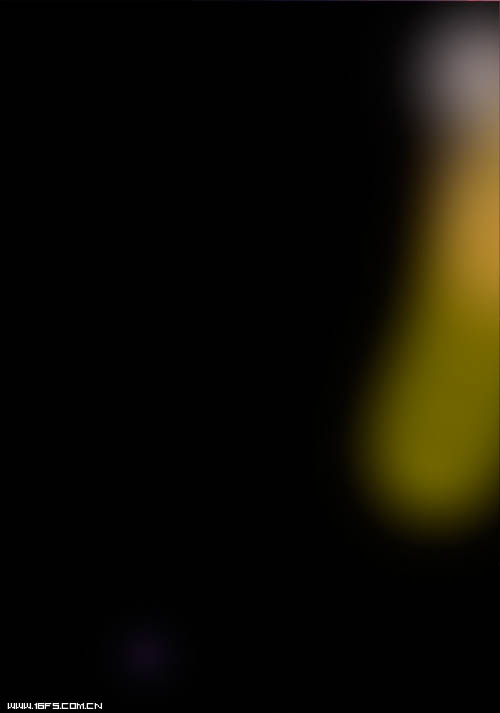

十四、微调一下整体颜色,再适当增强图片的对比度,大致效果如下图。

十五、根据需呀用渐变映射再加入一些补色,这一步可以自己慢慢摸索。

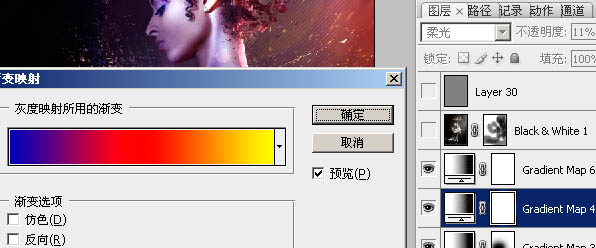


最后处理一下细节,再整体锐化一下,完成最终效果。

加载全部内容