使用Photoshop合成唯美树林中的蝴蝶仙子图片
软件云 人气:0在这里我们将要用一张树林图片和一张婚纱美女图片来合成一张非常唯美的树林蝴蝶仙子图片,对于蝴蝶仙子背上的蝴蝶翅膀,大家用笔刷就可以制作出来的。

素材1

素材2

一、打开素材1,按Ctrl + J复制一层,把图层混合模式改为“柔光”。
二、打开素材2,用磁性套索工具,设置羽化为2像素,将人物从背景中抠出。

三、选择移动工具,把人物拖到素材1里面,按Ctrl + D取消选区,按Ctrl + T适当调整大小。

四、按Ctrl + B调色彩平衡,使人物与背景能更好融合,参数设置如下图。
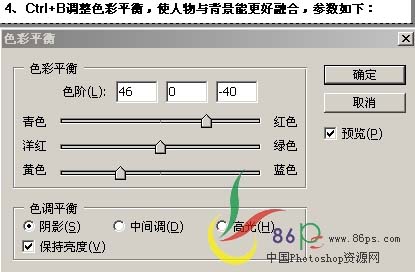
五、按Ctrl + J复制一个人物副本将副本图层混合模式改为“柔光”,按Ctrl点人物副本载入选区,按Ctrl + Shift + I反相,按Ctrl + Alt + D羽化数值为5。

六、按Ctrl + D取消选取,效果如下图。

七、选择钢笔工具,勾出选区如下,设置羽化为0。
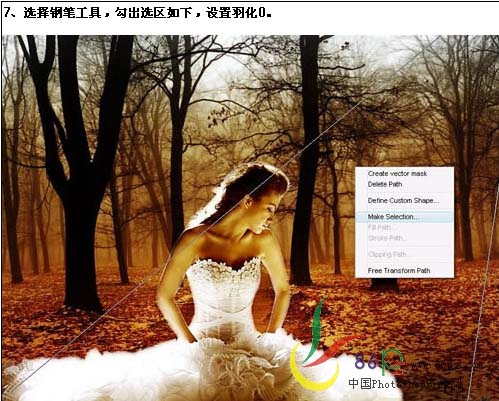
八、选择渐变工具,设置颜色为:#cea24a和#ffffff,模式为:柔光,不透明度为:50%,设好后在选区内拉出渐变,将渐变图层的不透明度改为:70%。

九、将渐变层复制2个,按Ctrl + I自由变换调整位置如下图。

十、选择一个软边画笔,大小200像素,设置前景色分别为:#CE4A4A和#CE634A,画出下图所示的色块。

把画好后的图层混合模式改为“柔光”,效果如下图。

十一、下载一个蝴蝶翅膀画笔。
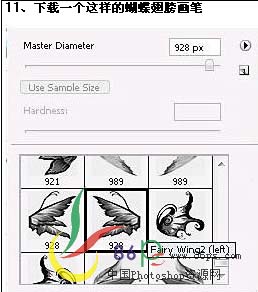
十二、新建一个图层,将其防入人物图层之下,然后为人物刷上翅膀。

十三、回到人物图层,按Ctrl + M调曲线,参数设置如下图。
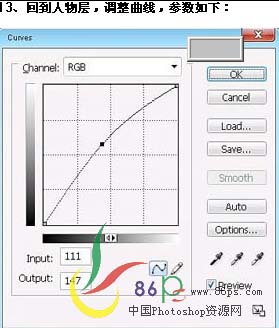
十四、再下载一个泡泡笔刷,在人物周围装饰一下。完成最终效果。
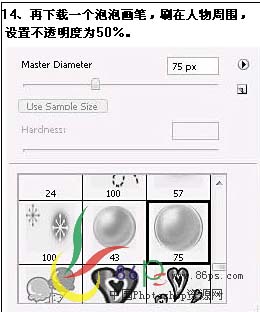

加载全部内容