Photoshop合成梦幻宇宙星空背景的城市照片
软件云 人气:0本教程主要介绍利用素材及笔刷合成一幅完美的夜空图。有些参数及设置的具体参数作者没有提供出来,我们只能大致了解作者做图的方法和常用的特效制作方法。最终效果

一、用PS打开一张风景照片。用加深工具将风景中的小山全部加深以便于我们以后在此处放置建筑图片。 结果如下所示


二、拖动城市风景照片到当前图像中来。重新调整好大小并把它放到合适的位置。您也可以把它放置在您所喜欢的位置处。结果如下所示:

三、复制“城市”层,然后用“CTRL+T”自由变换命令将其水平翻转并调整好大小和位置摆放。

四、下面我们用星球的画笔笔刷,建立一个新图层。用画笔在天空中加入一些星球。结果如下所示:

五、建立一个新图层,执行图像-应用图像(使用默认设置)。然后执行滤镜-渲染-光照效果 结果如下所示:

六、现在打开图像-调整-色彩平衡命令,设置中间调数值为+46 +11 +13,然后点选高光设置数值为+26 +16 -7,当然你也可以设置其他数值感受不同的效果,如下所示
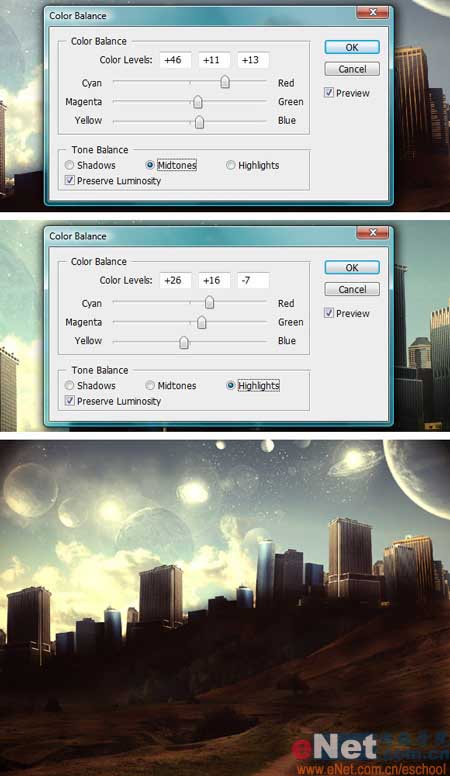
七、将上层复制,然后加入渐变映射调整层(图像-调整-渐变映射)。设置渐变映射层的渐变色为紫色和橙色,之后将图层混合模式设置为柔光,图层不透明度设置为50%。同样的再加入一个渐变映射调整层,这次设置变映射层的渐变色为白色和黑色,之后将图层混合模式设置为变暗,图层不透明度设置为20%。 结果如下所示

八、复制上以上图层并执行执行图像-应用图像(使用默认设置)命令。执行滤镜-模糊-高斯模糊之后将图层混合模式设置为柔光,设置结果如下所示
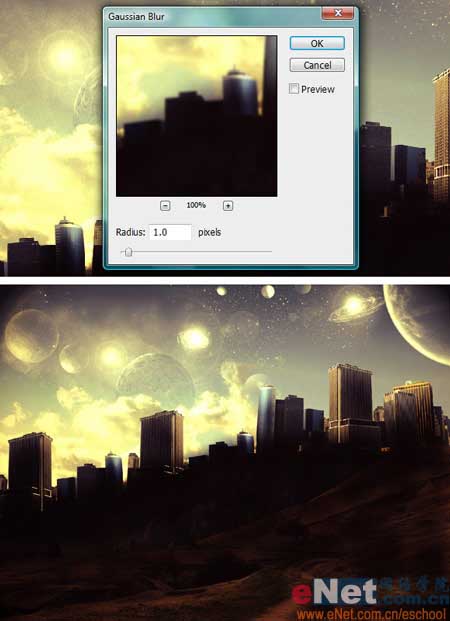
九、现在执行图像-调整-曲线,选中曲线命令中的RGB通道进行调整。(PS 3中的曲线设置和以往的PS有些不同,但出入不大)调整后结果如下所示
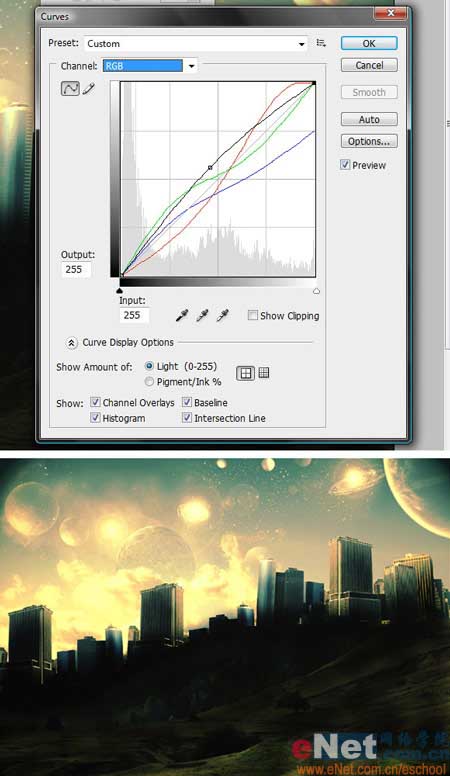
十、线面用锐化命令(滤镜-锐化-锐化)加大图像的细节度和对比度,然后设置图像的不透明度为30%。

十一、最后再用曲线命令做下略微的调整,设置如下所示
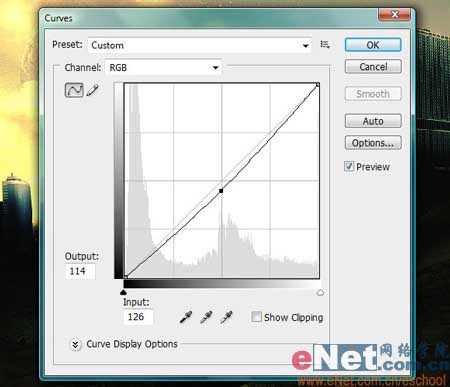
最终效果如下所示,希望这个教程对你有所帮助。记住,不要被传统的设计理念所束缚,只有用于突破敢于创新才能做出自己个人风格的独树一格的作品,FREE Style

加载全部内容