Photoshop移花接木:更换人物照片头像的方法
软件云 人气:0PS移花接木教程,教你如何将舞台上型男照片更换其它帅哥哥的头像,这个教程也是比较简单的移花接木教程,就当给大家练练手法吧。
最终效果

更换人物照片头像的素材一

更换人物照片头像的素材二

看着别人做的东西真不错,自己也想小试牛刀,呵呵,如果侵犯了某位同志的肖像权,可能我是故意的吧,请哥哥表扁我。
一、打开"素材一","素材二"用钢笔工具勾出"素材二"头像部分,按Ctrl+Enter调出选区,再按Ctrl+C复制头像部分 如下图

二、回到"素材二",按Ctrl+V把"素材一"的头像部分复制过来,用箭头工具移到合适的位置如下图

三、调整头像的色彩平衡,进入到 Image(图象) -> Adjustments(调整) -> Color Balance(色彩平衡),这一步最为关键,将需要混合的图层与新的图层颜色搭配一致,此例中选中 Midtones 并调整 Color Levels 为 +40, 0, 0:
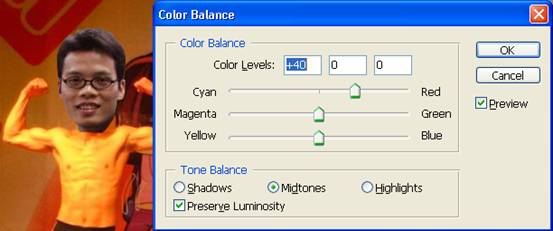
四、接着选中 Highlights 并调整 Color Levels 为 +100, +60, -40:
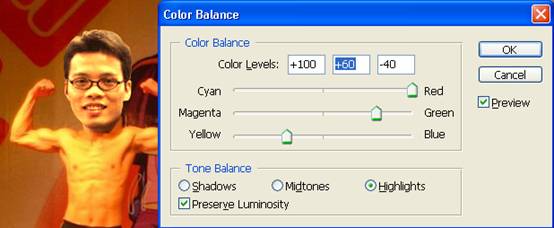
五、按Ctrl+T适当的调节头像的大小,让他能与下面的图片融合。
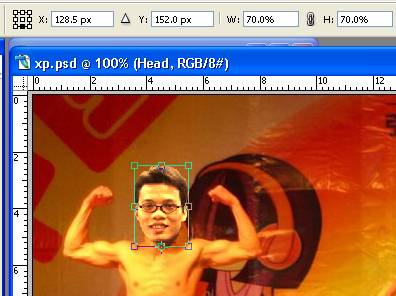
六、回车后放大图片,现在处理一下接缝处,选中关键接缝处:

七、可以使用 Blur Tool(模糊工具) 或 Filter(滤镜) -> Blur(模糊) -> Blur(模糊) 进行处理,只需重复几次同样的操作即可:

八、选中该图层所有部份,并选择 Filter(滤镜) -> Noise(杂色) -> Despeckle(去斑),试观察效果:


九、接着选择 Select(选择) -> Modify(修改) -> Border(扩边) 并设置 数值为:4 ,继续使用 Filter(滤镜) -> Blur(模糊) -> Blur(模糊) 重复几次即可:


十、再适当的调节一下头的大小及斜度,作到自己满意的效果.

加载全部内容