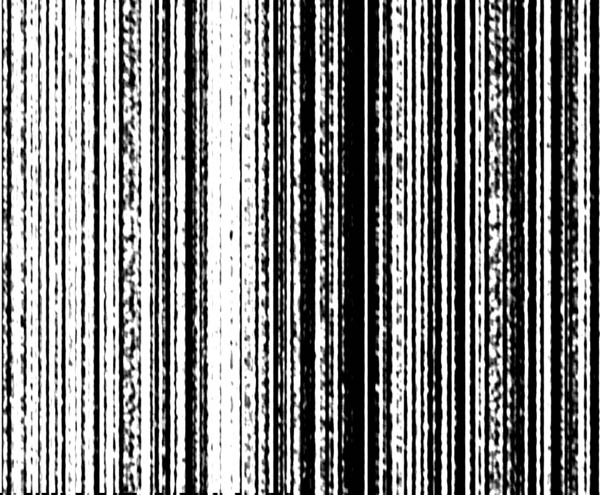制作装满啤酒的玻璃酒杯图片的Photoshop教程
软件云 人气:0啤酒杯制作有一定的难度,需要刻画的细节是非常多的,有玻璃、金属、液体、泡沫、水珠等。不同的部分先用图层样式加上颜色和质感,然后再慢慢刻画细节,泡沫部分有点难度。作者也给大家提供了方便,杯子部分基本用现成的分层形状提供。教程翻译的也不错,基本上都是中文的。最终效果
一、创建一个1200*1200px,分辨率为72的文档。双击背景图层,添加渐变叠加图层样式。
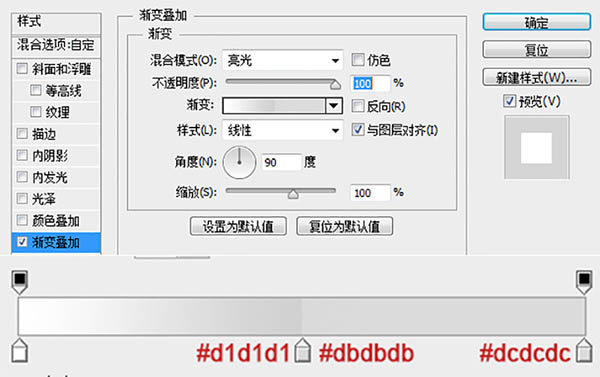
二、按下图标注添加形状#1-350*624px;#2-326*472px;#3-196*455px;#4-286*116px;#5-216*16px;#6-285*111px;#7-405*272px。素材下载:玻璃形状下载
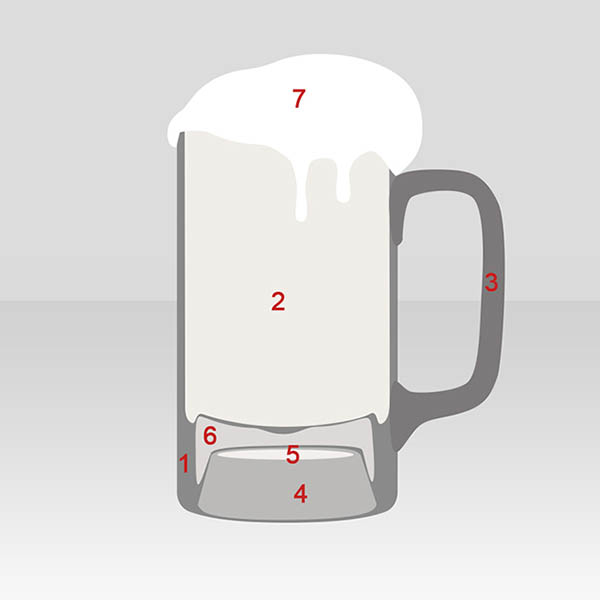
三、仅保留形状1隐藏其他图层,为其添加图层样式。

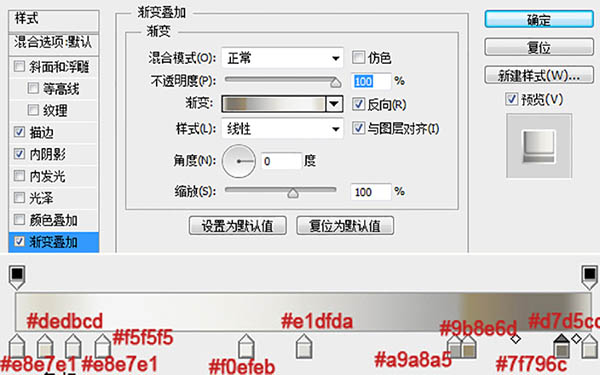
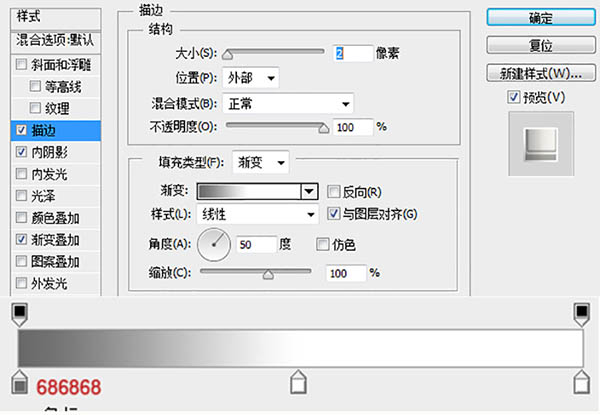
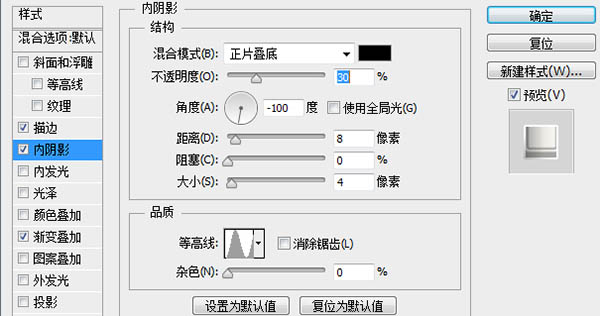
四、显示形状2,使用椭圆形状减去顶部,减去的这部分作为啤酒的泡沫层(复制刚刚得到的形状2,将减去改成相交即可得到泡沫层,最后在合并形状组件)。

五、给形状2添加渐变叠加样式。

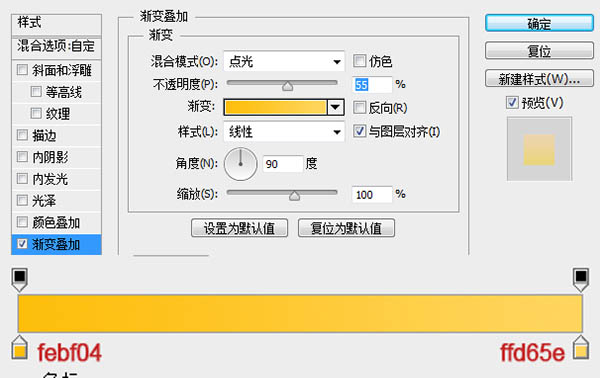
六、复制形状2图层并添加渐变叠加图层样式。

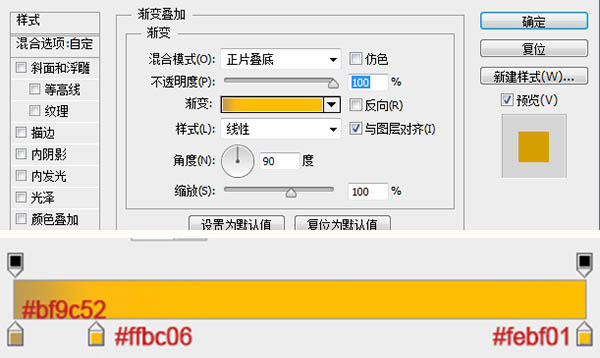
七、再次复制形状2添加图层样式。
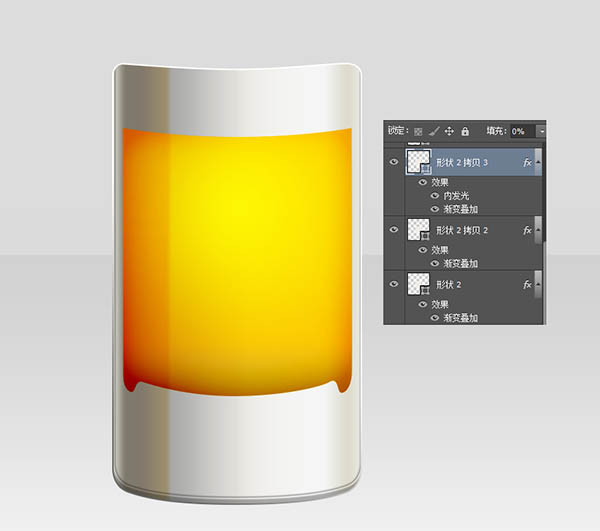
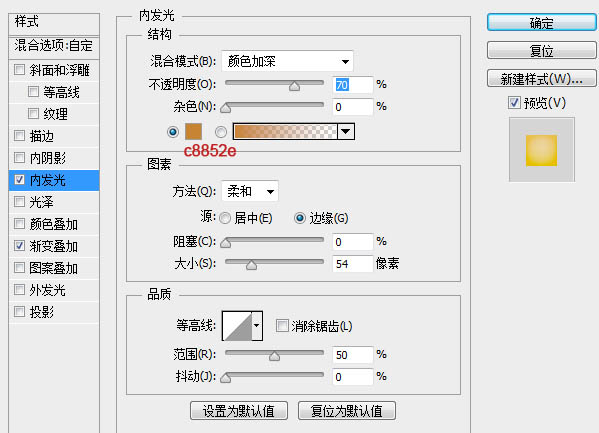
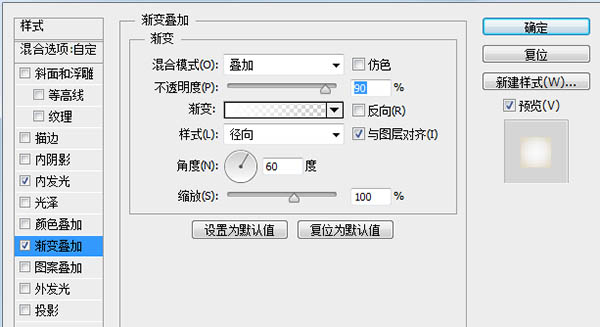
八、第三次复制形状2,CTRL+T向左向右拉伸到玻璃瓶最外沿,选中选区部分添加图层蒙版。
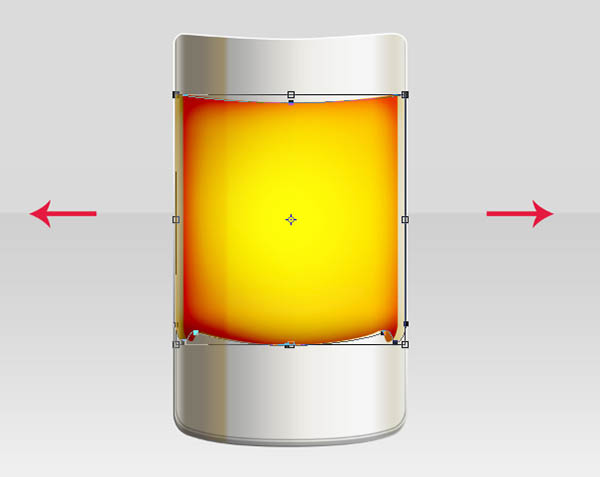

九、第四次复制形状2,减去顶部,仅保留图上部分,添加图层样式。


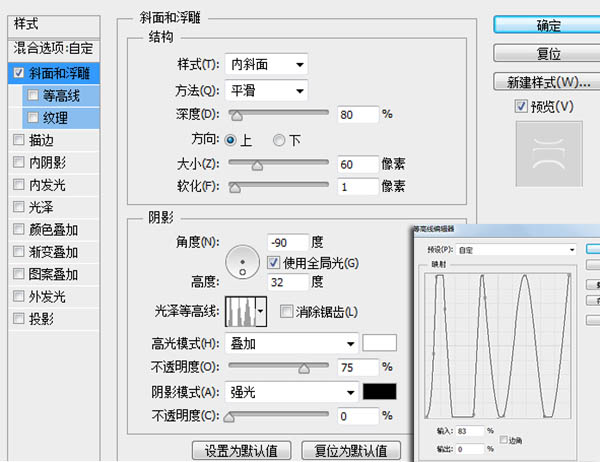
十、复制形状2拷贝5图层,添加斜面与浮雕样式。
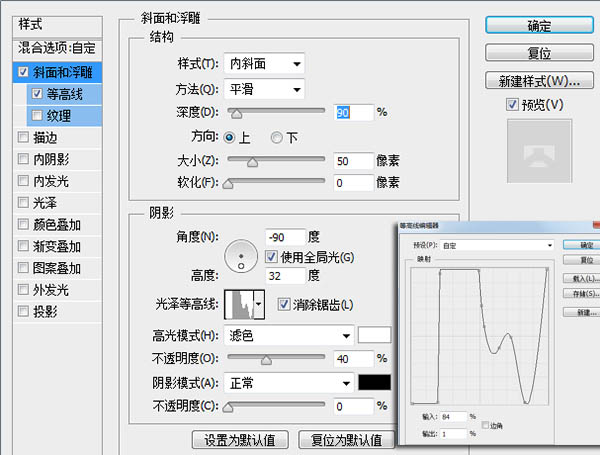
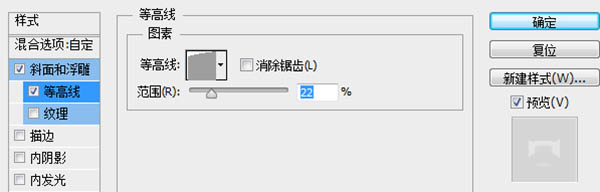
十一、显示泡沫层添加渐变叠加样式。
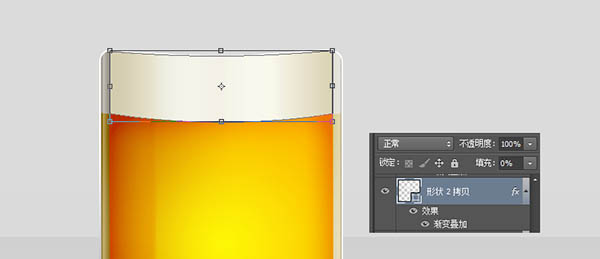
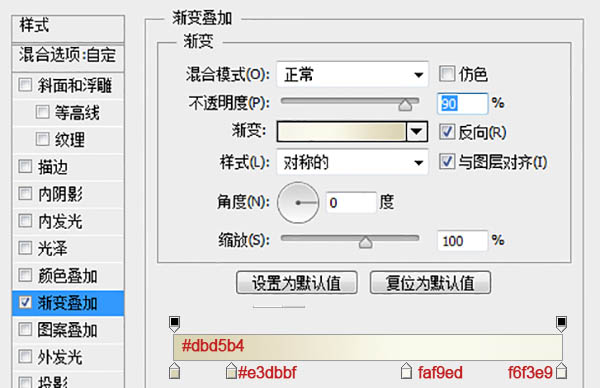
十二、制此层,然后新建个空白层与此层合并,然后图像-调整-亮度/对比度,设置亮度+40,然后将此层混合模式改为溶解,不透明度30%。
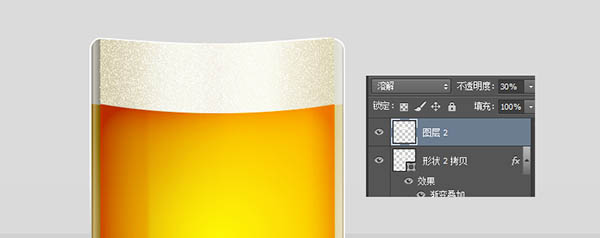
十三、新建空白层与图层2合并,不透明度70%添加斜面与浮雕图层样式。

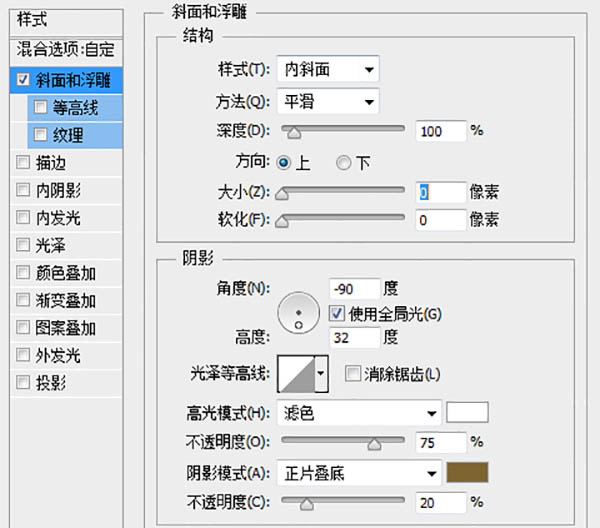
十四、复制图层3,设置滤镜-模糊-高斯模糊0.3。

十五、新建空白图层,添加酒液选区画笔涂抹,溶解模式,不透明度40%。


十六、新建空白图层与图层1合并不透明度50%,复制图层4设置滤镜-模糊-高斯模糊0.3。

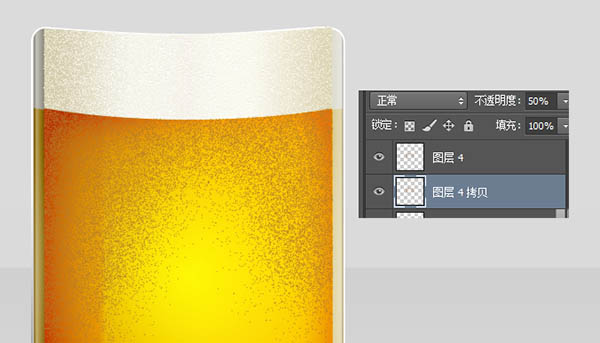
十七、显示形状6添加图层样式。

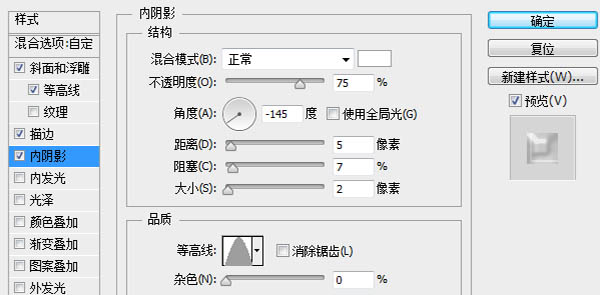
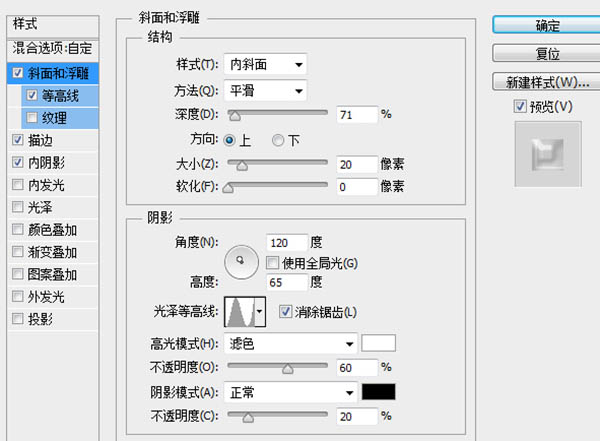
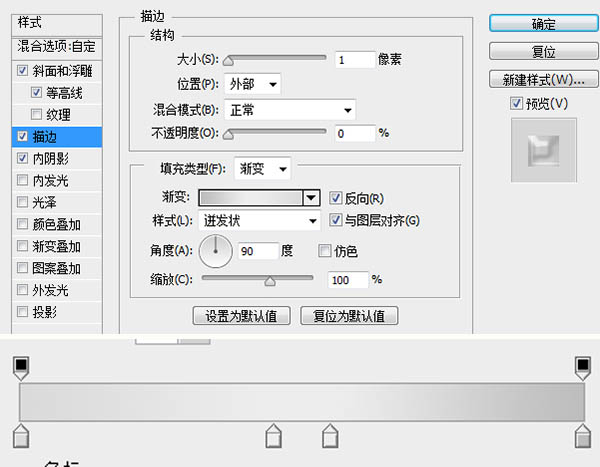
十八、显示形状4添加图层样式。

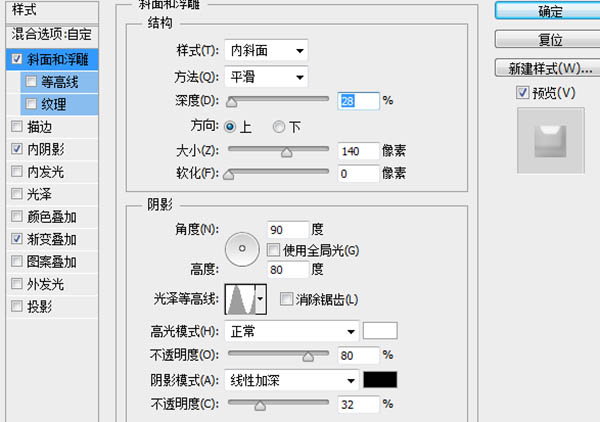
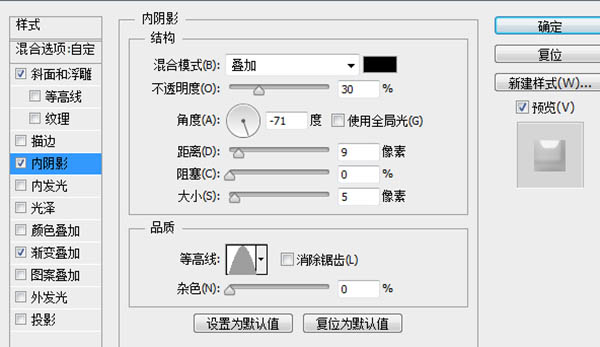
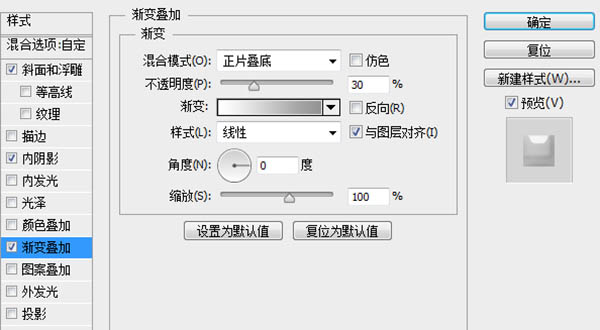
十九、下图形状应该不难创建吧,这里就不多说了,直接添加图层样式。
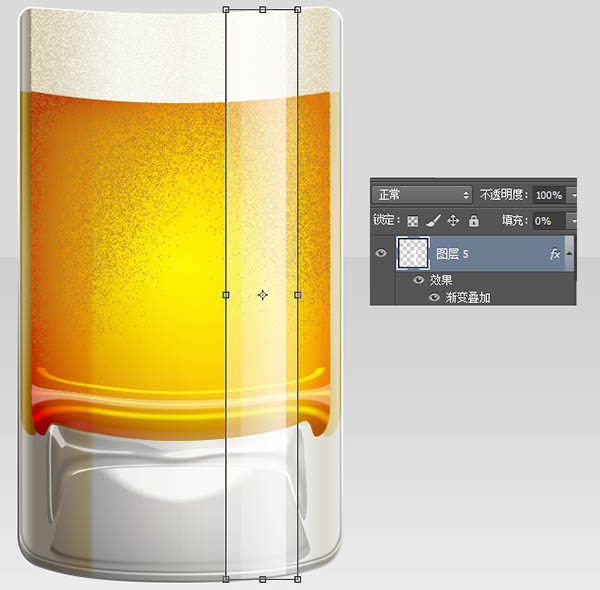
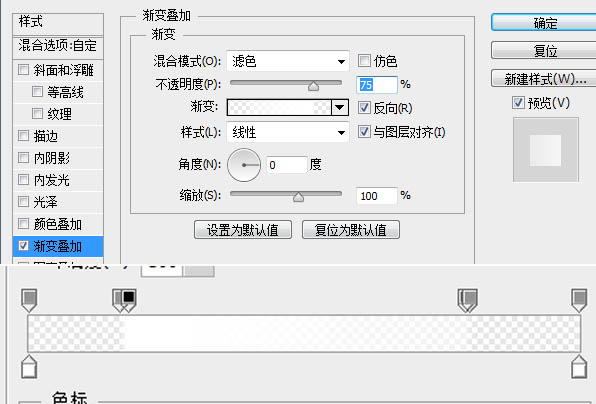
二十、同理添加图层样式。

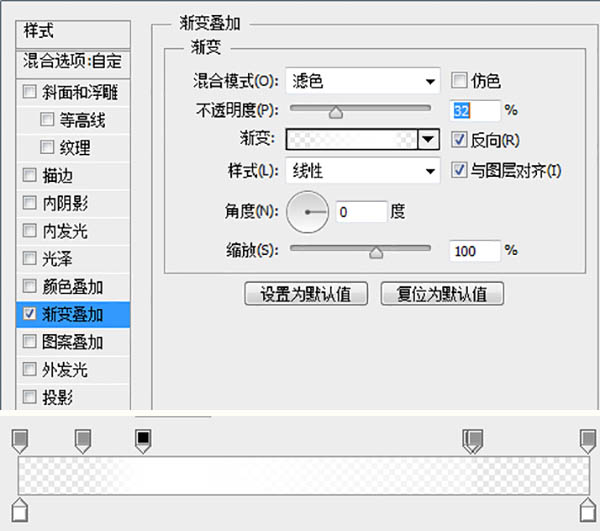
二十一、载入选区,创建一个新的空白图层,编辑-描边-10px白色。

二十二、删除底部选区部分,仅保留顶部部分,添加图层样式。


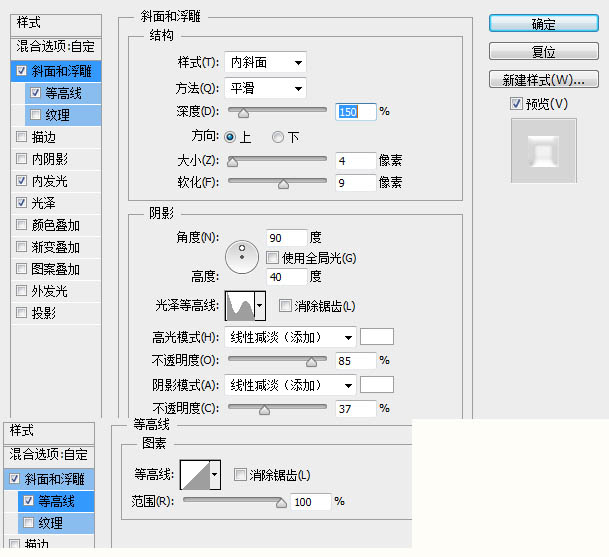
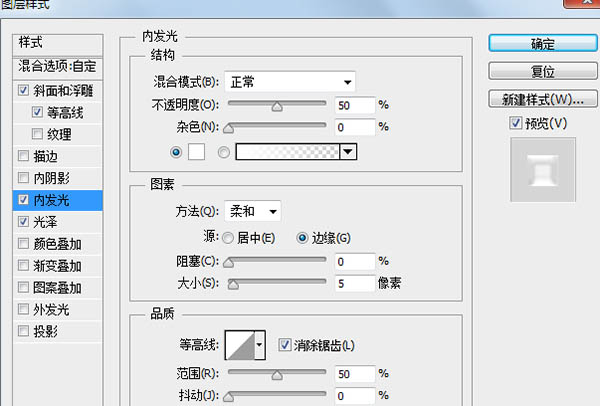
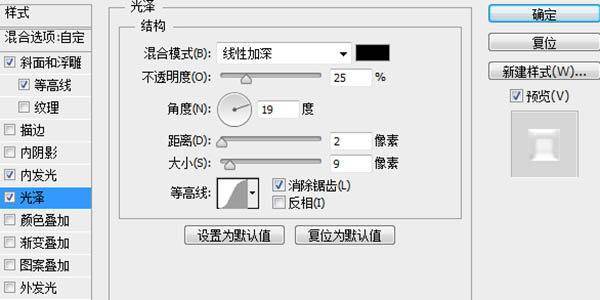
二十三、显示形状5添加图层样式。

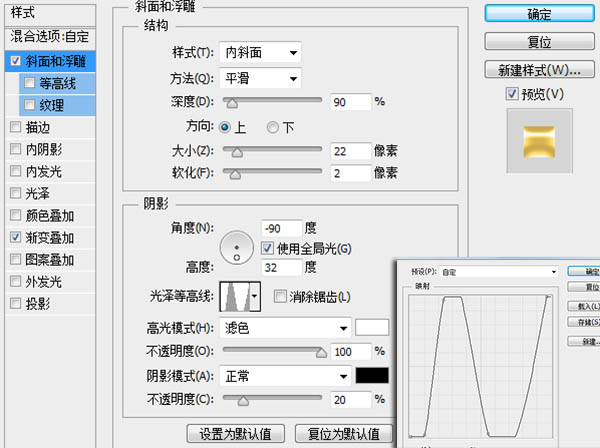
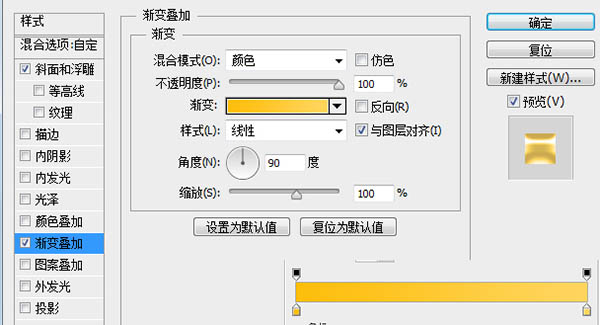
二十四、显示形状3添加图层样式。

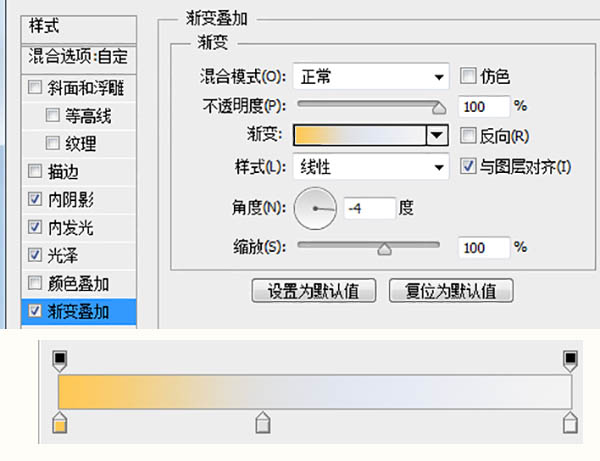
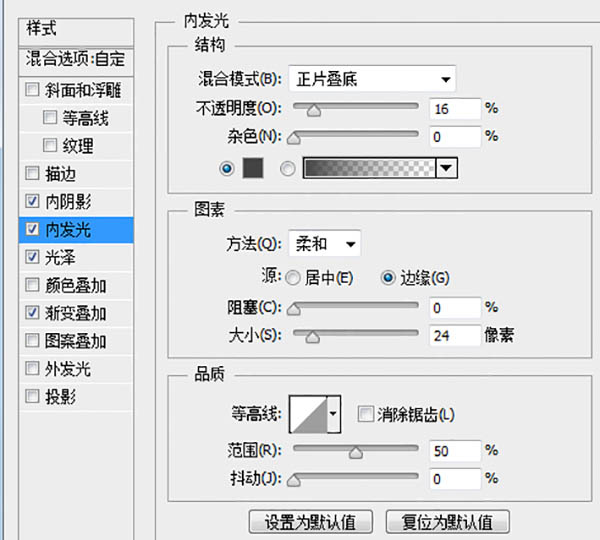
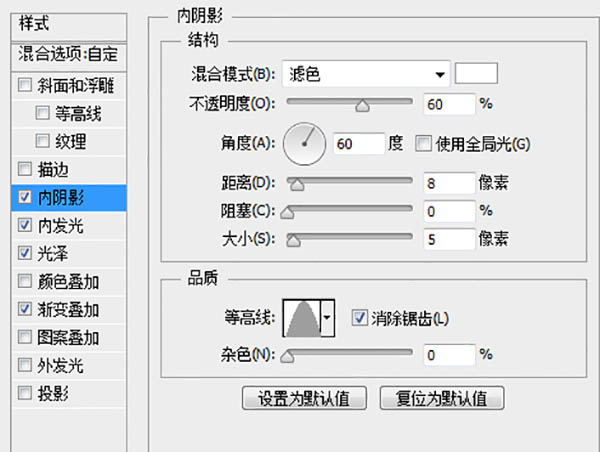
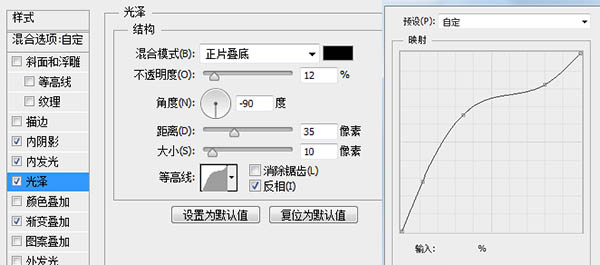
二十五、创建如下三个椭圆路径,新建图层,填充颜色,减去选区以外的部分,填充不透明度为0添加图层样式。
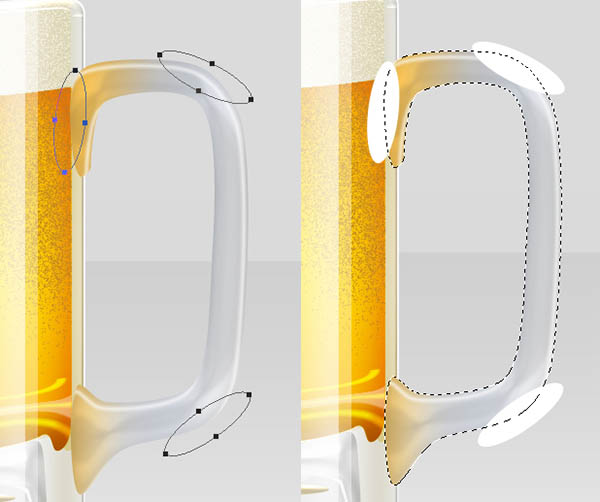
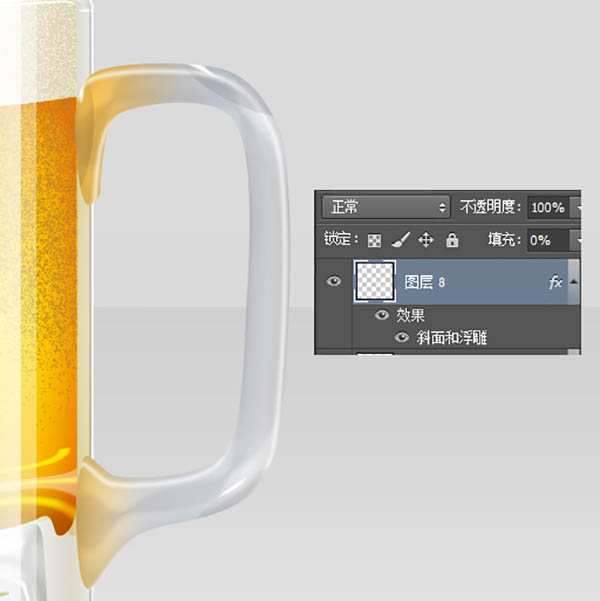
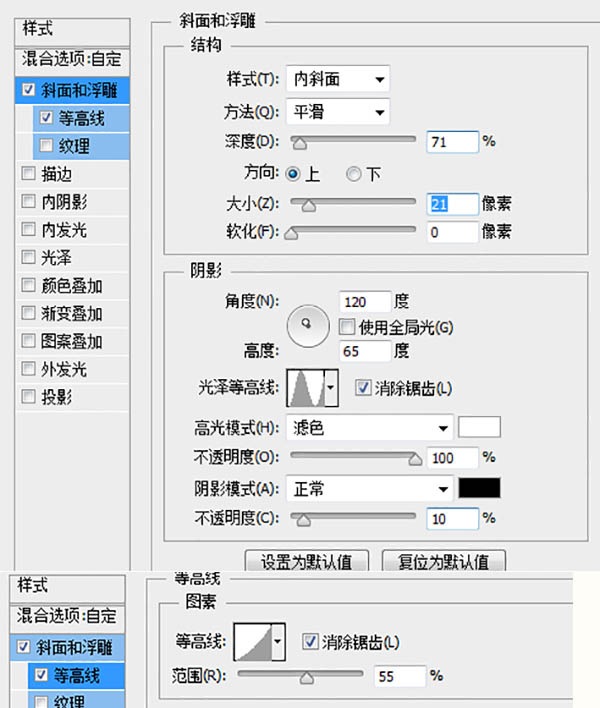
二十六、复制形状3添加斜面与浮雕效果。

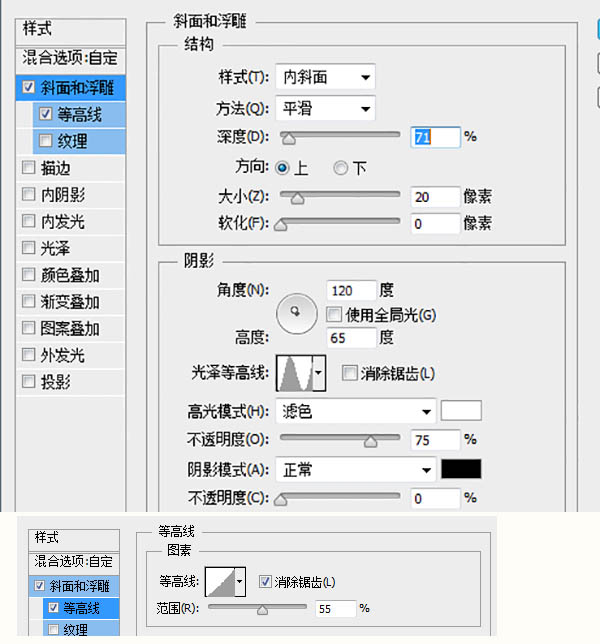
二十七、再次复制形状3添加斜面与浮雕效果。
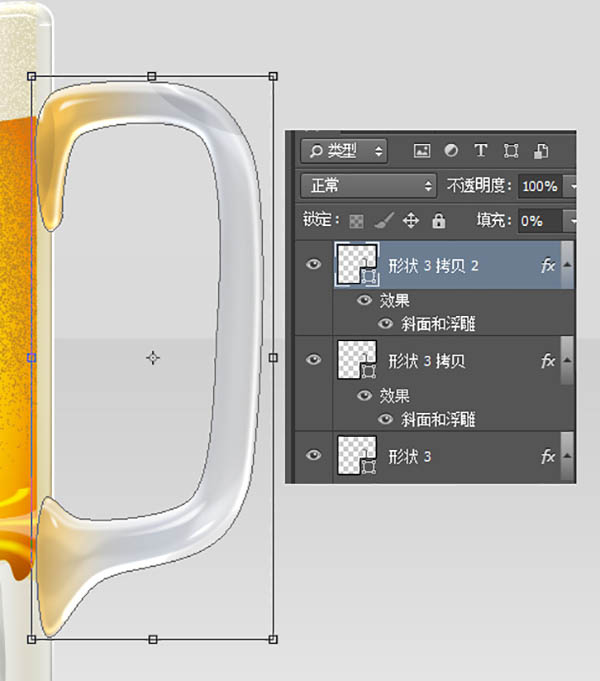
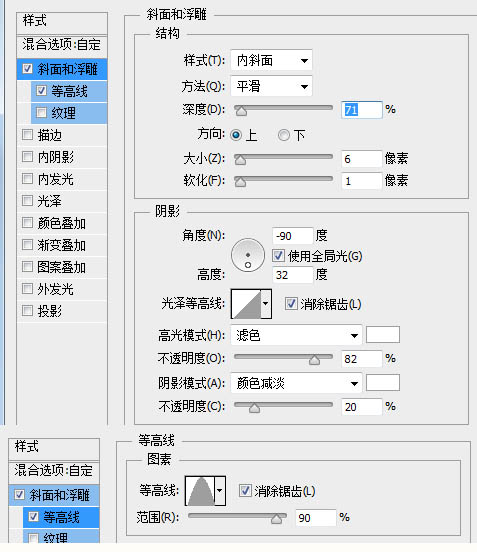
二十八、创建新的把手层,减掉选区以外的部分,然后添加图层样式。


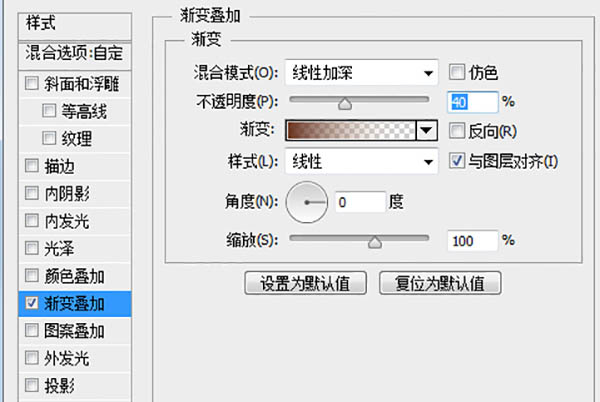
二十九、创建把手组,然后复制把手组,合并把手组CTRT+T水平翻转,使用自由变换工具调整,然后设置叠加模式。
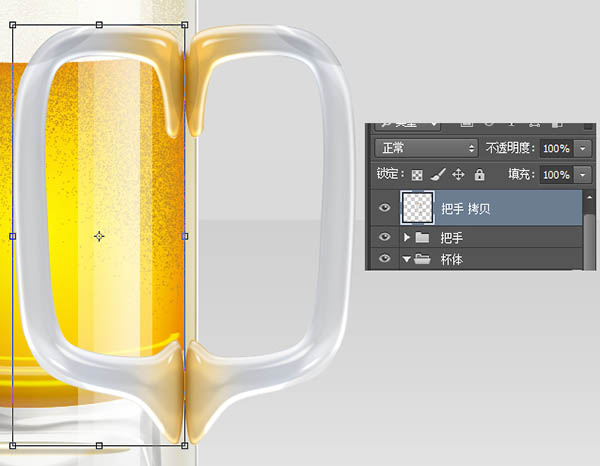

三十、显示形状7添加图层样式。

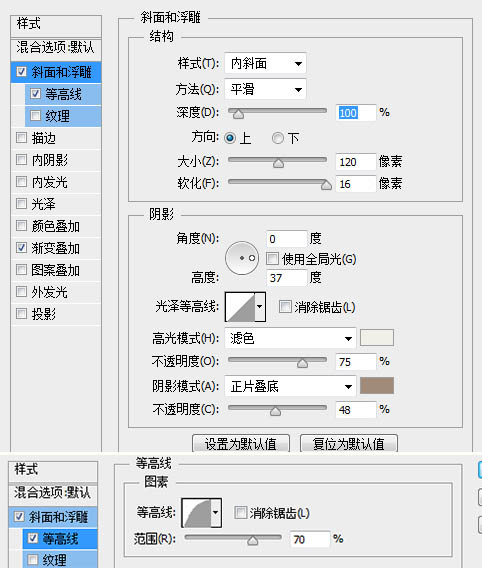
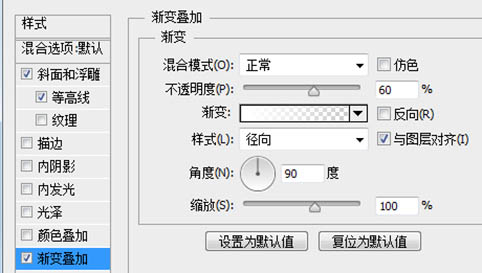
三十一、复制形状7添加图层样式。

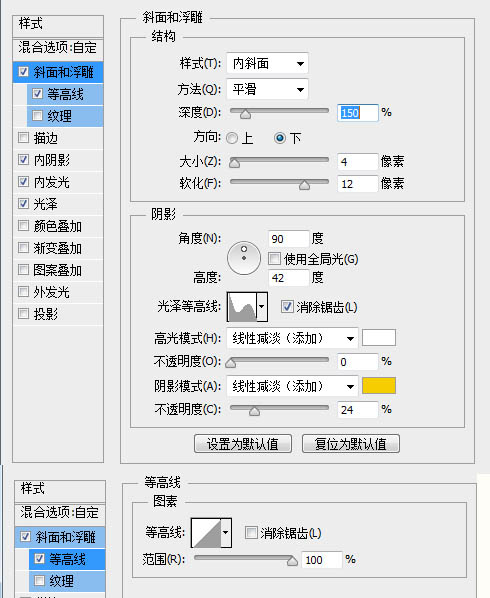
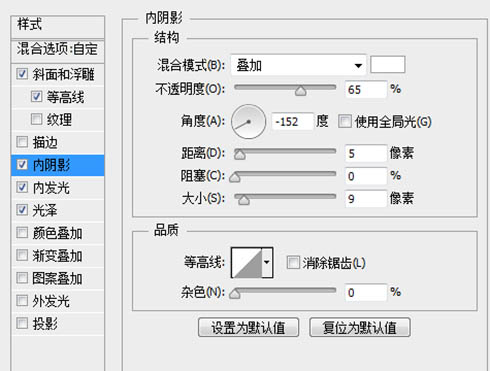
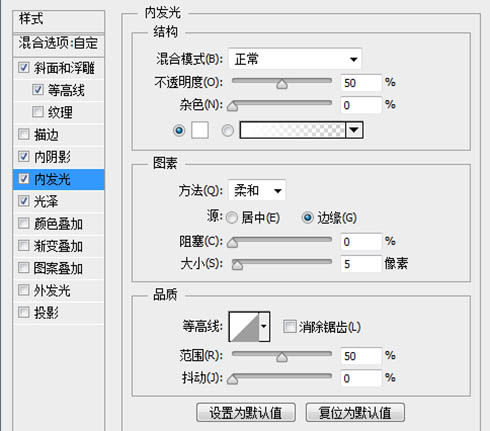
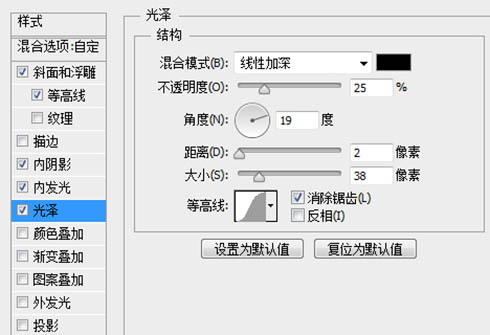
三十二、再次复制形状7添加图层样式。

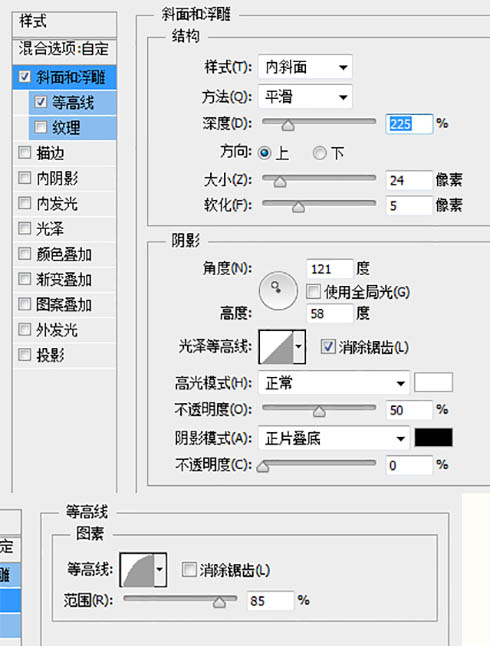
三十三、第三次复制形状7添加渐变叠加图层样式移动到形状7图层底部作为投影层,向左向下各移动2像素,然后滤镜-高斯模糊0.6,创建图层蒙版擦除不需要的部分。
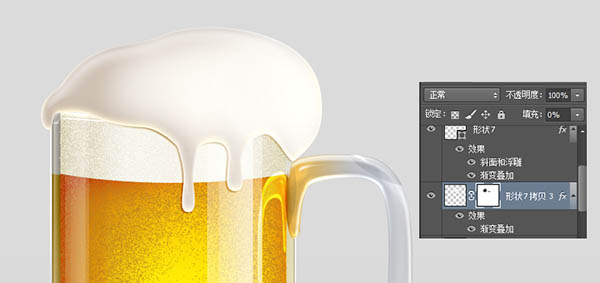
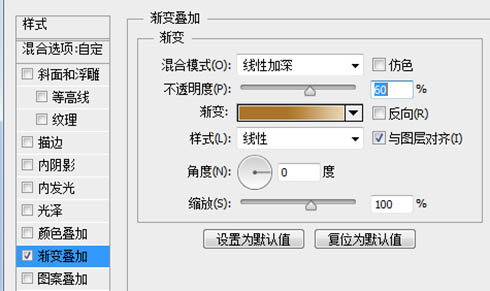
三十四、新建空白图层,设置画笔,用吸管选取合适的颜色,绘制泡沫纹理。

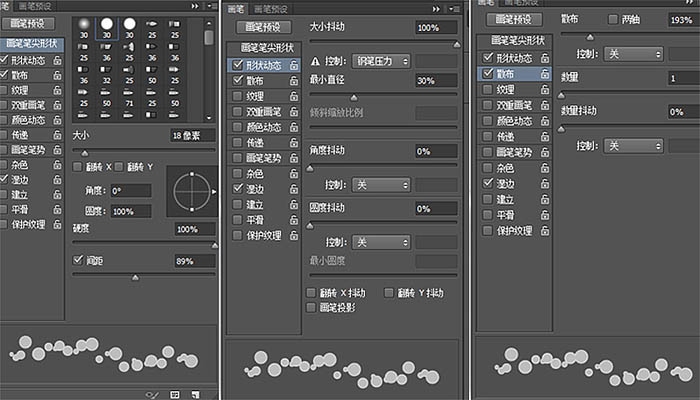
三十五、新建空白图层,设置画笔,在选区内绘制泡沫纹理并添加图层样式,重复操作一到两次,使效果更加。

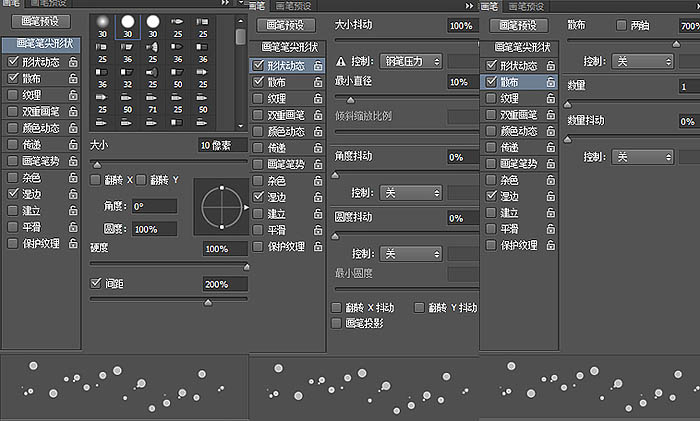
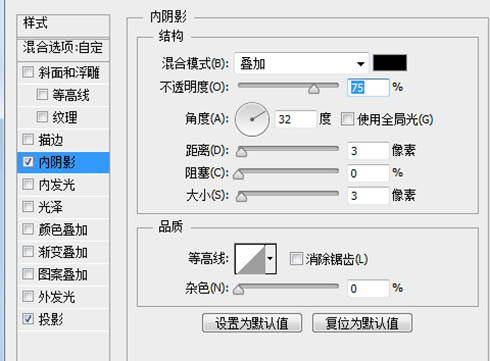
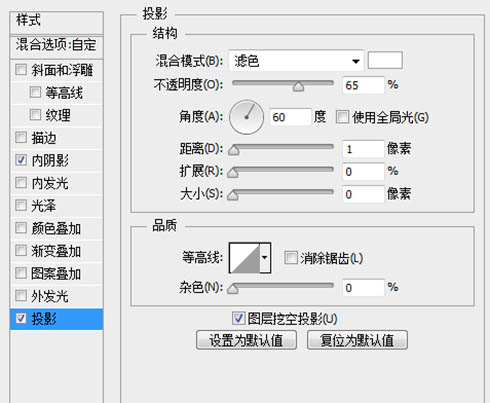
三十六、复制杯体并合并图层组然后设置编辑-调整-对比度-35;滤镜-模糊-高斯模糊+6;滤镜-杂色-添加杂色+3;滤镜-扭曲-玻璃。
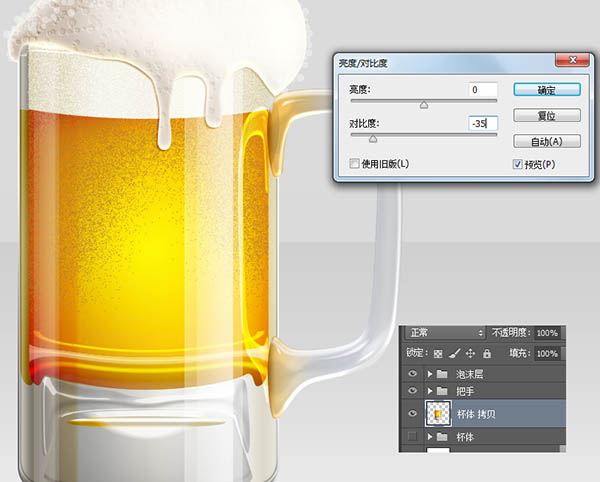

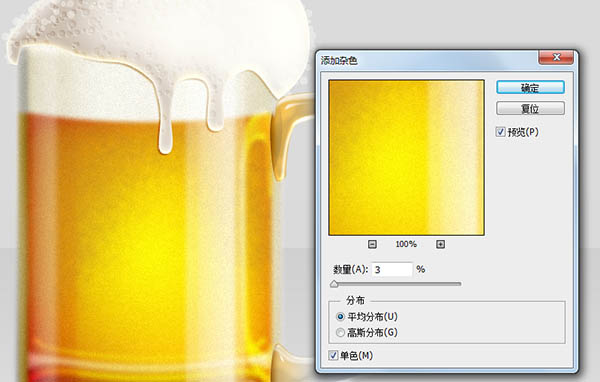

三十七、为了使效果更佳下载并添加特殊的纹理层。打开通道面板。选择红色通道并点击小图标加载选区,回到图层面板,给玻璃层添加图层蒙版。
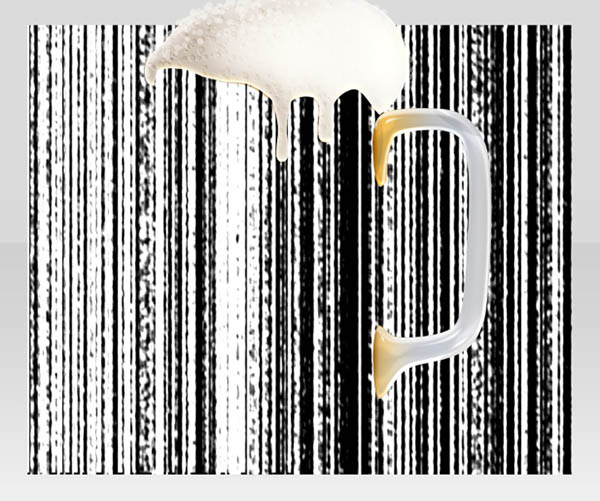
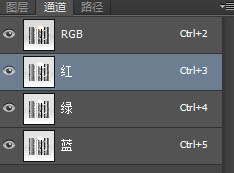

三十八、开始绘制水珠,新建空白图层首先设置画笔工具,然后添加图层样式。

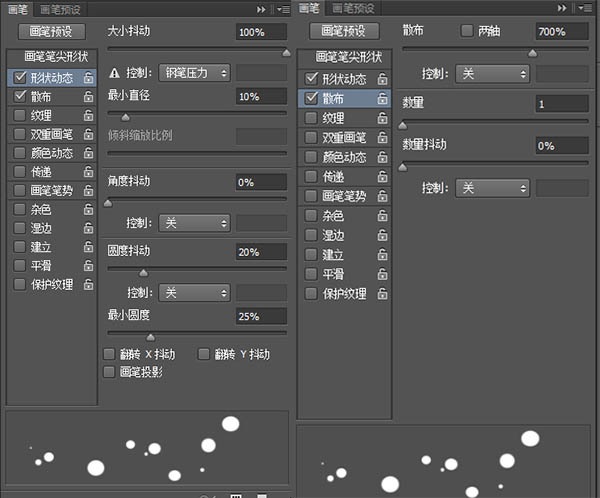
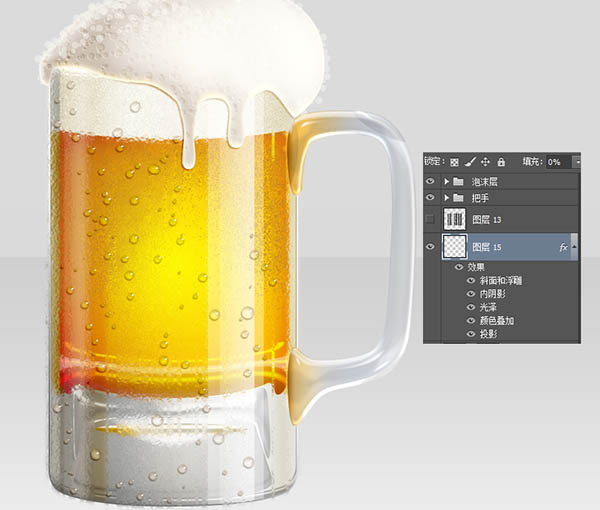
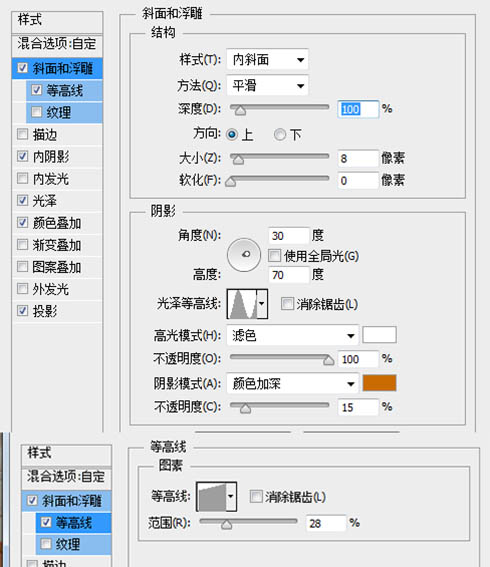
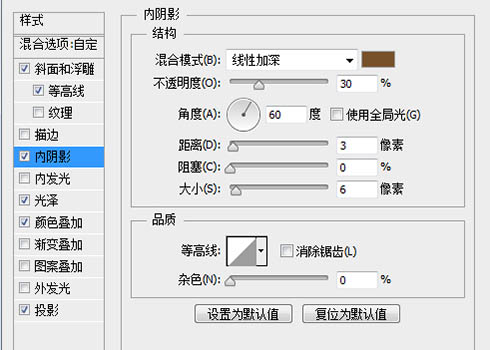
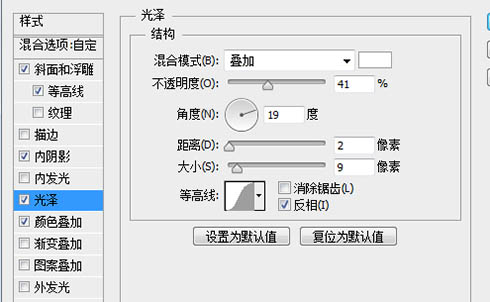
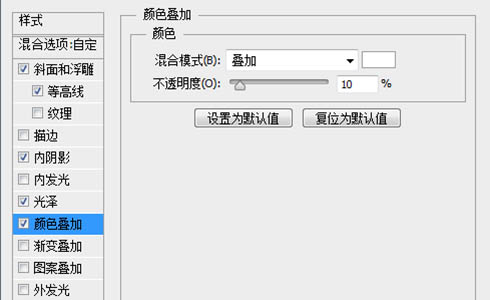
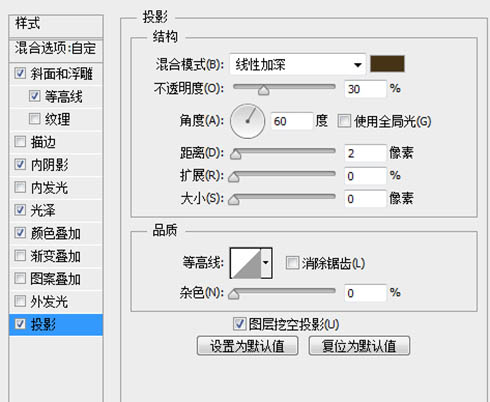
三十九、添加投影,分别合并杯体和把手图层,垂直翻转,然后对杯体进行变形(凸起变形模式)。
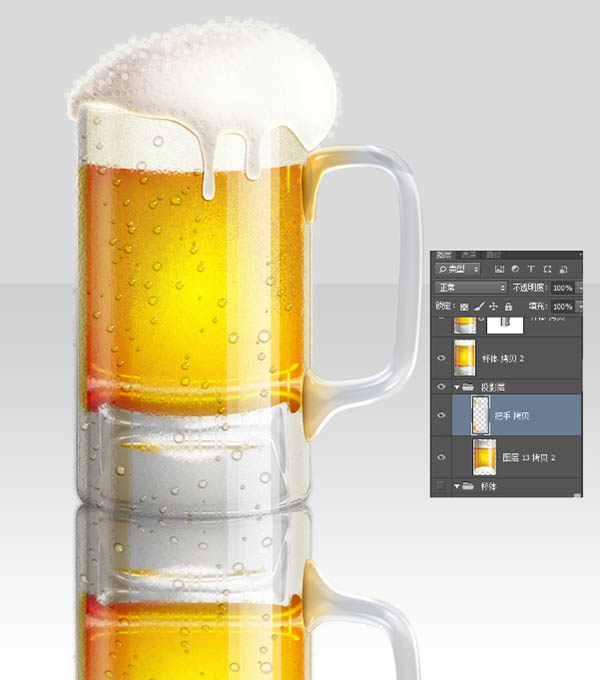
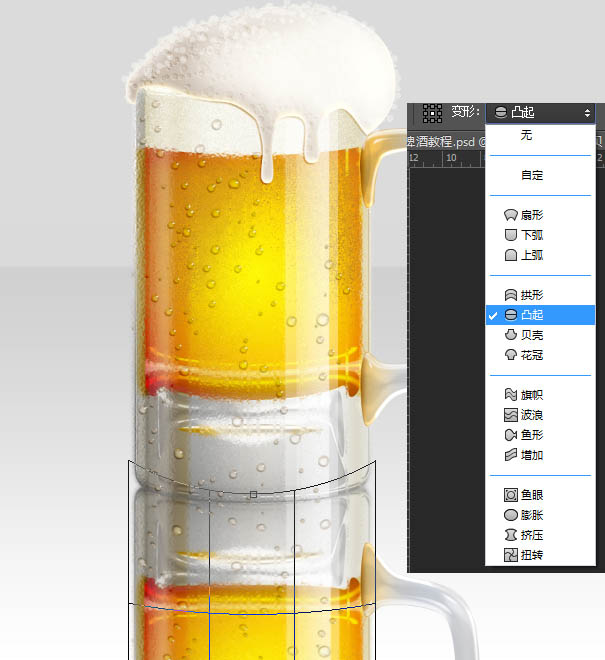
四十、合并把手与杯体添加图层蒙版,并对选区部分设置高斯模糊滤镜+3,使投影更加自然。
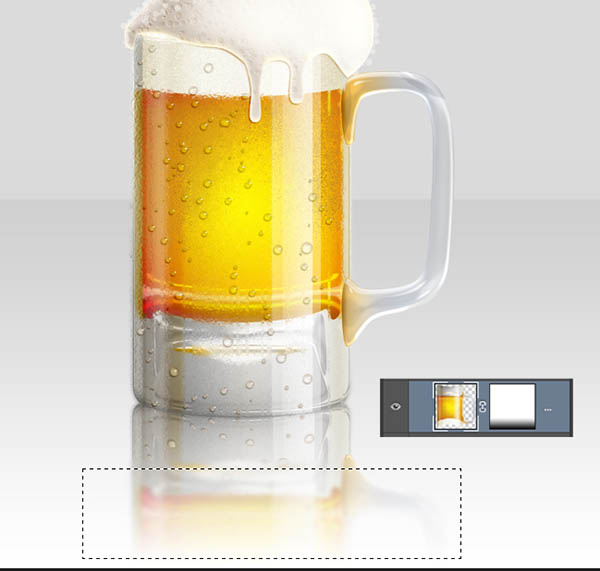
四十一、最后添加一个t椭圆投影。
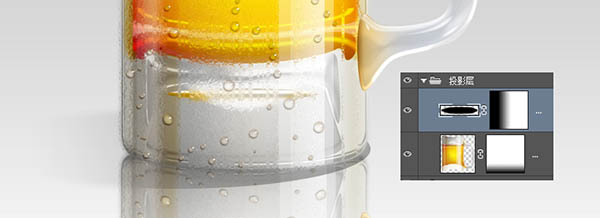
最终效果:
加载全部内容