学习设计欧式风格派对海报图片的Photoshop教程
软件云 人气:0今天的教程,是一个非常简单的教程,我们将告诉你,使用ps怎么快速制作一个漂亮的Night Party夜晚派对传单。
效果图:
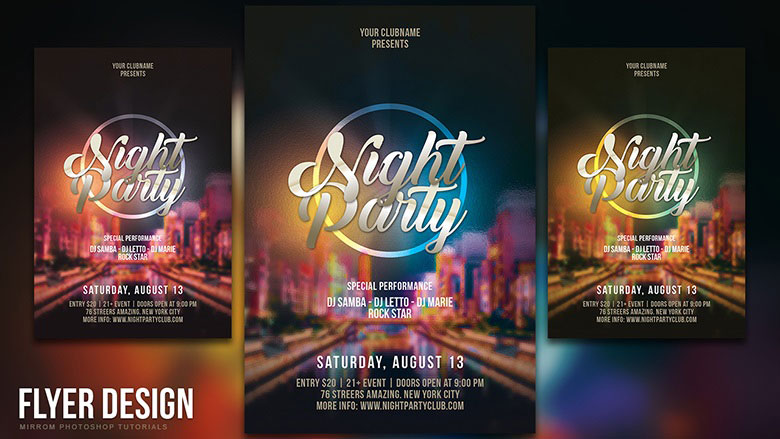
主要过程:
新建文档,1275X1875像素,分辨率300,CMYK颜色。
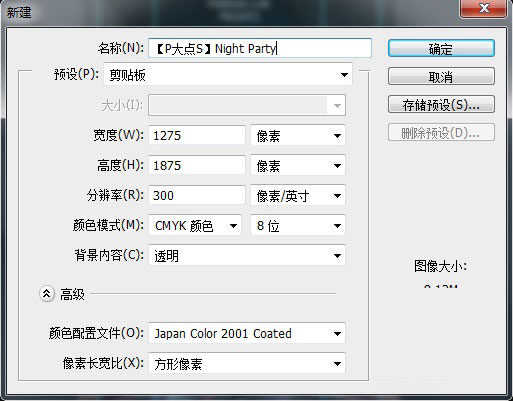
创建一个渐变调整层,参数如下:
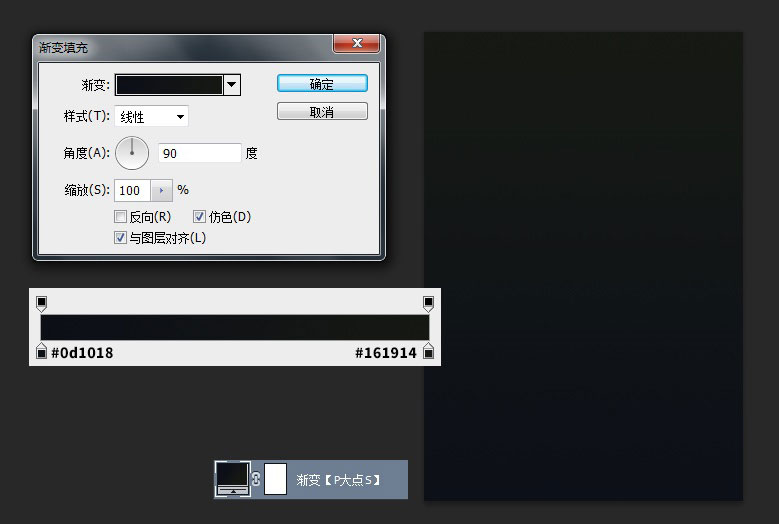
创建参考线,具体参数如下:
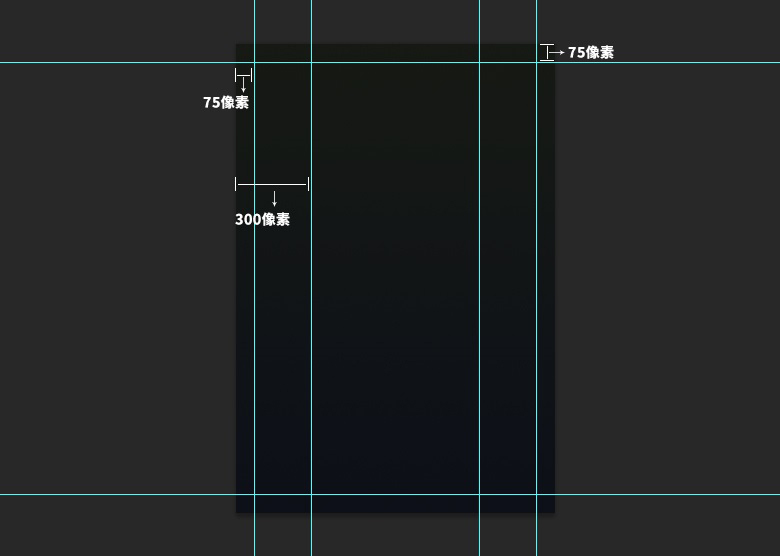
按CTRL+H隐藏参考线,导入我们提供的笔刷素材,找到如下图的笔刷,刷一下,并旋转位置及调整大小。
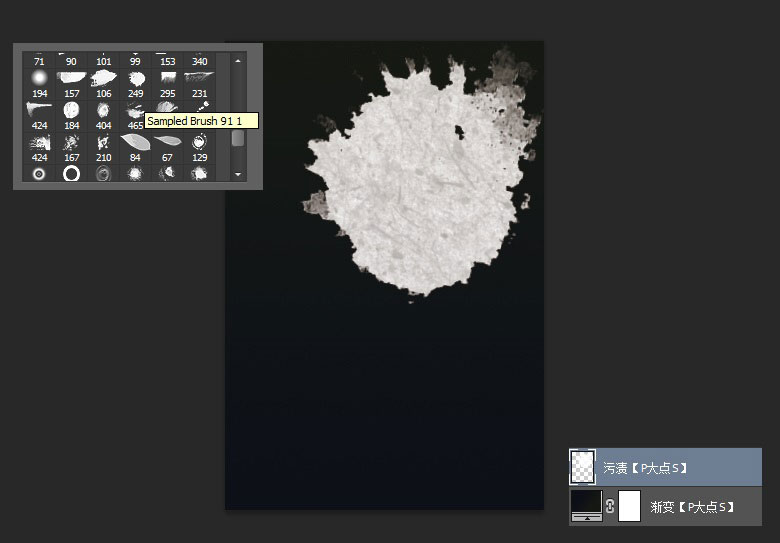
将这个污渍图层的填充修改为0,并添加一个颜色叠加。
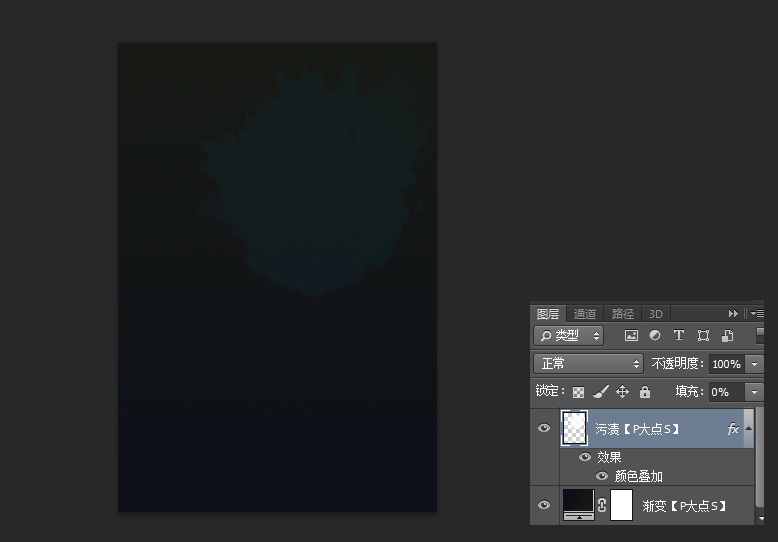
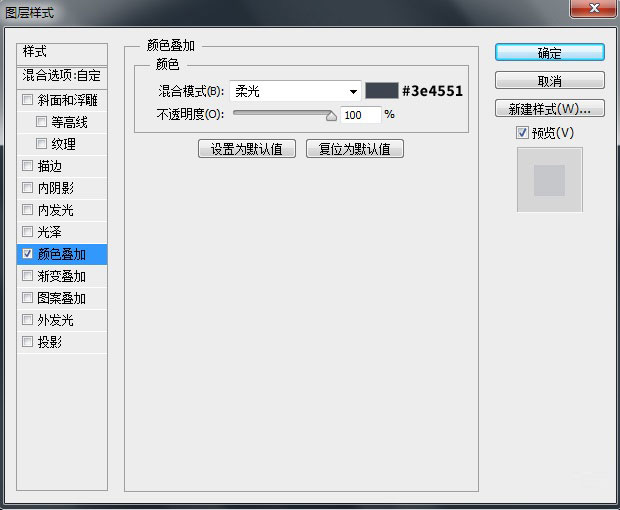
复制一层污渍图层,并移动位置。
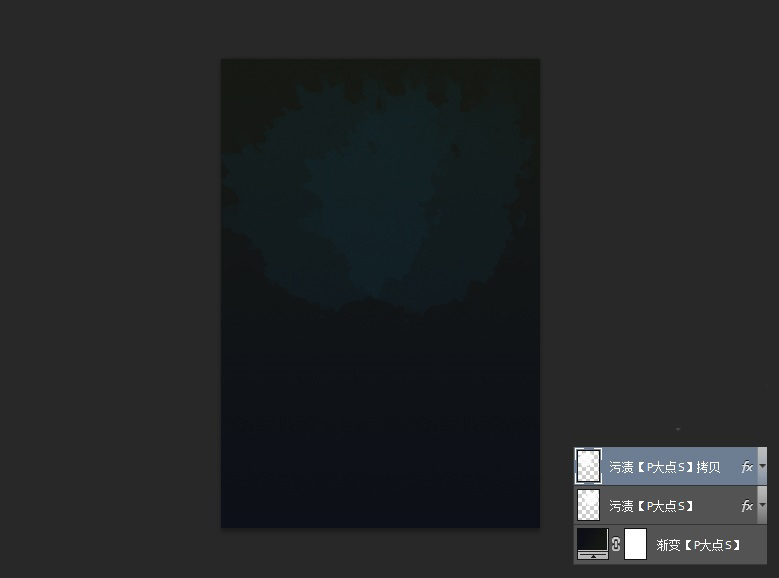
添加进城市背景,CTRL+T压扁一些,然后添加蒙版。
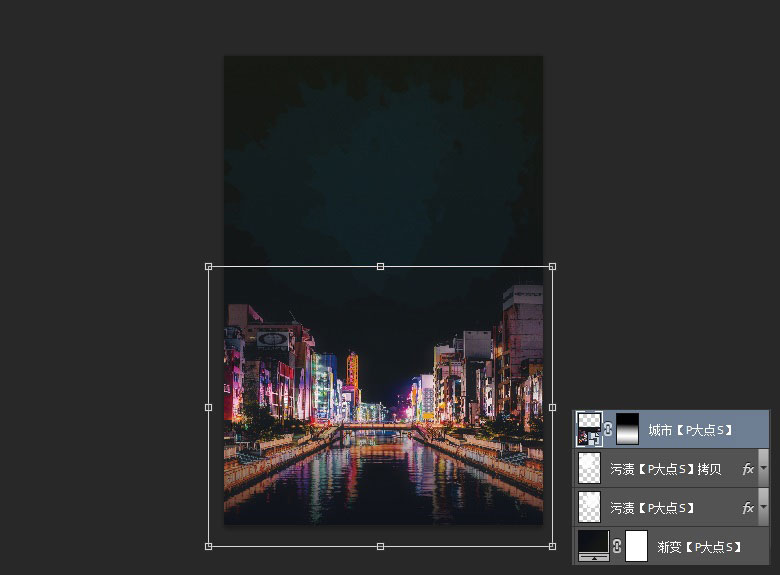
为这个城市背景添加一个表面模糊。
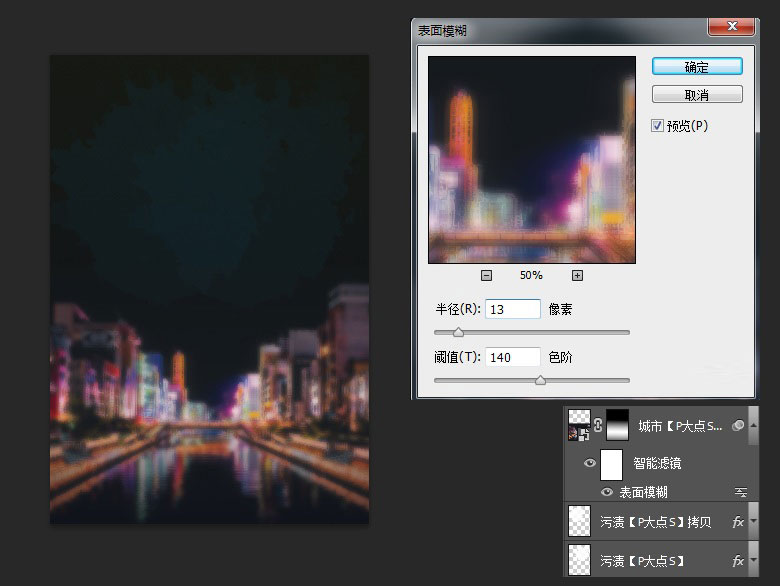
以剪贴蒙版形式,创建一个色相/饱和度调整层,提高饱和度,降低明度。
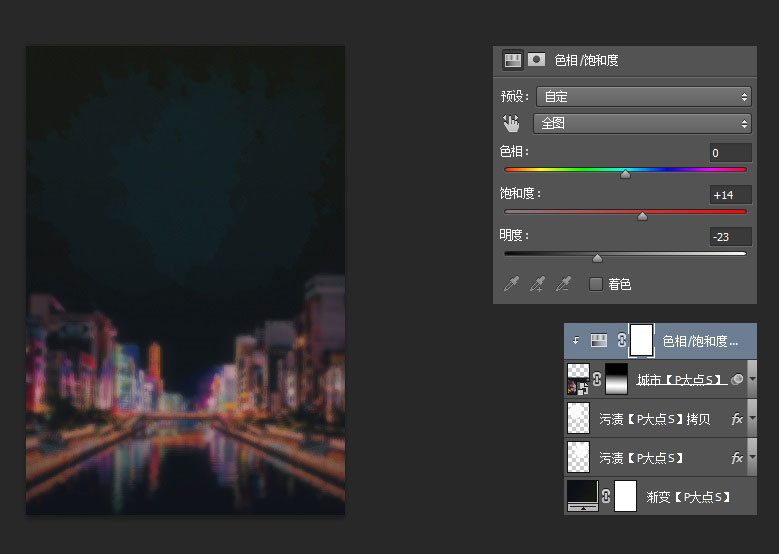
在如下图中的位置,用圆角柔边画笔,画一个白色光源,将图层混合模式修改为叠加。
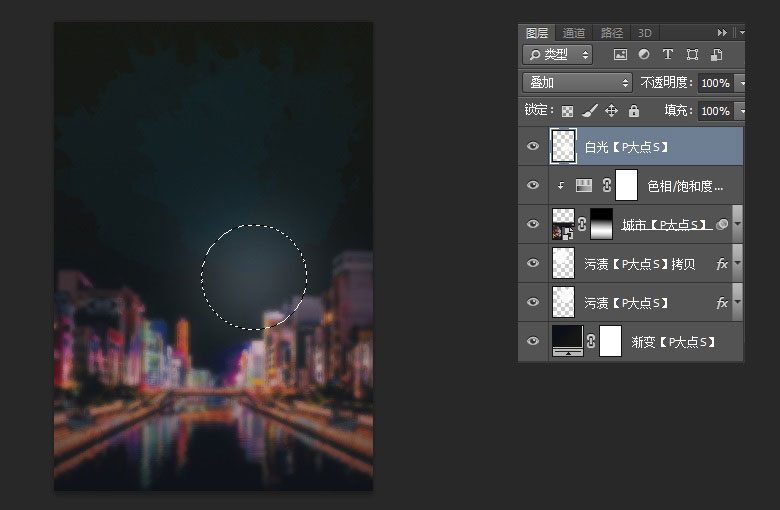
创建一个渐变调整层,添加一些蓝光,图层混合模式为饱和度。
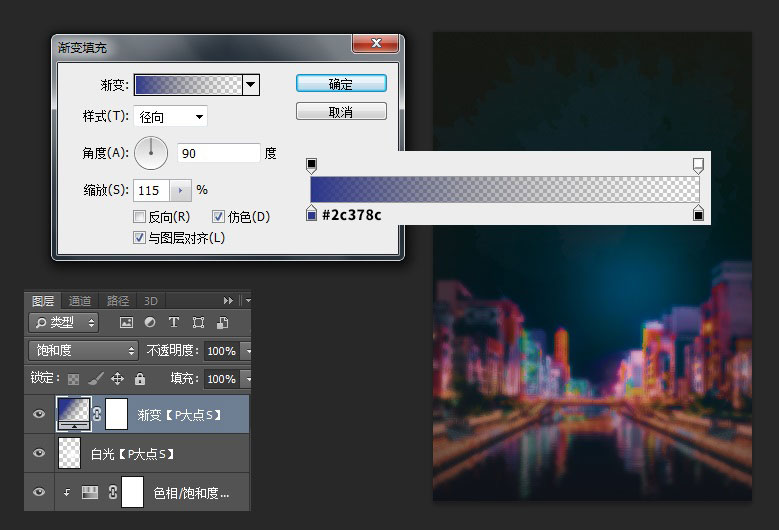
再次创建一个渐变调整层,我们将在左侧添加一点橙黄色的光,图层混合模式为强光。
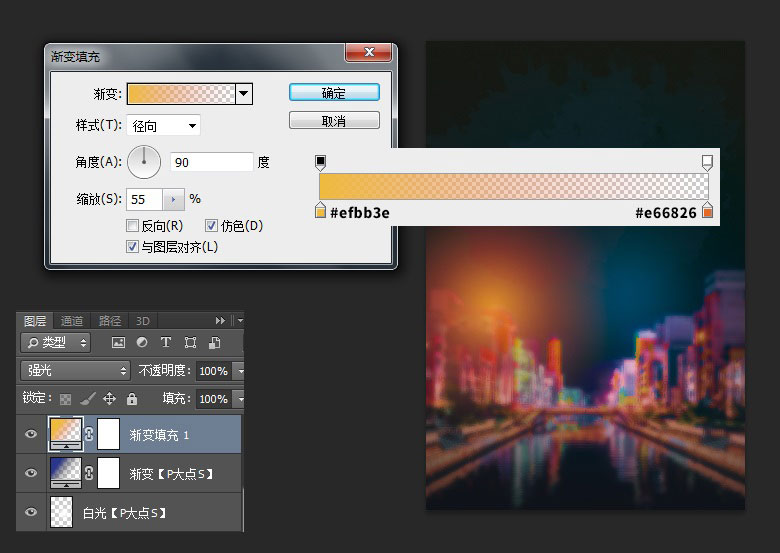
可能有的朋友会说,渐变创建后,颜色是在中间,为什么我这个能到右侧呢?这个问题很简单,我们也说过很多次了,看了下面这个动图你就懂了。
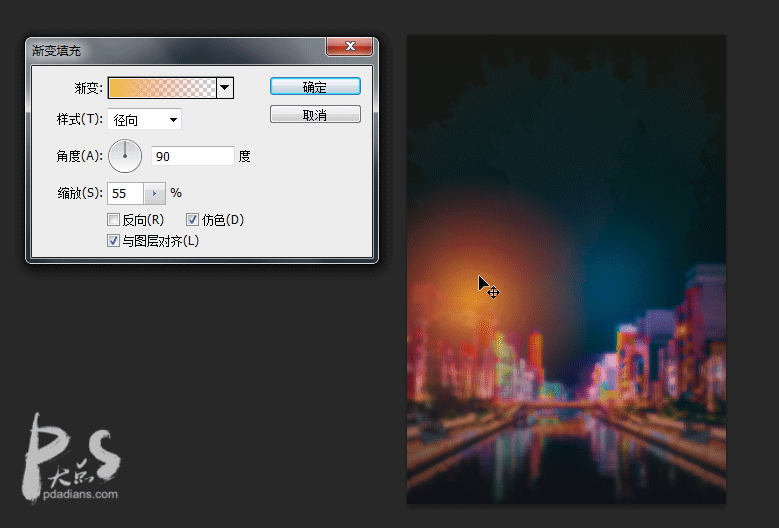
新建一个图层,选择圆角柔边画笔,在如下图的位置再次刷一个白光出来,图层混合模式叠加,不透明度38%。
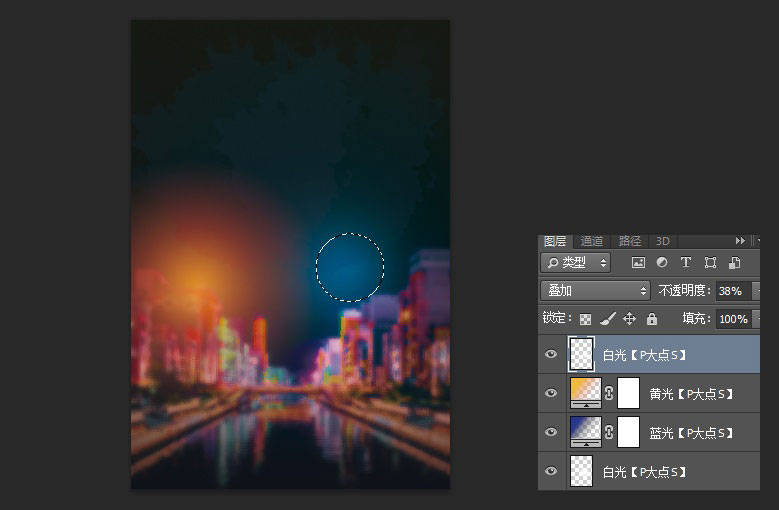
再次新建一个图层,选择圆角柔边画笔,在如下图的位置刷一个白光出来,图层混合模式叠加,不透明度68%。
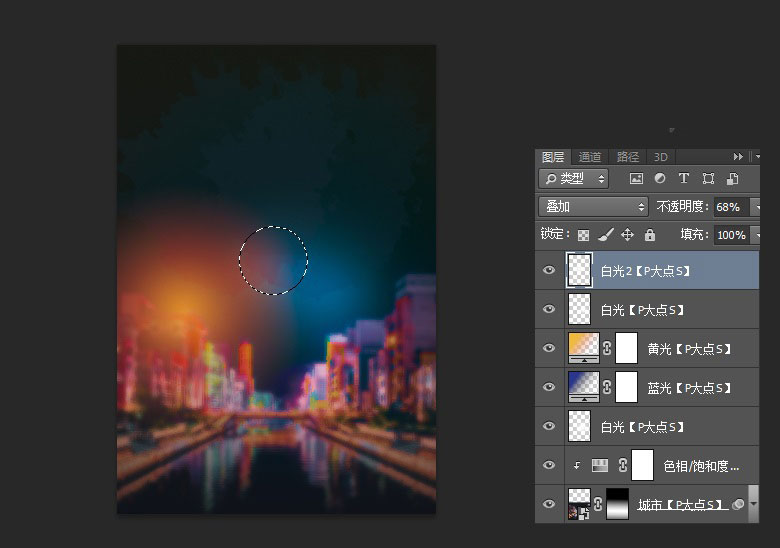
CTRL+ALT+SHIFT+盖印图层,载入这个盖印图层的选区,新建一个文档,将图像颜色设置为RGB,粘贴。
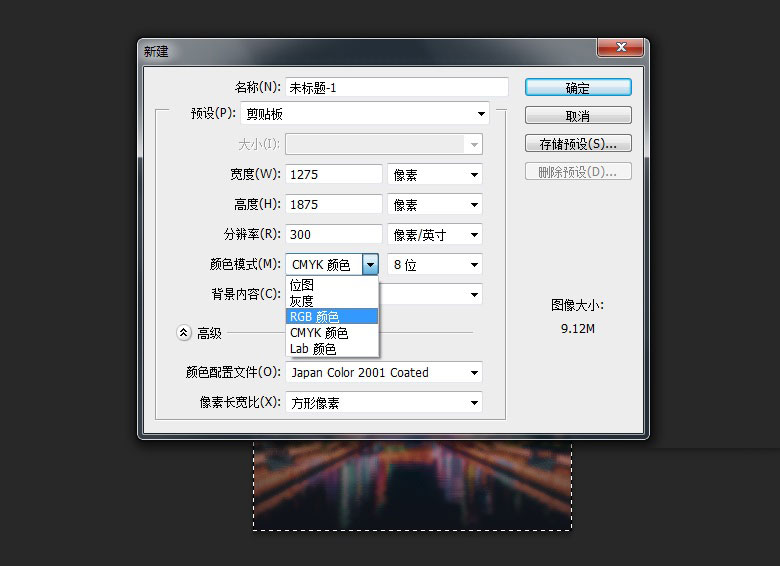
执行滤镜—滤镜库—扭曲—玻璃,参数如下,(因为玻璃滤镜在CMYK模式下是无作用的,所以我们才重建了一个RGB文档)
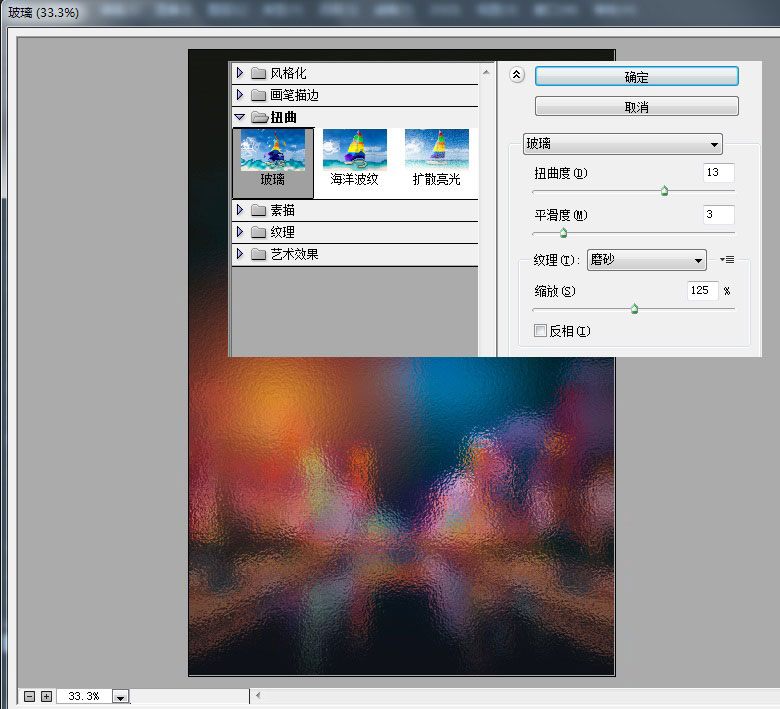
将执行完滤镜的这个图层,拖移回我们的文档,删除掉盖印的那个文档,为这个图层添加一个蒙版,实现柔和过渡,将图层不透明度修改为53%。
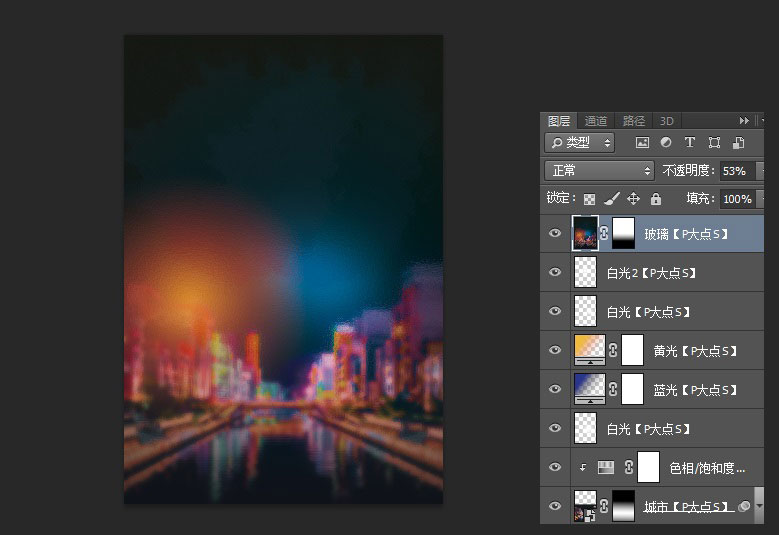
在我们执行了玻璃滤镜的这个图层的下层新建一层,在我们提供的笔刷素材中,找到这个画笔,创建一个放射性效果,图层混合模式为叠加。
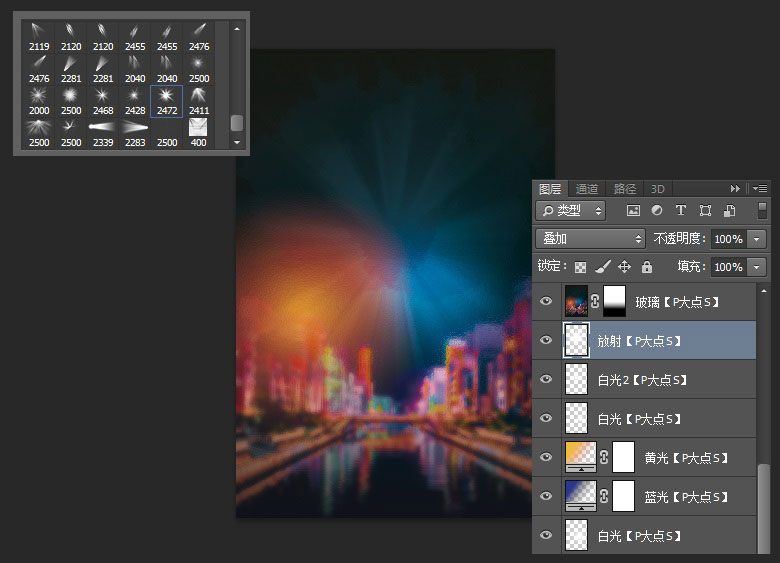
按CTRL+H,开启参考线,用椭圆工具画出一个如下的圆来,将图层的填充修改为0,添加一个描边样式。
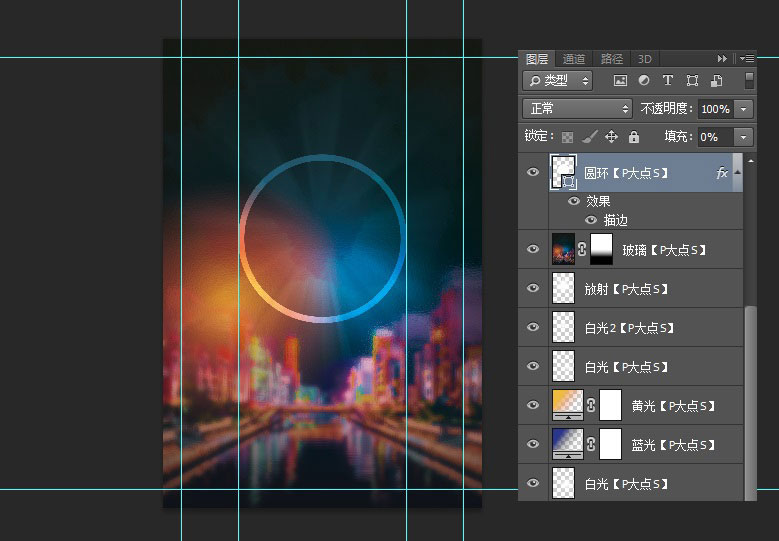
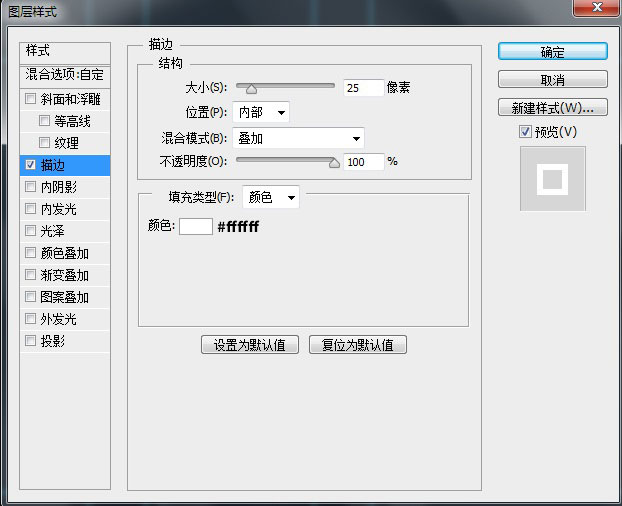
接下来,我们开始添加文本,用Back to Black字体打了Night,然后添加一个图层样式。
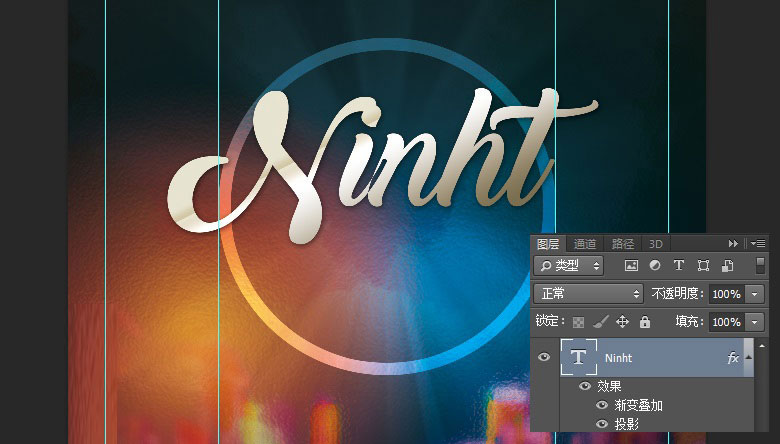
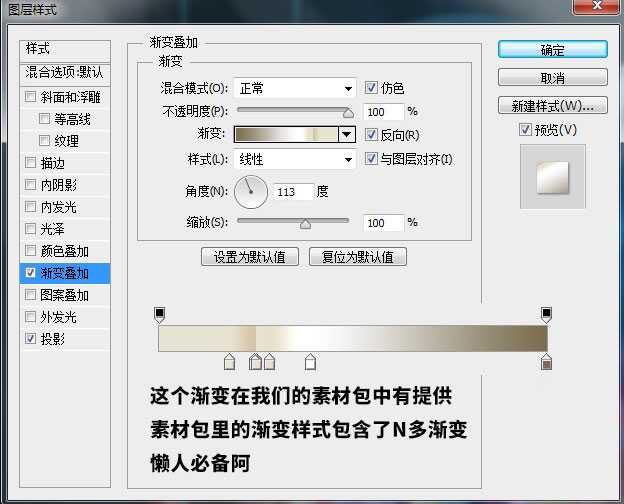
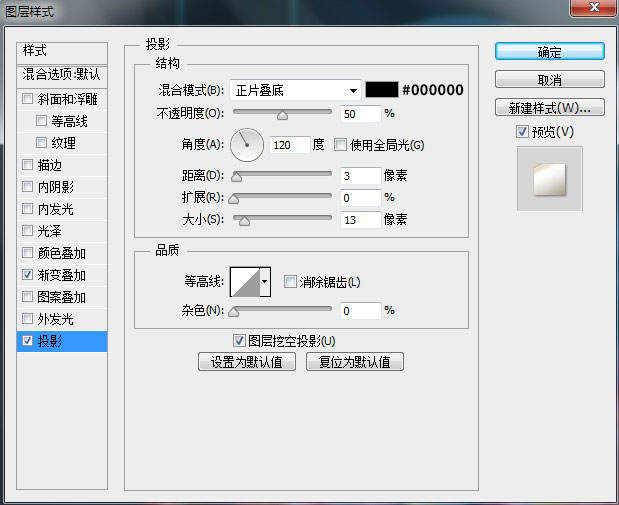
同样的Party也是直接套用了Night的图层样式,只是将渐变的角度修改了一下,再下去,就是添加文本排版了,我想,这个不用说了吧。
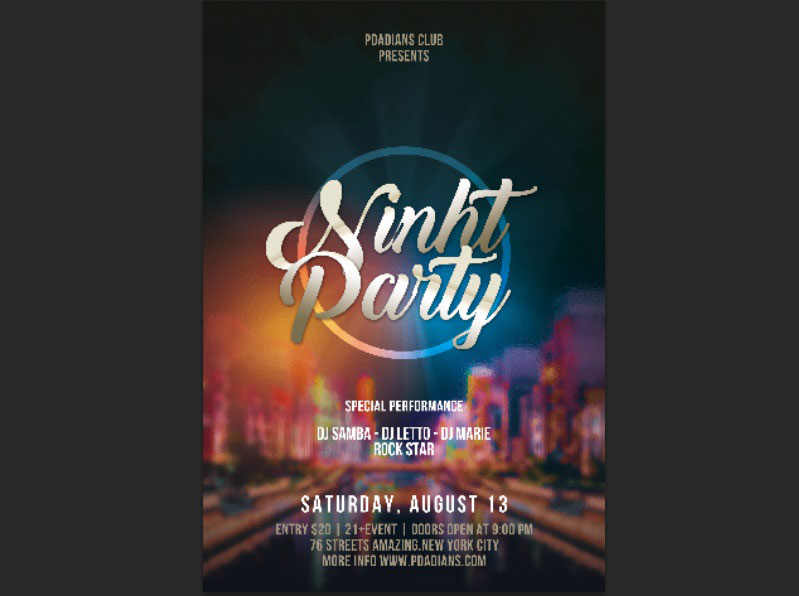
到这里就大功告成了,是不是非常简单,当然在制作的过程中,如果你那些光的颜色设置不一样,那就有另外的效果了。
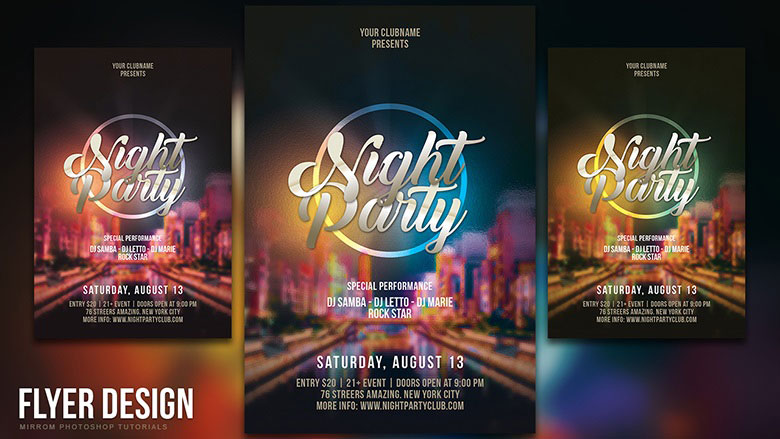
加载全部内容