Photoshop设计果汁环绕喷溅效果的饮料海报图片
软件云 人气:0本教程主要使用Photoshop制作立体感十足的果汁海报教程,希望朋友可以学习到更多的PS技术。
最终效果

1、首先点击下面的背景素材打开大图,并把大图保存到本机。打开PS软件,再打开保存的大图。
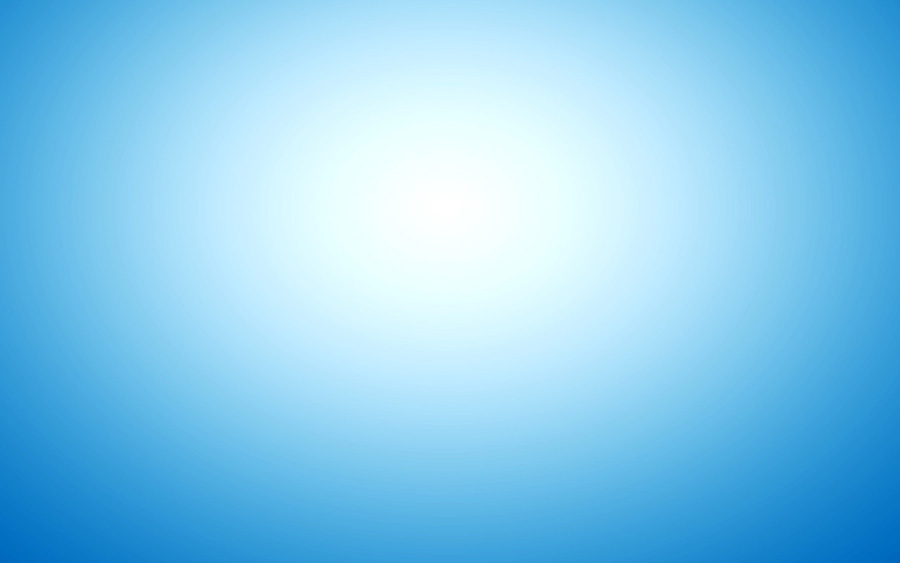
2、打开下面的饮料素材。

3、选择钢笔工具,在属性栏选择“路径”,然后把饮料抠出来。
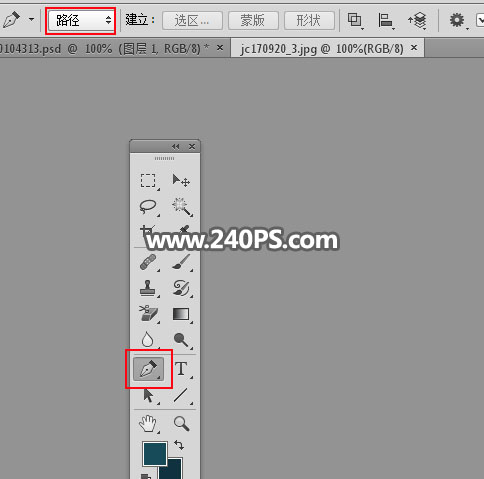
4、用移动工具把抠出的饮料拖进来,放在画布中间位置,如下图。

5、新建一个组。下面开始制作饮料正面部分的喷溅效果,需要完成的效果如下图。

6、打开下面的喷溅牛奶素材大图。

7、用钢笔工具勾出局部一块喷溅,按Ctrl + 回车转为选区,然后按Ctrl + C 复制。
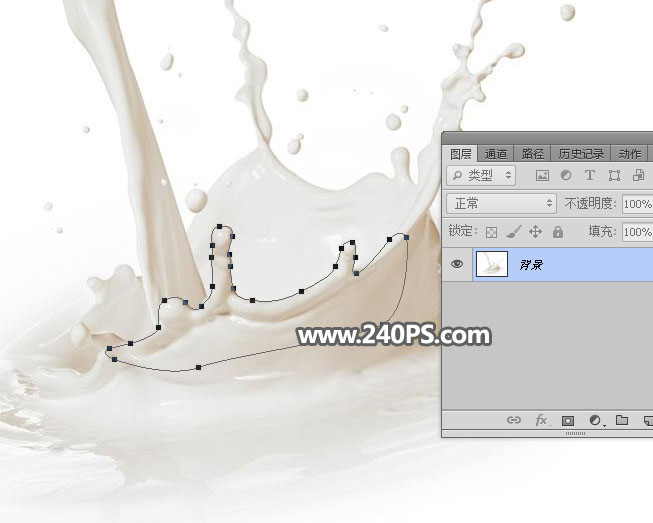

8、回到之前的文件,在组里新建一个空白图层,按Ctrl + V 把复制的喷溅素材粘贴进来,如下图。

9、按Ctrl + T 调整一下大小,然后在变形框中鼠标右键选择“变形”。

10、按照环绕效果进行变形,如下图。

11、变形好后,选择涂抹工具,强度设置为30%,然后把左侧边缘部分过渡涂抹自然。
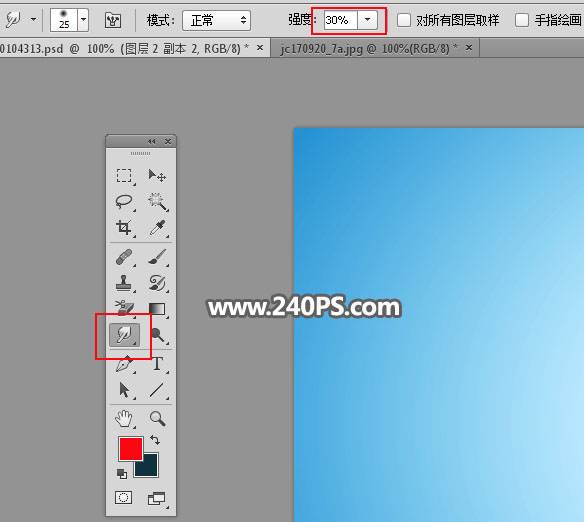

12、打开下面的喷溅素材大图。

13、复制其中的一小块,粘贴进来,然后跟前面的喷溅进行衔接,如下图。


14、打开下面的喷溅素材,勾出局部进行变形,然后跟之前的喷溅衔接好。
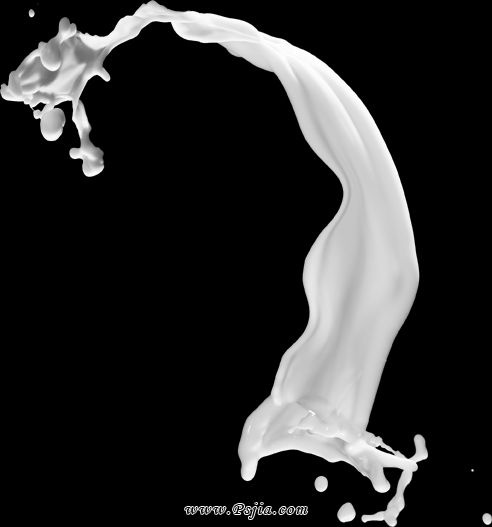


15、底部的喷溅也是同样的方法制作。总共三个喷溅素材,我们可以随意选择合适的部分进行变形。

16、大的喷溅素材完成了,不过还缺少细节,需要勾一些小喷溅粘贴到大喷溅边缘,过程如下图。


17、现在来渲染喷溅颜色。选择当前组。创建一个纯色填充图层,颜色设置为橙黄色#f7960b。
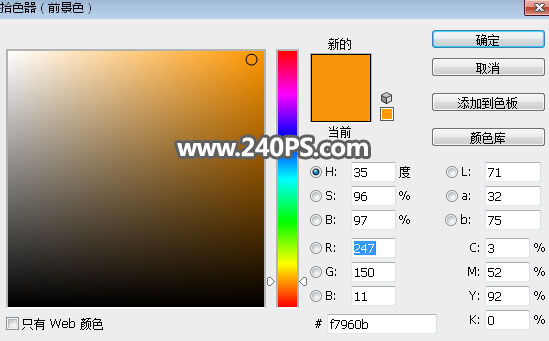
18、确定后按Ctrl + Alt + G 创建剪切蒙版,然后把混合模式改为“强光”,如下图。

19、创建曲线调整图层,对RGB、红、蓝通道进行调整,参数设置如下图,确定后按Ctrl + Alt + G 创建剪切蒙版。
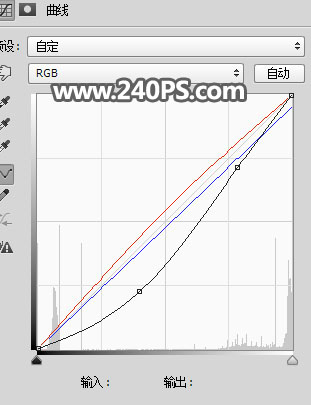

20、按Ctrl + J 把当前曲线调整图层复制一层,创建剪切蒙版后把图层不透明度设置为50%,如下图。

21、创建亮度对比度调整图层,适当增加对比度,参数设置如下图,确定后创建剪切蒙版。
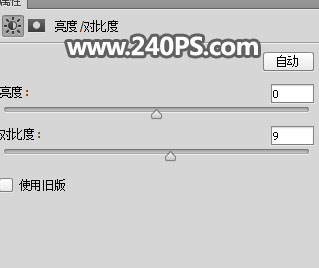

22、创建色相/饱和度调整图层,适当降低明度,参数设置如下图,确定后创建剪切蒙版,再把蒙版填充黑色。
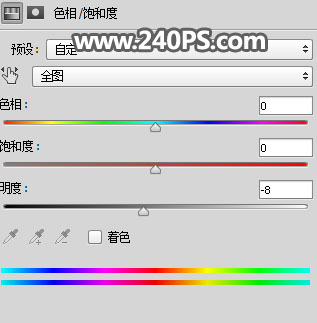
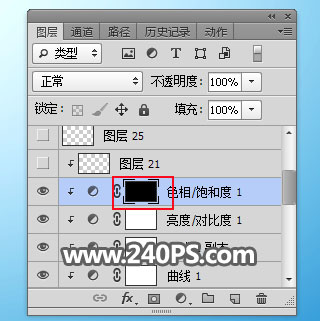
23、选择画笔工具,画笔不透明度设置为10%,然后用画笔把喷溅暗部区域稍微涂暗一点。
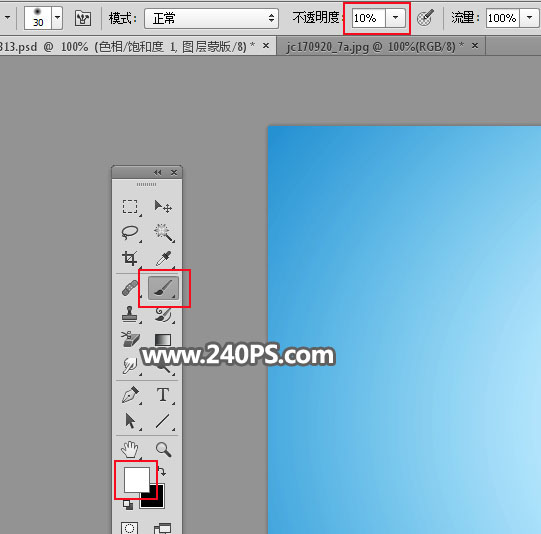


24、在背景图层上面新建一个组,现在来制作背面部分的喷溅效果。

25、也是用同样的素材,抠出局部喷溅进行组合,过程如下图。



26、用之前的方法渲染一下颜色,效果如下图。

27、选择饮料图层,新建一个空白图层,然后创建剪切蒙版。
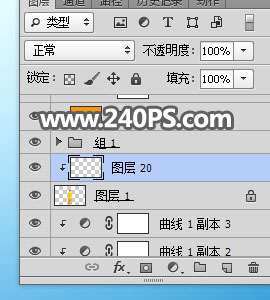
28、把前景色设置为暗红色。
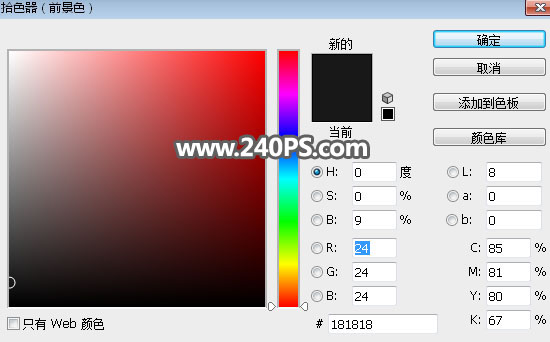
29、用透明度为10%的柔边画笔给喷溅涂上投影,如下图。


30、在图层的最上面新建图层,然后加入下面所示的水果素材,并调整好大小及位置。
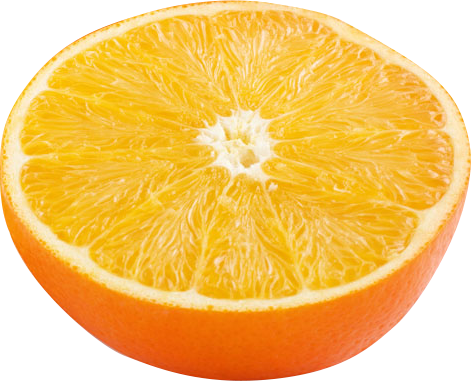

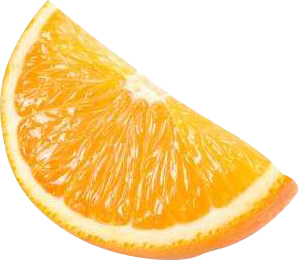

最终效果:

加载全部内容