Photoshop设计美味橙子饮料产品广告海报图片
软件云 人气:0本教程主要使用Photoshop设计橙子类饮料宣传广告教程,教程的重点是水花的绘制,希望通过教程可以学习到更多知识点。
最终效果

1、新建画布。打开PS软件,按Ctrl + N 新建,尺寸为900 * 900像素,分辨率为72像素/英寸,如下图。
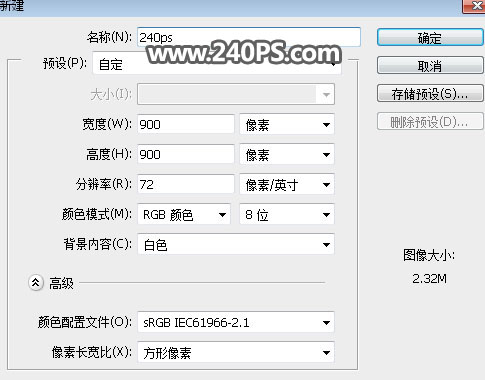
2、在工具箱选择“渐变工具”,颜色设置如下图。
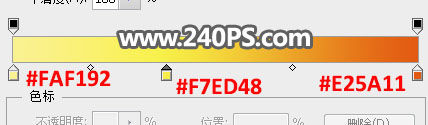
3、在属性栏选择“径向渐变”,然后由画布中心向边角拉出渐变色作为背景。
![]()

4、打开下面的饮料素材。

5、用移动工具把饮料素材拖进来,然后选择图层面板右上角的菜单,选择“转换为智能对象”,如下图。
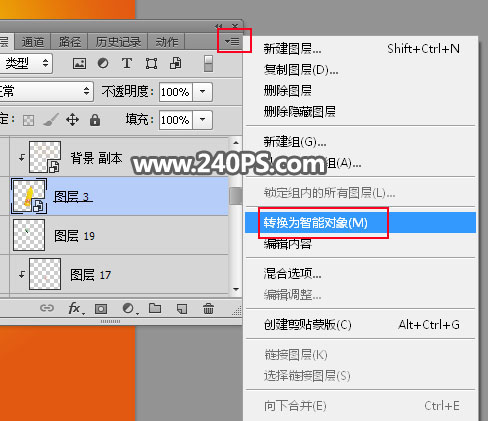
6、按Ctrl + T 调整一下角度和位置,效果如下图。


7、现在来增加水花。打开下图所示的水花素材。
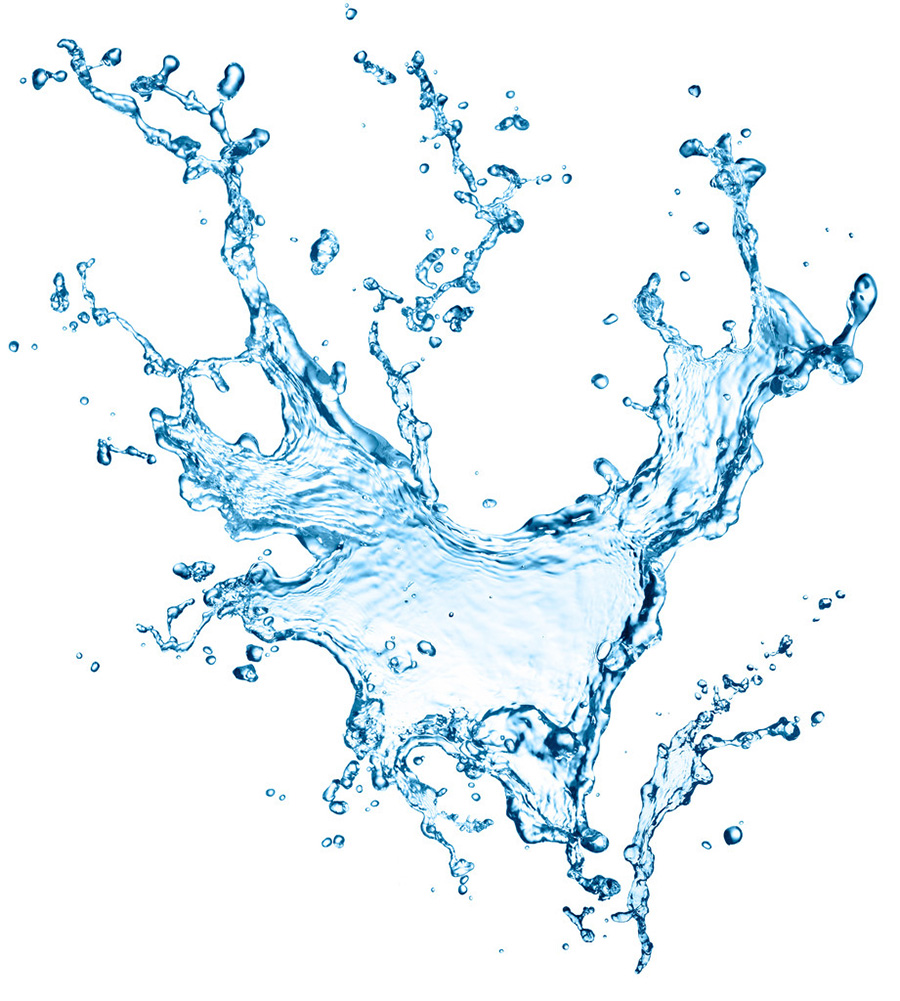
8、按Ctrl + J 把背景图层复制一层,按Ctrl + I 反相,再按Ctrl + Shift + U 去色,效果如下图。
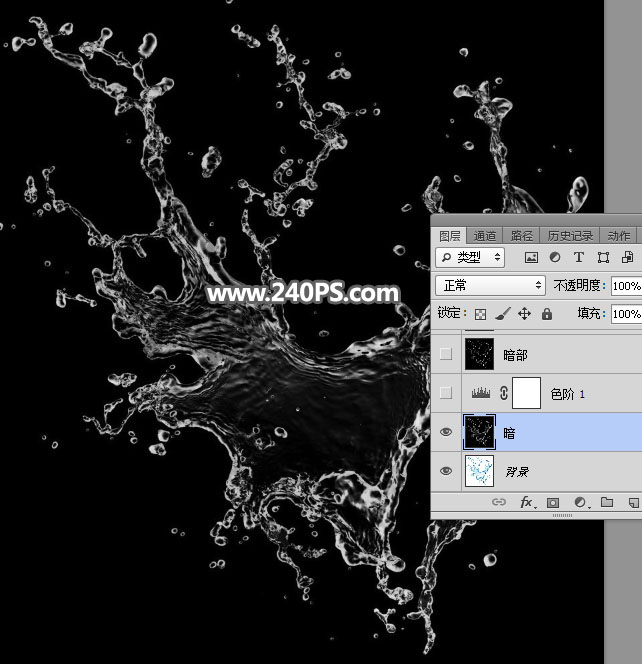
9、点击图层面板下面的“创建新的填充或调整图层”按钮,选择“色阶”,增加明暗对比,参数及效果如下图。
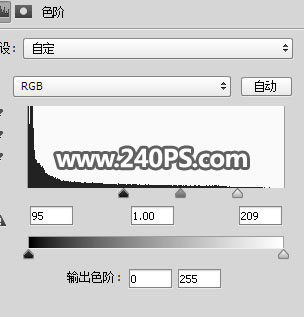
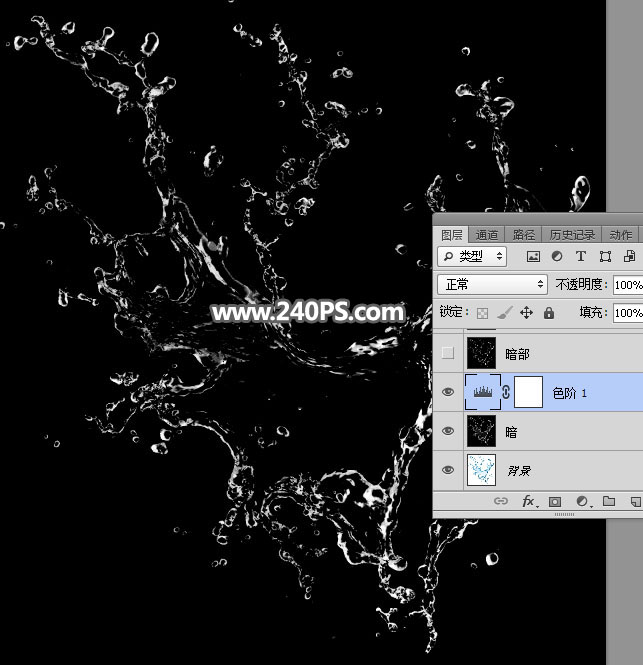
10、新建一个空白图层,按Ctrl + Alt + Shift + E 盖印图层,然后命名为“暗部”。
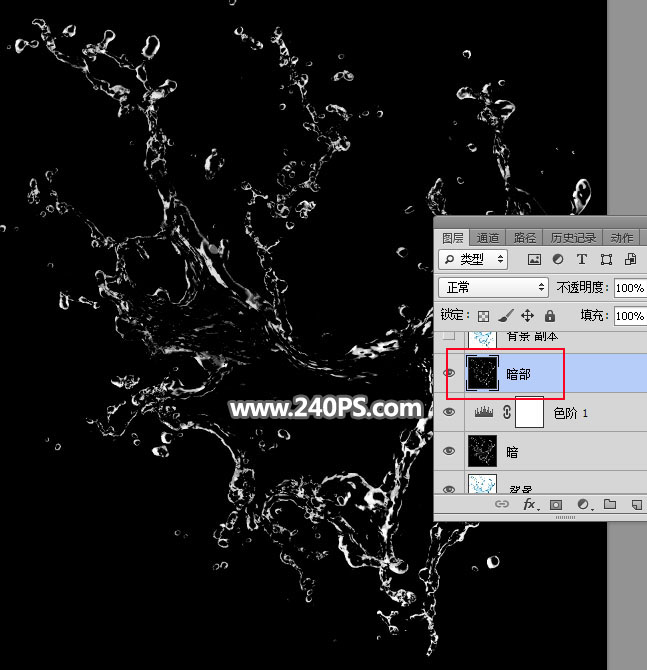
11、把背景图层复制一层,按Ctrl + Shift + ] 置顶。
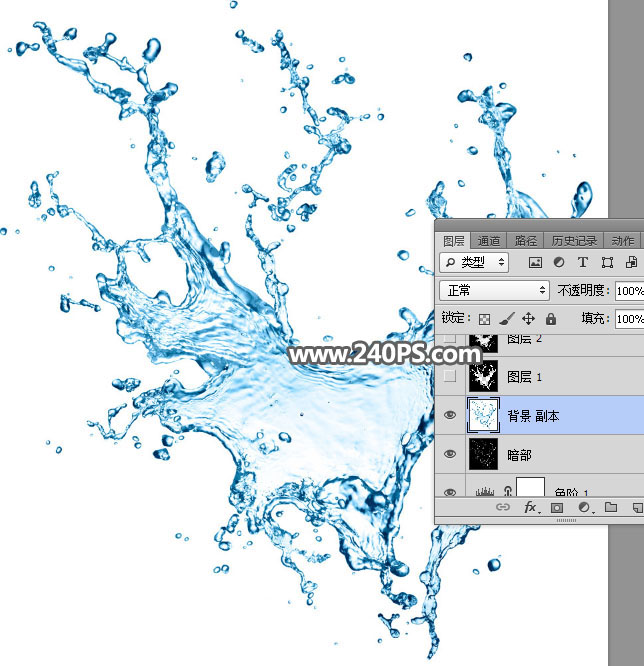
12、在工具箱选择“魔棒工具”,在属性栏把容差设置为25,然后勾选“连续”。
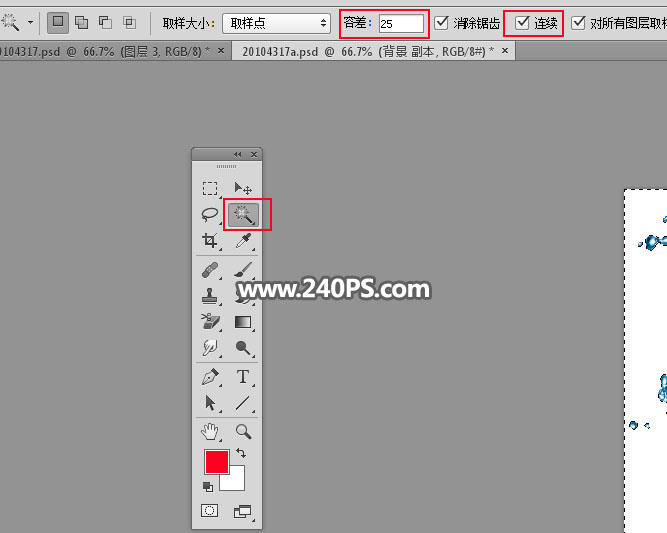
13、用魔棒工具在白色背景上点击一下,把背景选取出来,如下图。
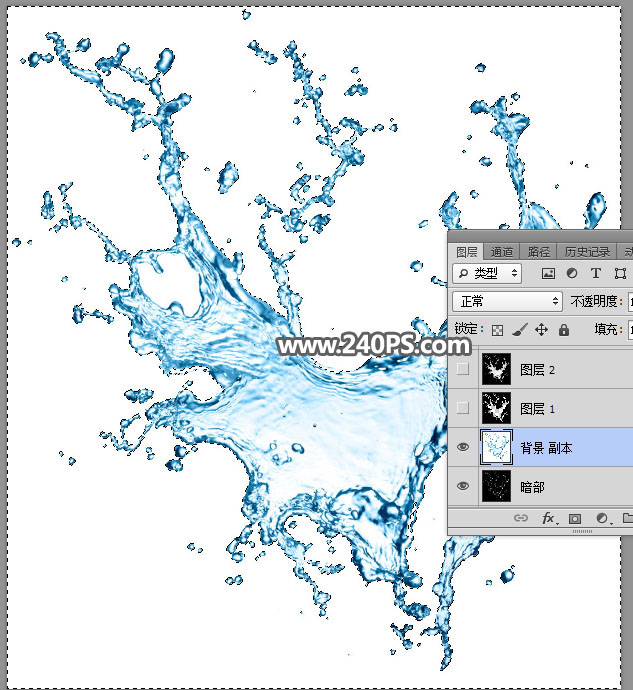
14、新建一个图层,把选区填充黑色,按Ctrl + D 取消选区。中间区域有一些地方没有选取到的,可以再用魔棒工具选取,并填充黑色。
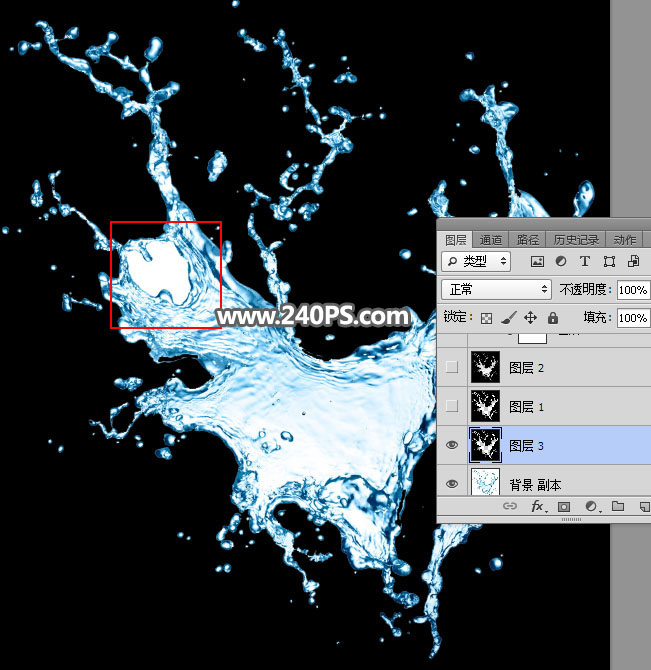

15、新建一个图层,盖印图层,并按Ctrl + Shift + U 去色,效果如下图。
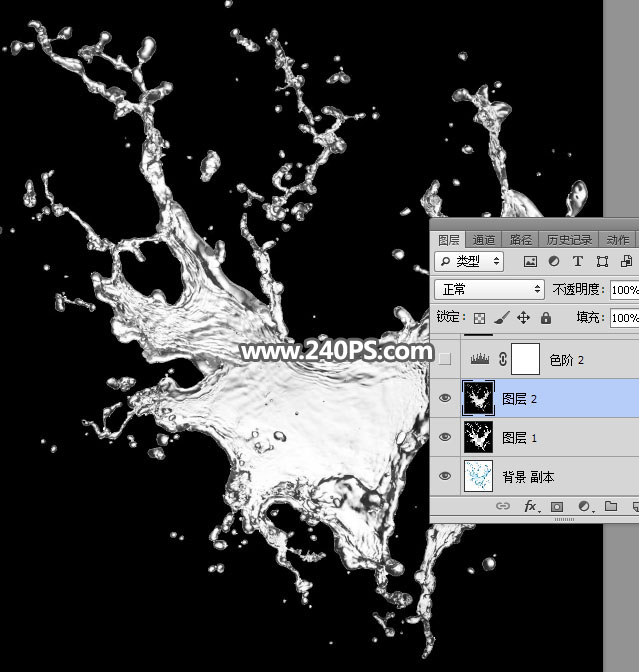
16、创建色阶调整图层,把暗部大幅压暗,参数及效果如下图。
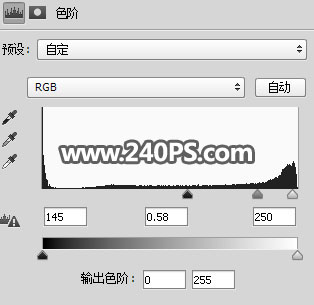
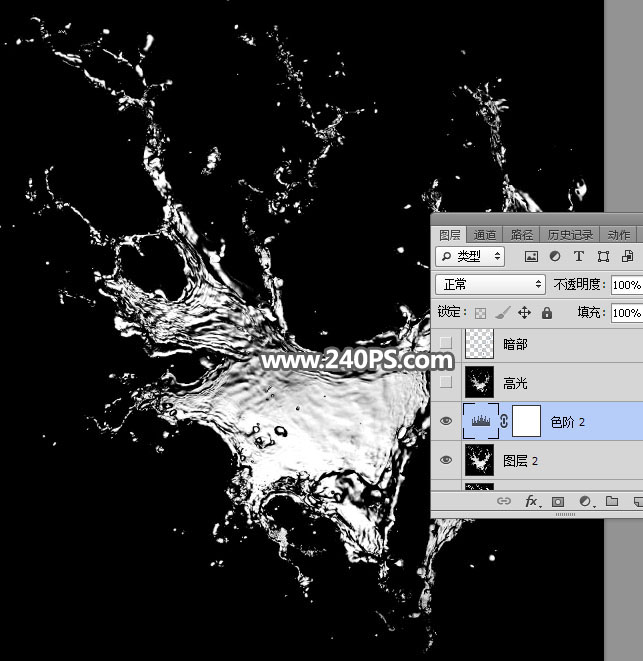
17、新建一个图层,盖印图层,并命名为“高光”,如下图。
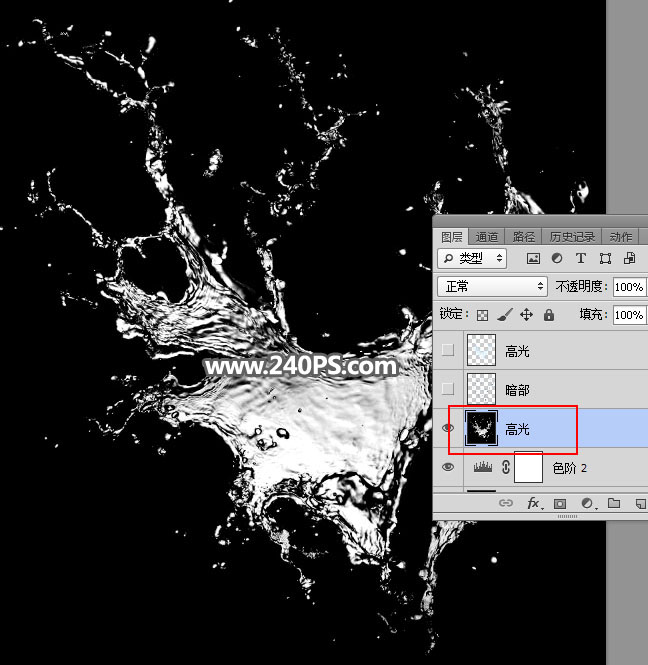
18、新建一个图层,填充橙黄色#e66715。
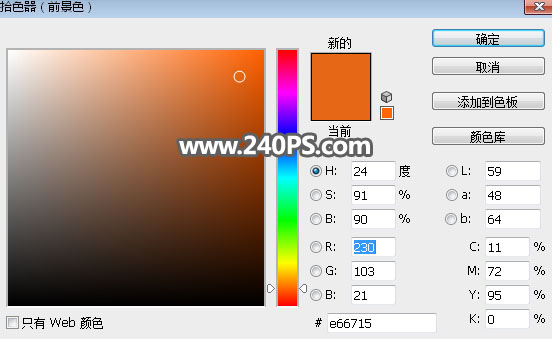
19、给当前图层添加图层蒙版,如下图。
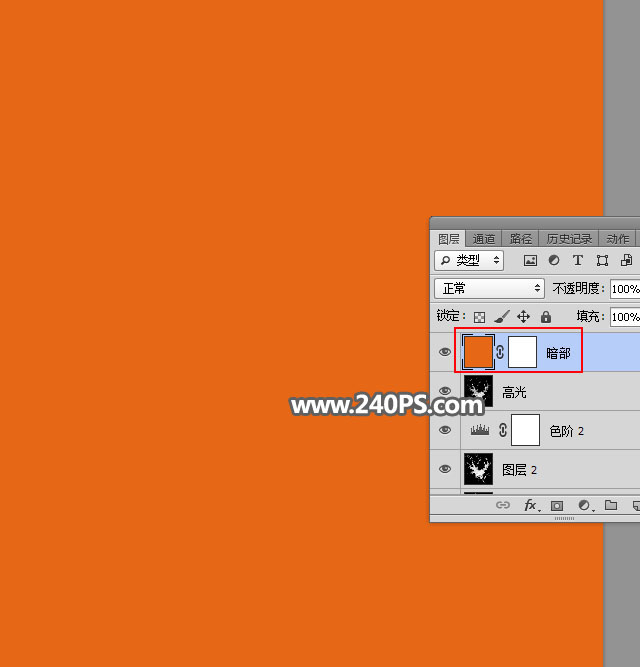
20、选择图层下面的“暗部”图层,按Ctrl + A 全选,按Ctrl + C 复制。
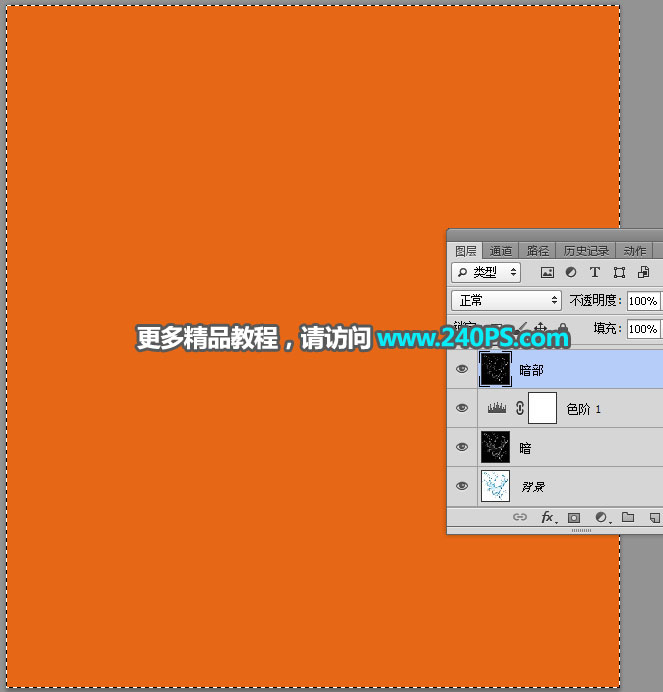
21、回到顶部图层,按住Alt键 + 鼠标左键点击蒙版缩略图,这时候看到的是白色。
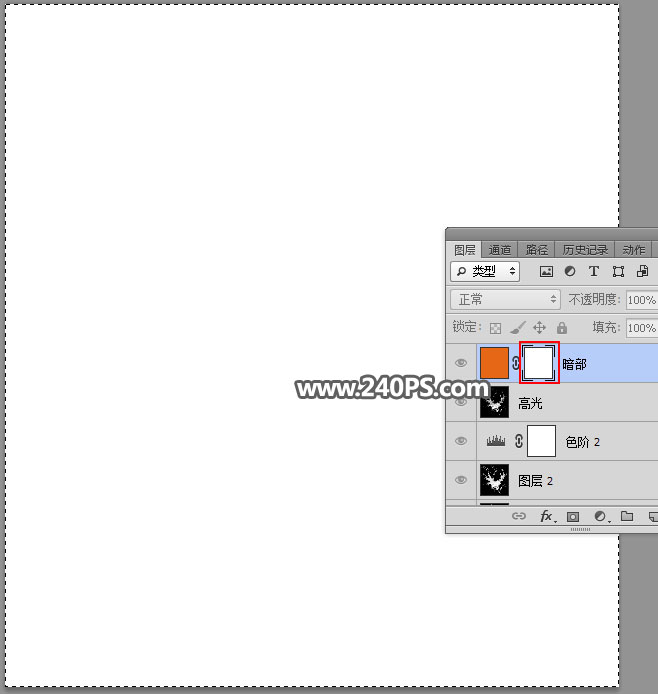
22、按Ctrl + V 把复制的图层粘贴进来,如下图。
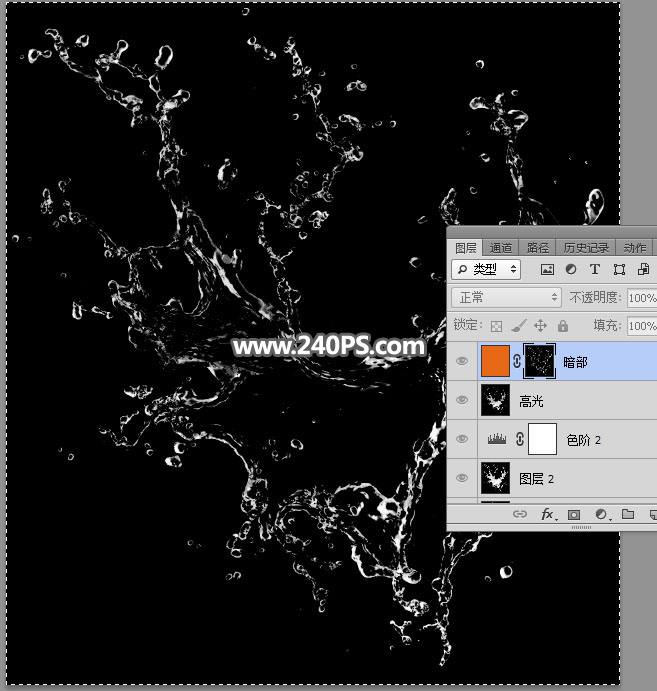
23、按住Alt键 + 鼠标左键点击蒙版缩略图回到图像状态,按Ctrl + D 取消选区,效果如下图。
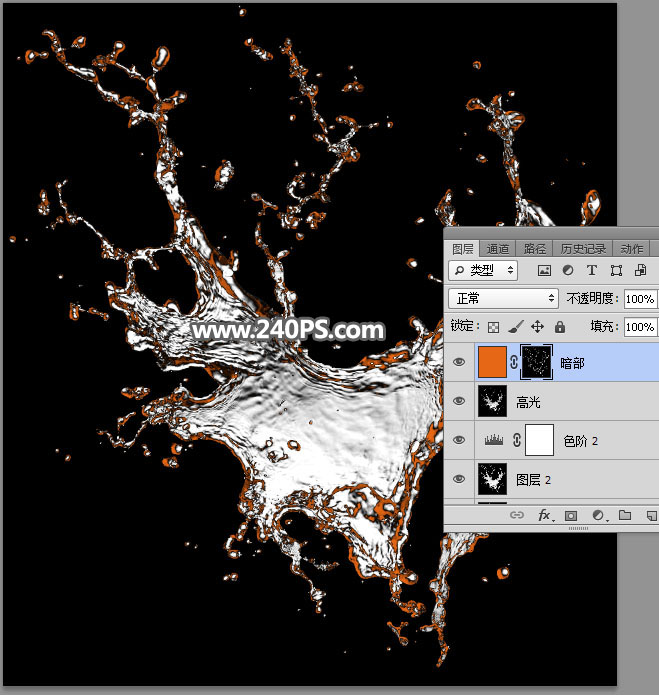
24、把背景图层复制一层,按Ctrl + Shift + ] 置顶,然后添加图层蒙版。
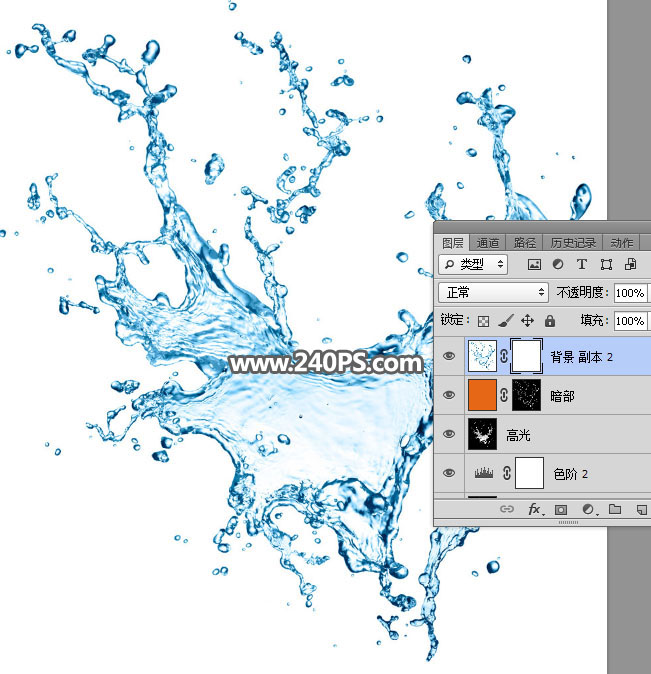
25、同样的方法把高光图层复制到背景副本的蒙版里面,如下图。
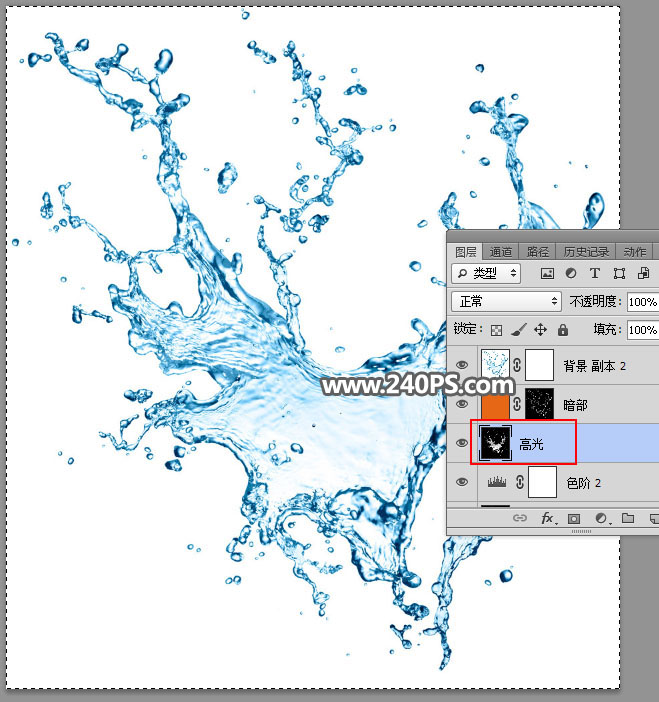
26、在刚才的两个图层的蒙版上面鼠标右键,选择“应用图层蒙版”,再把背景副本图层的不透明度改为70%,如下图。
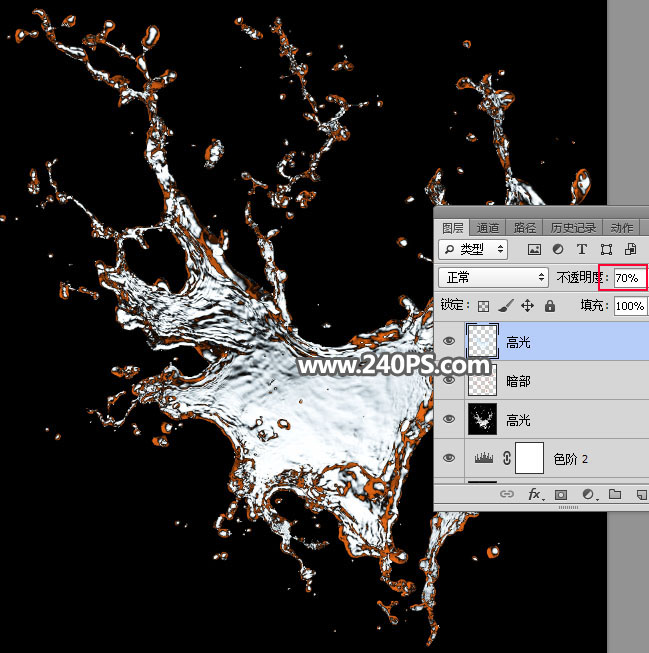
27、把刚才的两个图层选择起来,然后转为智能对象图层,如下图。

28、用移动工具把抠出的水花拖进来,放到背景图层上面。

29、选择套索工具,勾出水花的局部,按Ctrl + J 复制到新的图层。

30、把复制的水花调整一下位置和角度,效果如下图。

31、同样的方法复制更多的水面,贴到饮料的附近,过程如下图。



32、打开下图的橙子素材,用移动工具拖进来,调整一下大小和角度。


33、橙子叶子颜色太暗,用套索工具选取叶子部分。

34、创建曲线调整图层,把RGB通道调亮一点,参数设置如下图,确定后按Ctrl + Alt + G 创建剪切蒙版。
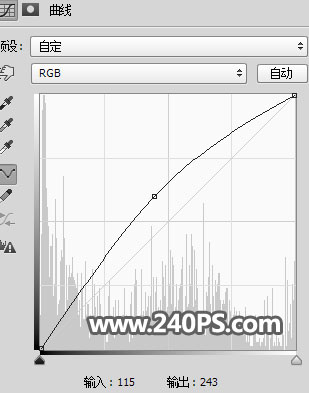

35、用套索工具勾出橙子背光区域,羽化5个像素后创建曲线调整图层,稍微压暗一点。

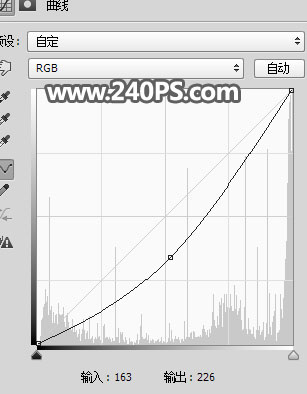

36、打开刚才的橙子素材,勾出单独的一片叶子,复制进来,放到饮料的左侧,如下图。

37、打开第一个橙子素材,用移动工具拖进来。
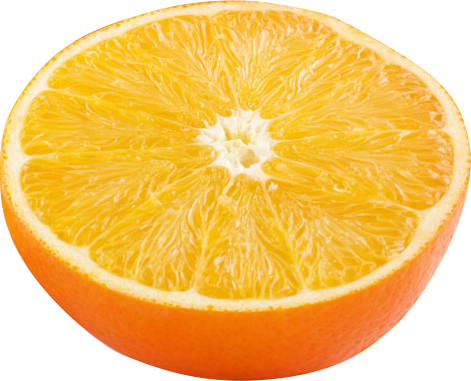
38、调整好大小及位置,并微调一下光影,效果如下图。

39、同样的方法加入另一个橙子素材。
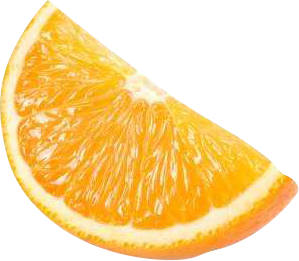

最终效果:

加载全部内容