制作方形逼真华为手机图标的Photoshop实例教程
软件云 人气:1拟物的图标的绘制主要先通过元素拆解,然后在用PS的工具一步一步的来完成,主要用到PS的形状工具和图层样式来完成最终效果,教程很详细,推荐过来给朋友学习,希望大家可以喜欢。
先看看效果图:

咱们先不急画,先分析下图标结构,这就像玩拼图一样,主要分为三大层(下图),得出拆分后的架构再画就简单多了。
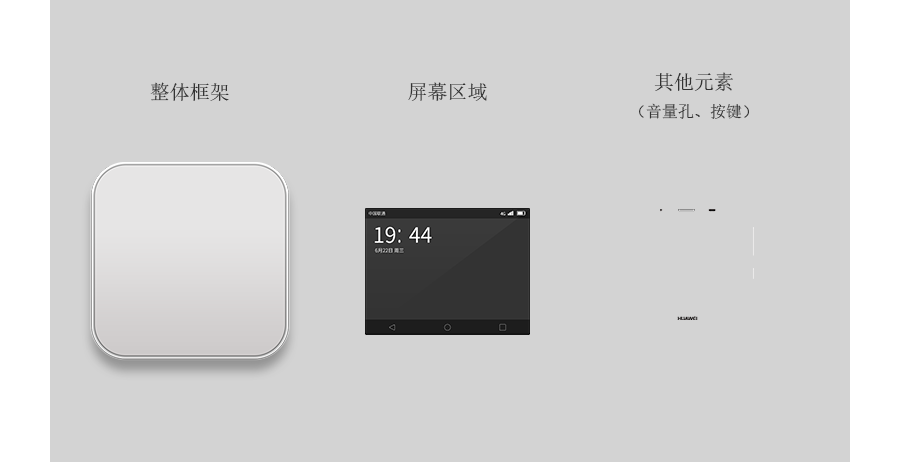
步骤一:建立画布
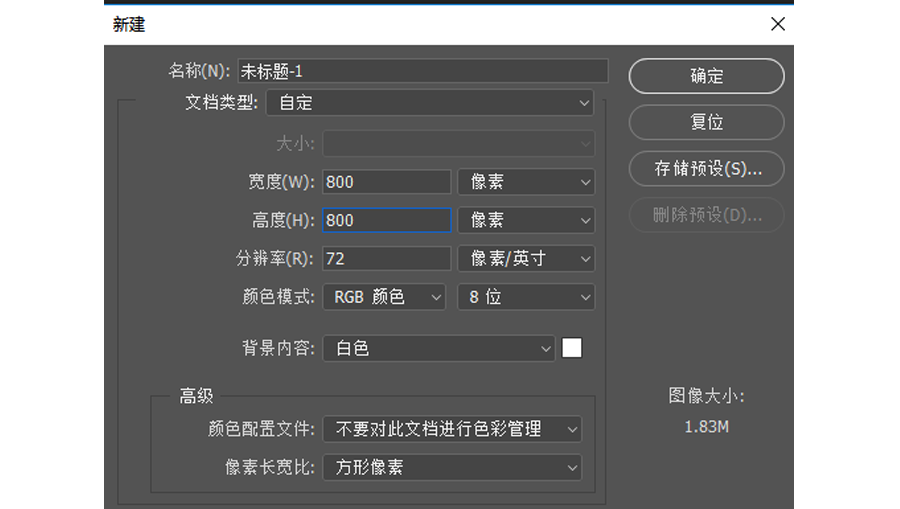
步骤二:外机壳
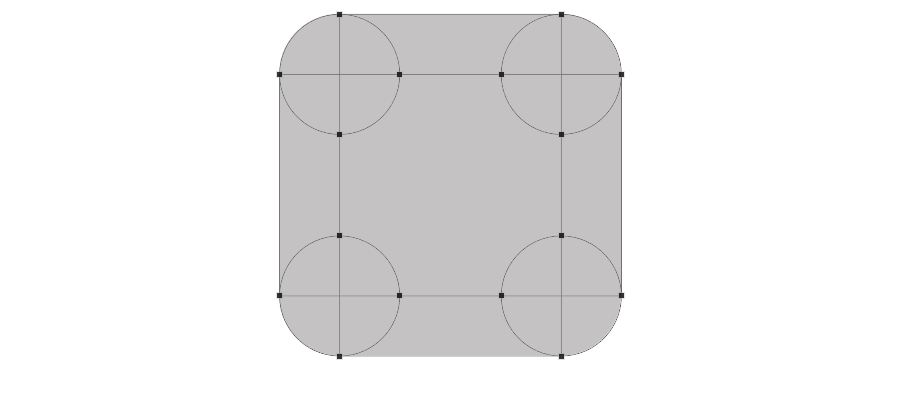
1、建立512*512大小的矩形,并作4个大小为180*180的正圆,色值随意给个颜色,布尔运算切出,命名图层1,得到下图:
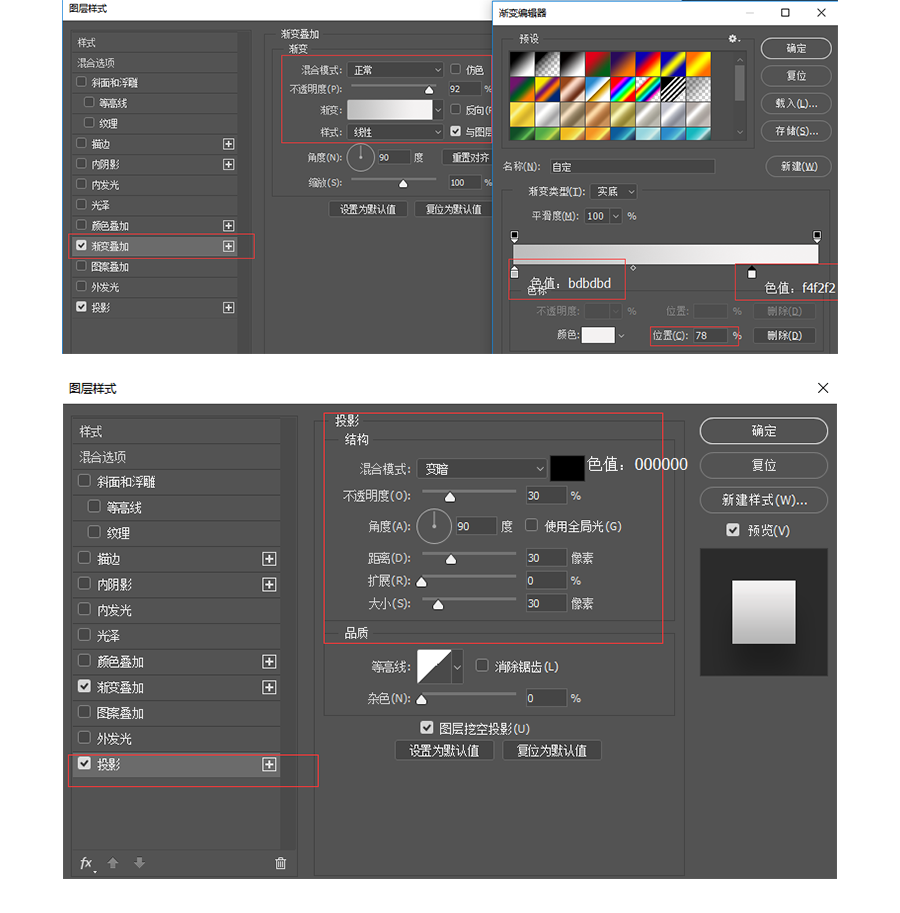
2、添加图层样式,并增加投影
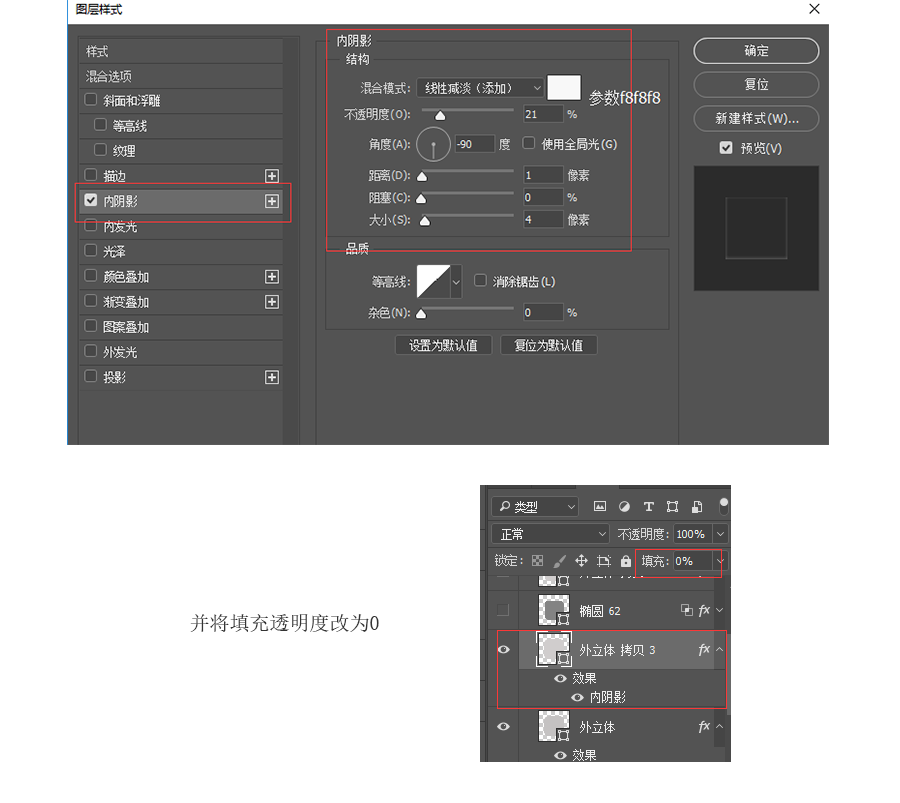
3、复制图层一,将复制出来的至于图层1上方,并添加图层样式
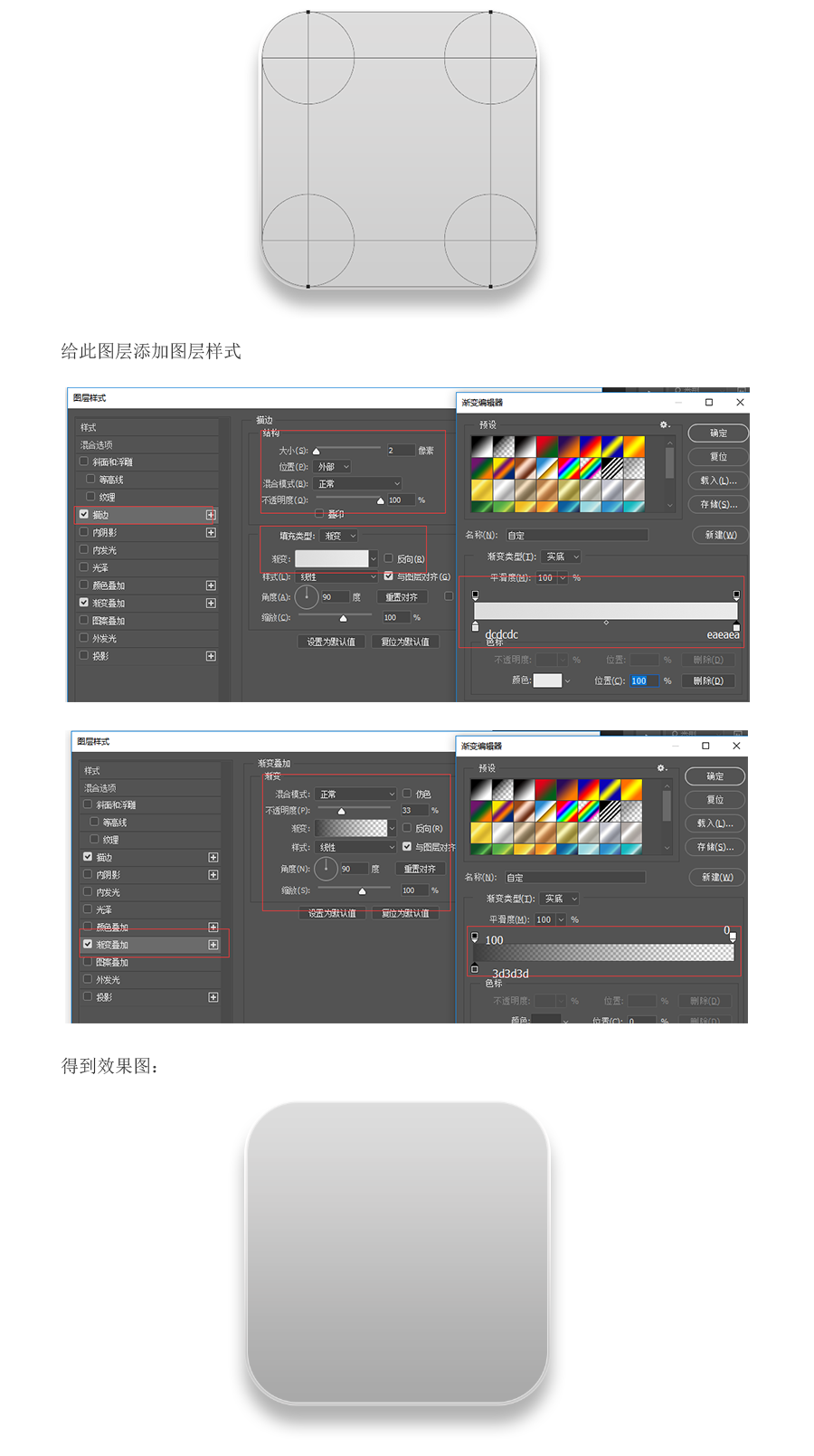
4、建立500*500大小的矩形,并作4个大小为180*180的正圆,色值随意给个颜色,布尔运算切出,得到下图:
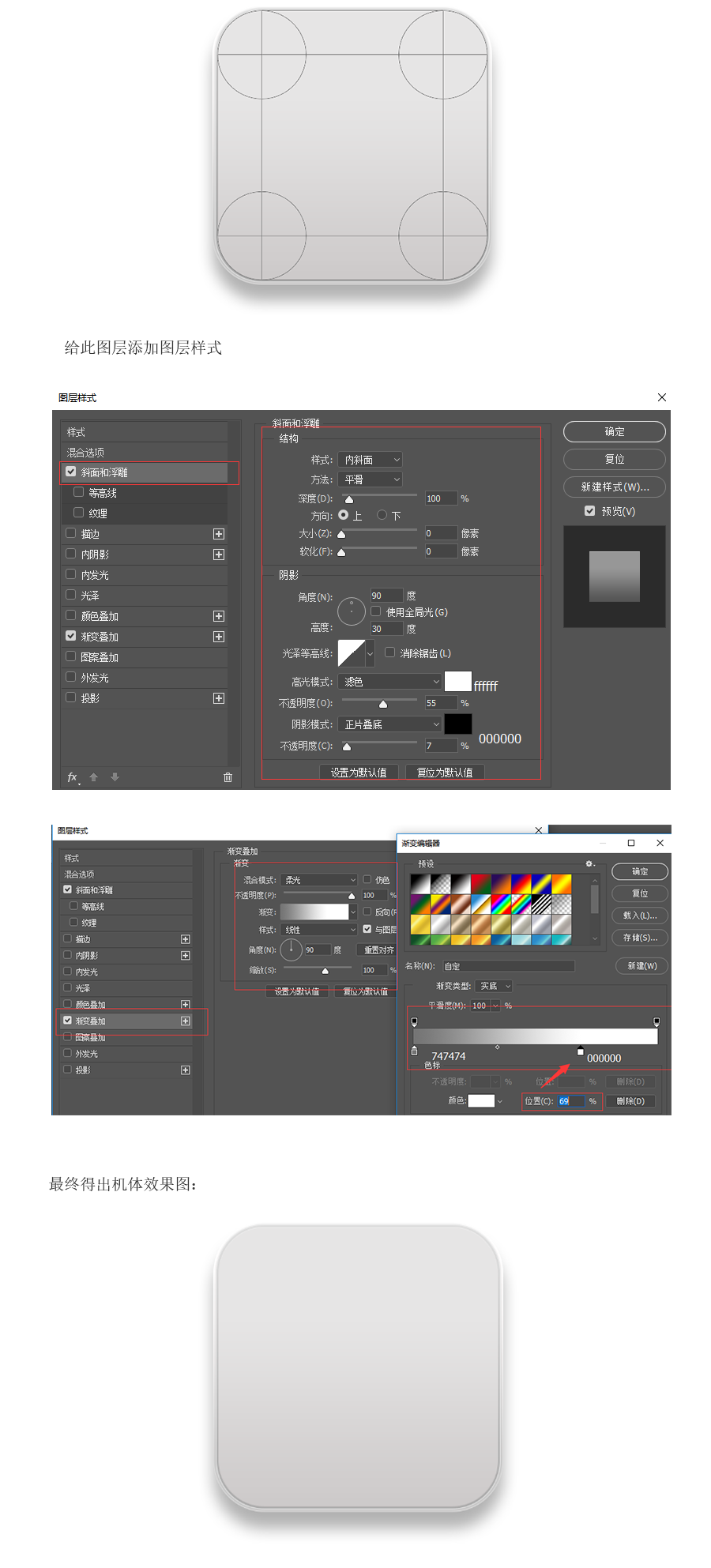
步骤三:屏幕
1、建立470*362,圆角为4px的矩形画布,色值为333333,并做2个长度为470,高度分别是30与44px色值为1d1d1d的横条
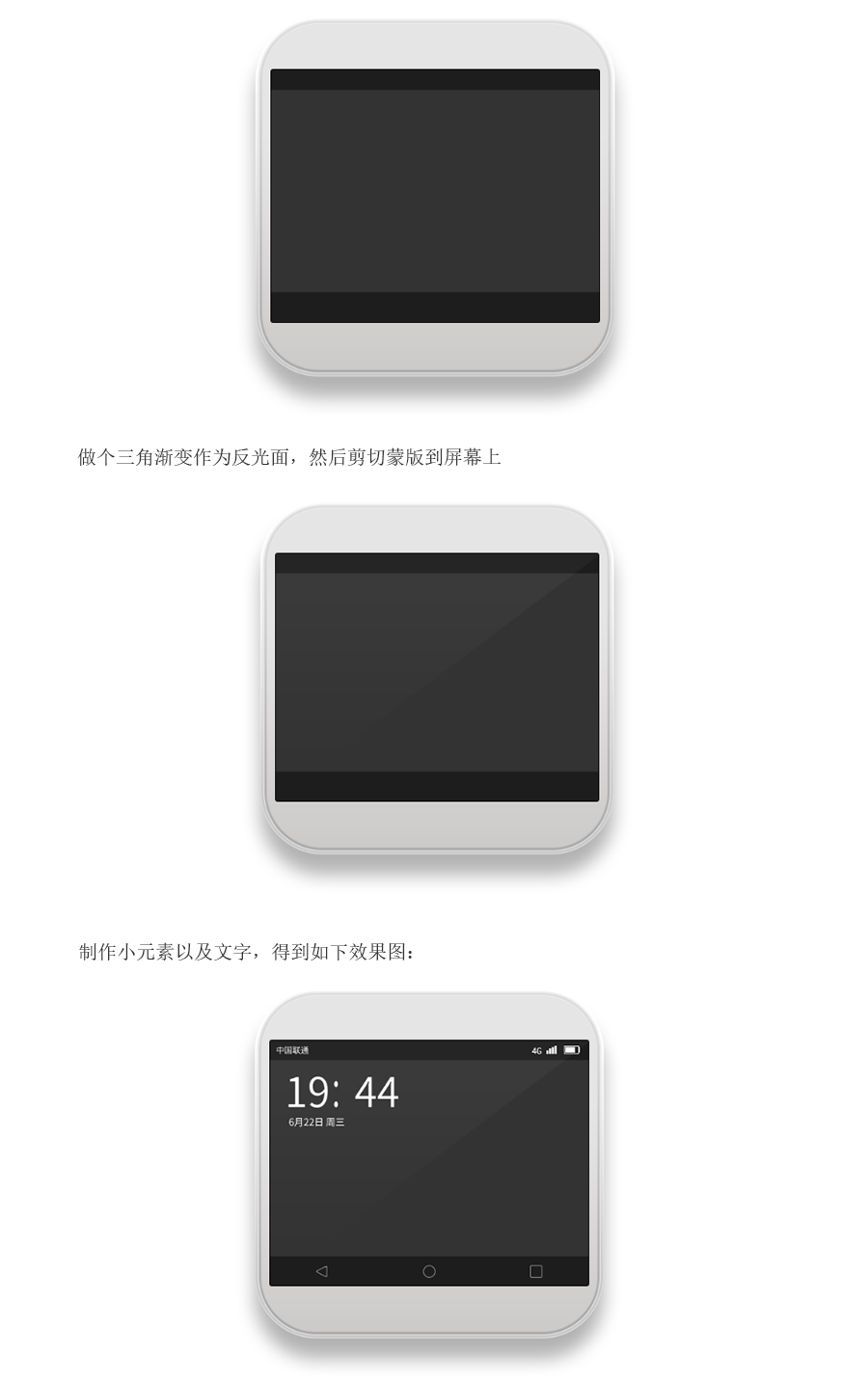
步骤四:小元素(手机上方三孔以及右边2个操作按钮)
1、画一个10*10px色值为140303的圆形和4*4px色值为ffffff的白圆形,调节白色圆
的透明度和渐变,并在底端打上HUAWEI,字体微软雅黑,如图:
白色小圆图层样式:
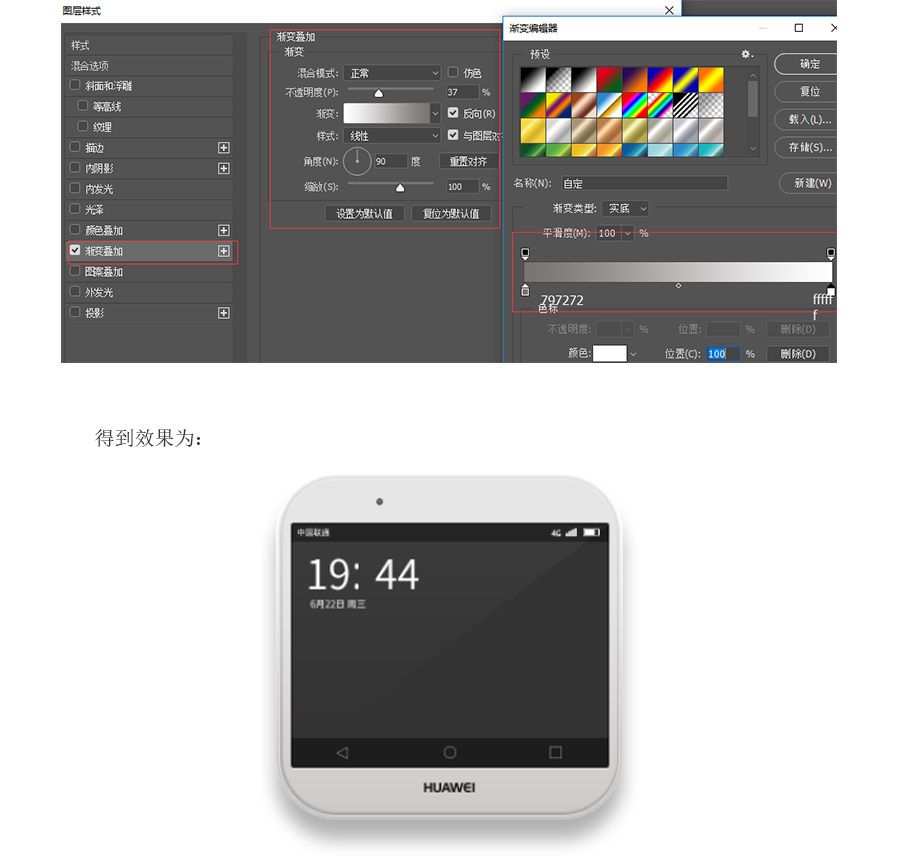
2、画中间的圆角矩形框:大小66*10px,满圆角,图层样式如下图:
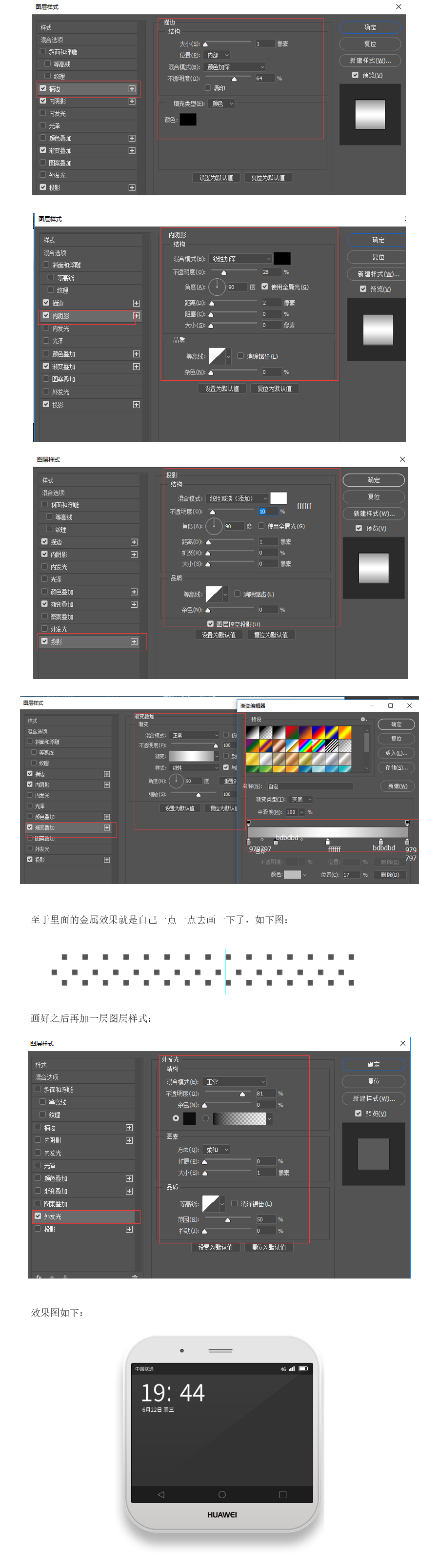
3、继续画小元素:26*10px的圆角矩形,并增加图层样式:
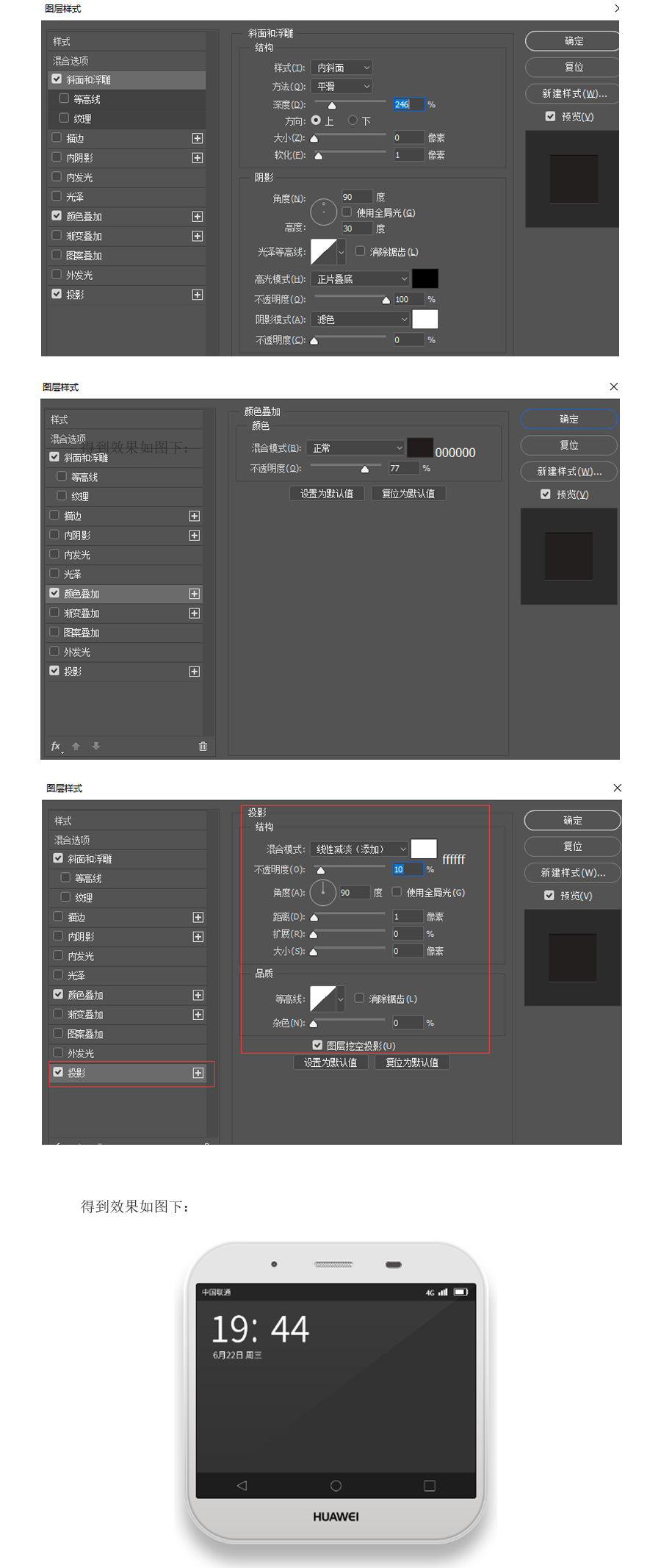
教程总结:相信经过本次的练习,对PS的功能有了更多的了解,本教程主要学习图层样式的运用,特别是多图层样式叠加,善用这类手法会给你们带来更多不一样的效果。那么今天的教程内容就到此结束了。
还有不要忘了右边的按钮哦,这里就不剧透了,小提示:圆角矩形加图层样式渐变效果最终版如图下:

加载全部内容