制作雨天水雾玻璃流动水珠图片的Photoshop教程
软件云 人气:1本教程主要使用Photoshop制作夏天玻璃水珠流动痕迹效果,老早的我们有发过这种效果的PS动作,今天我们用PS告诉大家如何来制作,推荐给朋友学习,希望大家可以喜欢。
慵懒的猫喵加上雨滴水雾的效果,看着就能让人感到清凉,下面就来制作这样的效果吧。
先看看效果图:

首先还是打开PS,拖入一张喵的素材
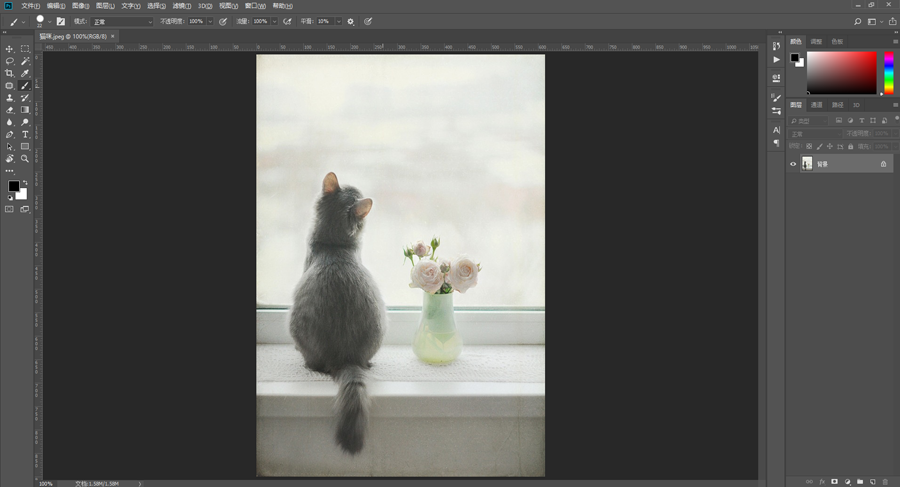
右键喵的图层-转换为智能对象
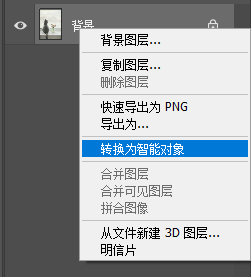
然后选中它,按Ctrl+J两次,复制两个图层0
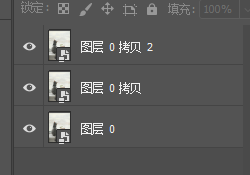
关闭顶层图层的眼睛
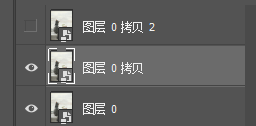
然后选中中间的图层,点击顶端的滤镜-模糊-高斯模糊
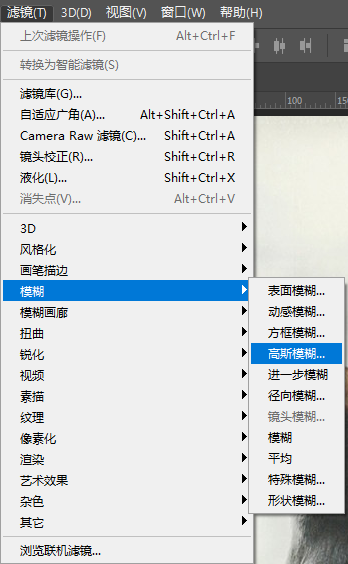
参数如图
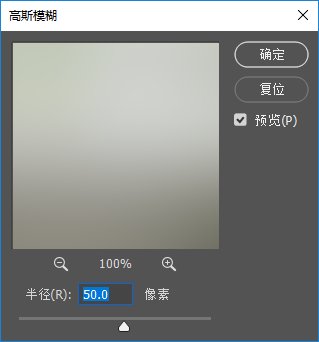
点击确定
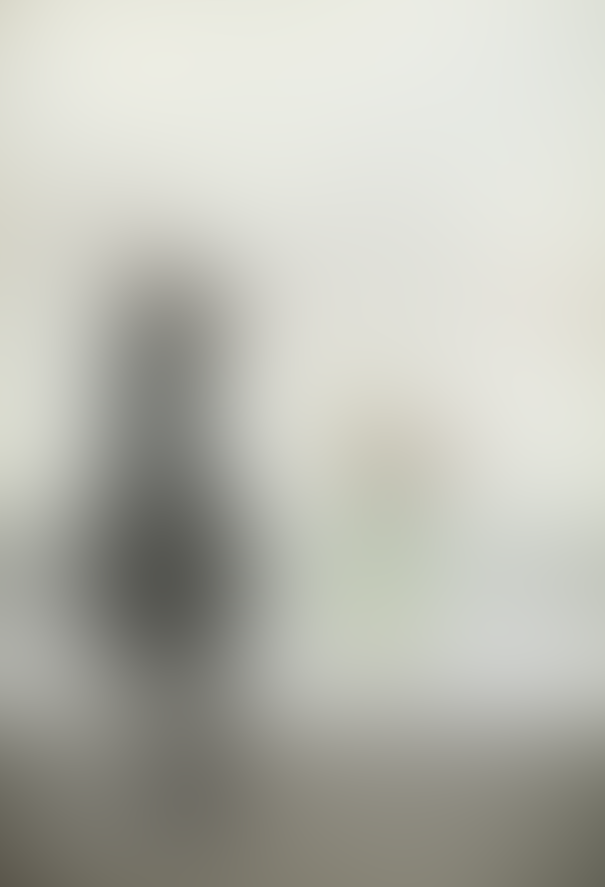
在中间图层的上方新建一个空图层
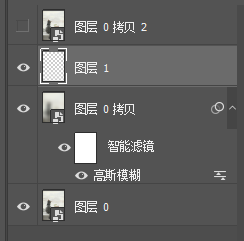
将顶层图层的眼睛点亮,并在顶层图层和空图层中间,按住Alt左键单击一下,做一个剪切蒙版
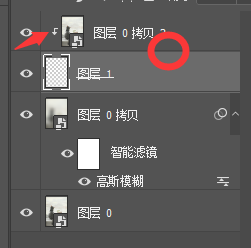
这时会发现画面没有改变,是因为顶端图层只能显示,下方图层中有颜色的部分,所以下面我们要来再下方图层上绘制一些线条。
再选中空图层的状态下,键盘上的Ctrl+A选中整个画面,然后点击选择-变换选区
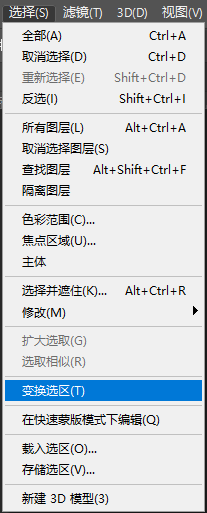
在顶端的参数栏中做如图设置

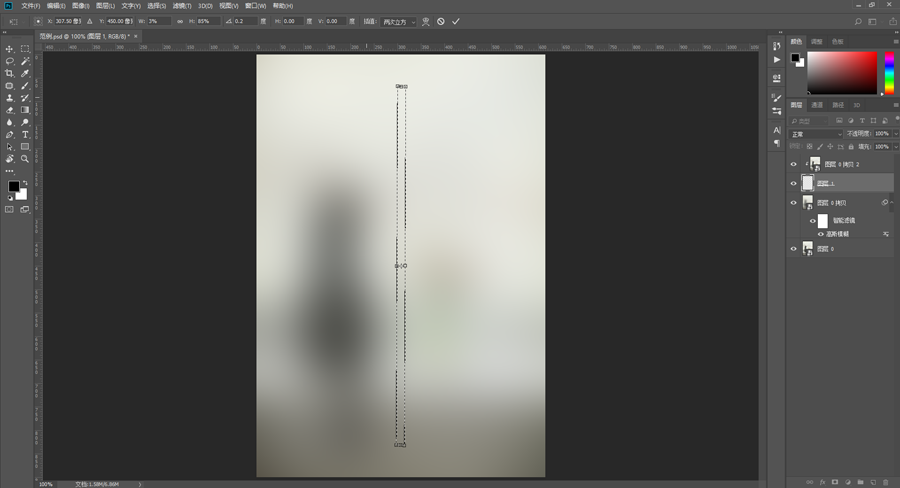
按下回车键确认更改,将前景色设置为纯黑色,在空涂层上按Alt+Delete填充
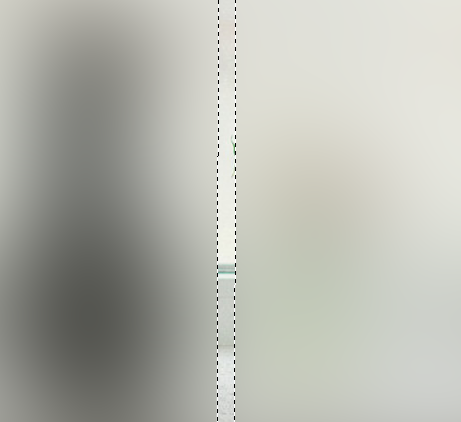
此时我们看到顶端图层的内容被显示出来一部分,按照这个方法继续制作条形选区,参数要稍微改变一下
![]()
然后使用矩形选框工具将它拖移到边上
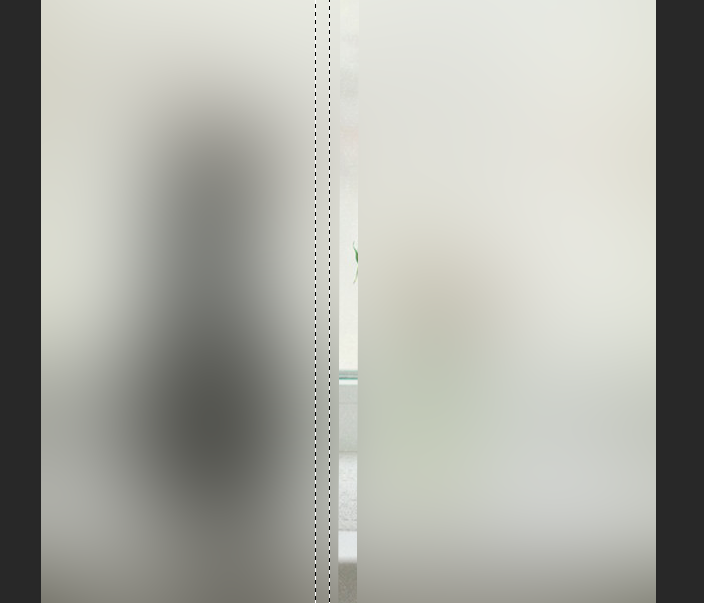
同样按Alt+Delete填充
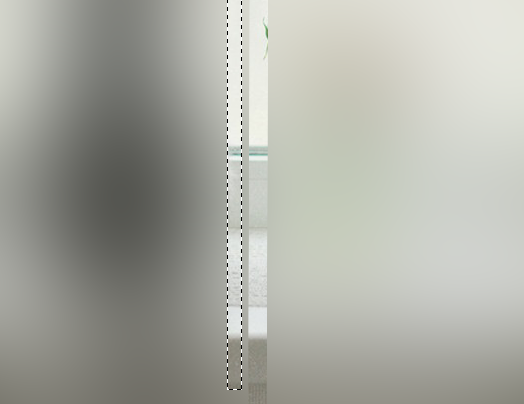
重复这个步骤多次
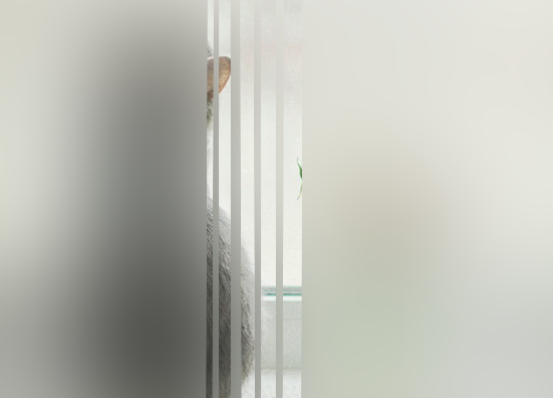
做到五到六根就可以了,按住Ctrl然后左键单击线条图层的缩略图,来获得之前做出来的所有选区

使用矩形选框工具将它拖动到空白的地方,再次按Alt+Delete填充

右键这个条形图层-转换为智能对象,然后点击顶端的滤镜-扭曲-波浪,参数如图
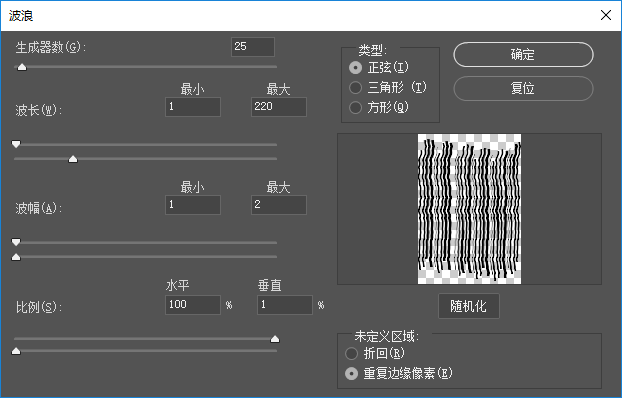
再次点击滤镜-扭曲-波纹,参数如图
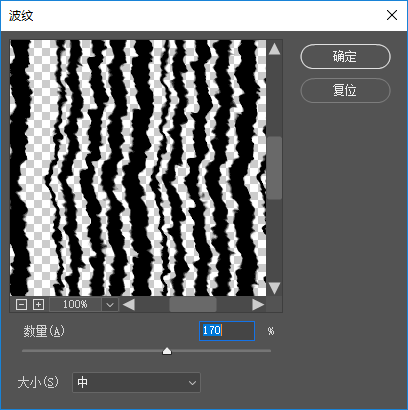
接着在图层面板的空白处左键单击一下
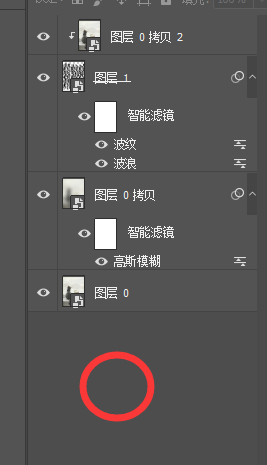
拖入一张雨水效果的素材图
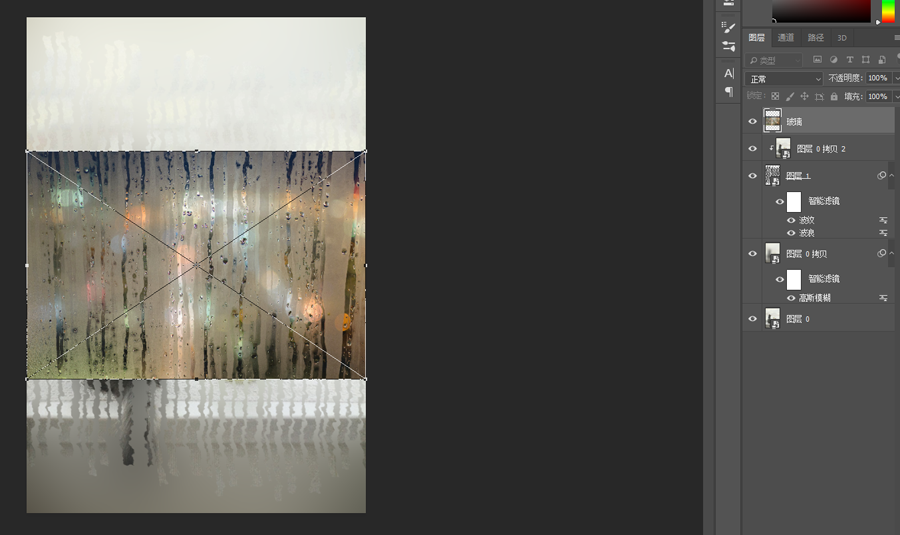
将它缩放到合适的大小

然后修改它的图层混合模式为强光,不透明度设置为65%
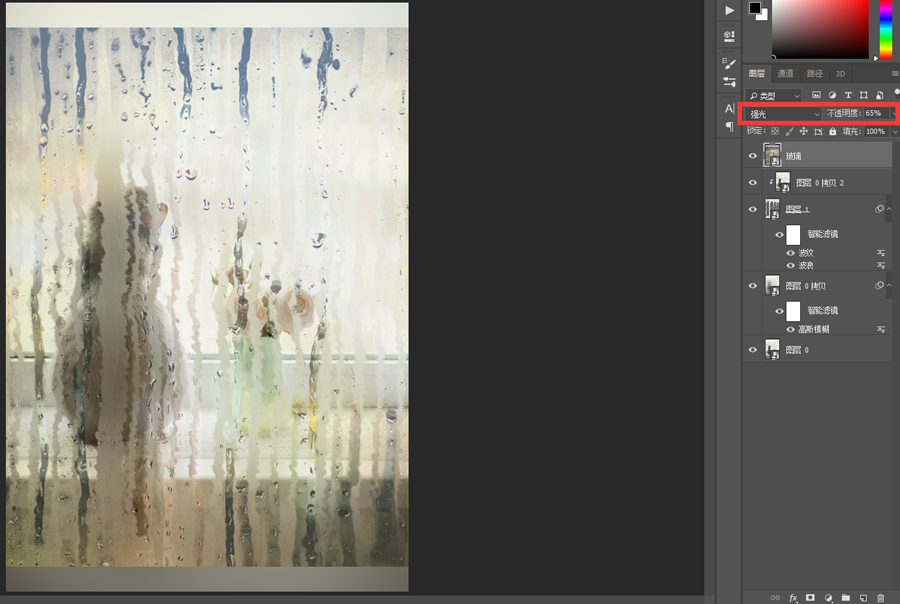
为这个图层添加一个自然饱和度的调整图层,将自然饱和度设置到-100,并打开剪切到图层按钮
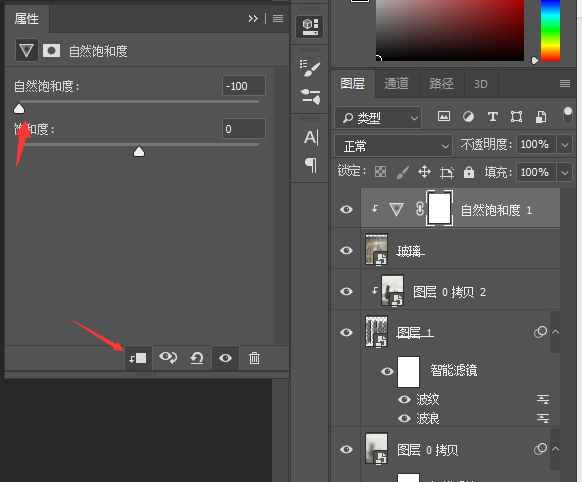
此时看一下我们画面上的效果,我想将做一个手擦过的部分,将喵的部分擦出来
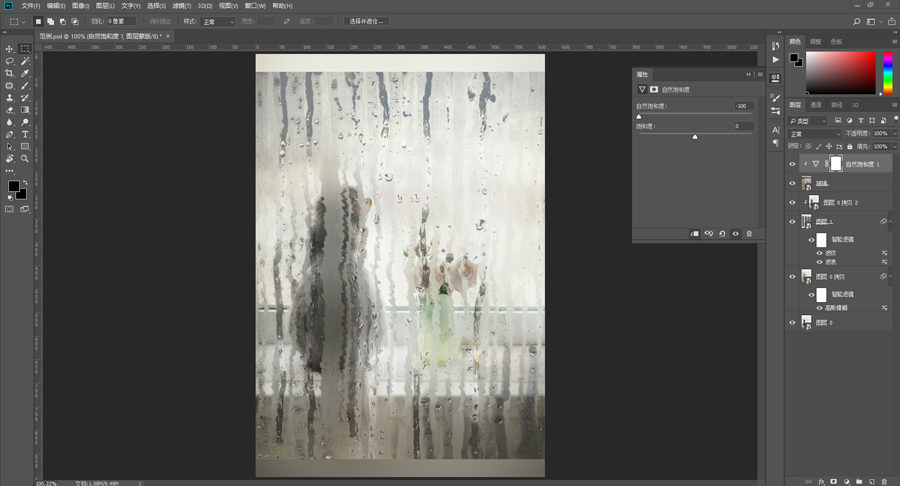
左键双击线条那个图层的缩略图,进入到对它的编辑中
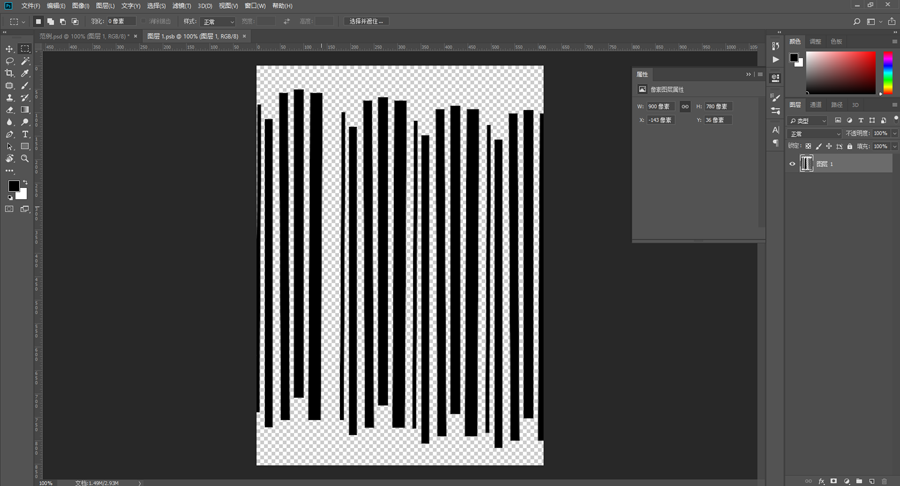
在喵的位置,使用一个大号的硬边画笔,前景色设置为黑色,涂抹一下
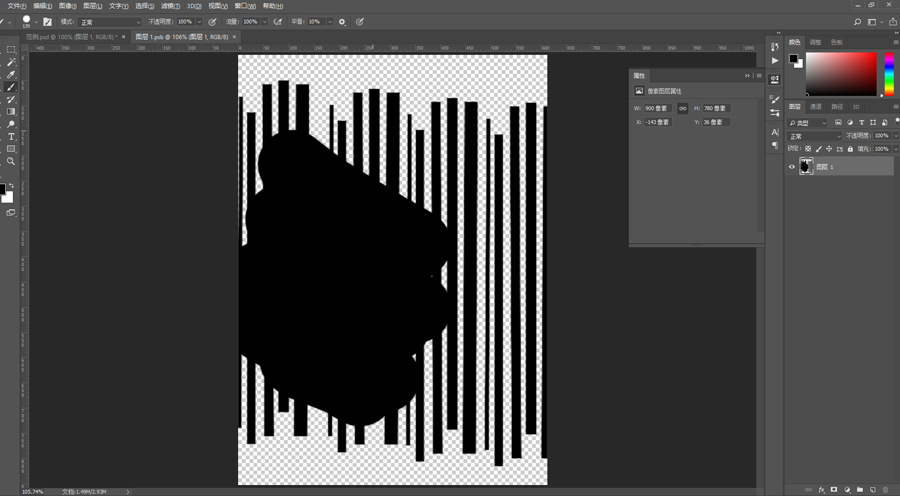
按Ctrl+S保存对智能对象的更改,切换回咱们的范例文档,可以看到猫的部分已经被擦了出来
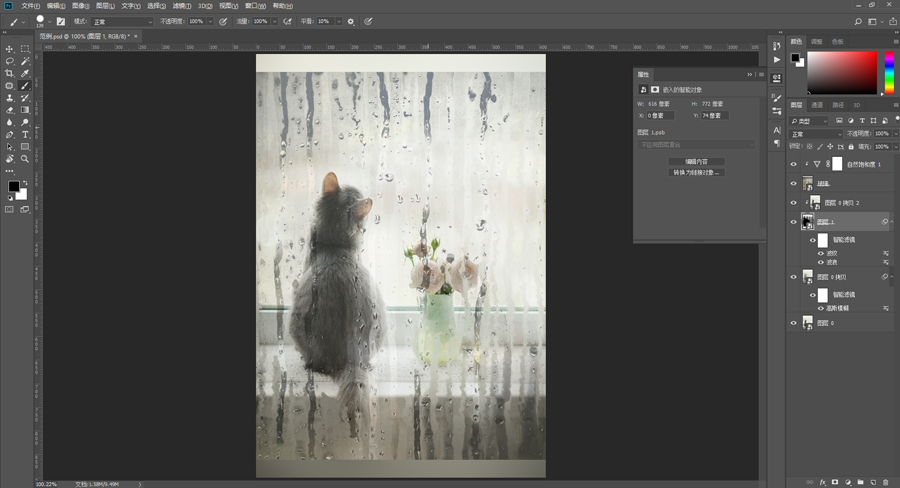
因为是雨天,所以可以给它添加一个冷色的滤镜,点击添加调整图层-照片滤镜
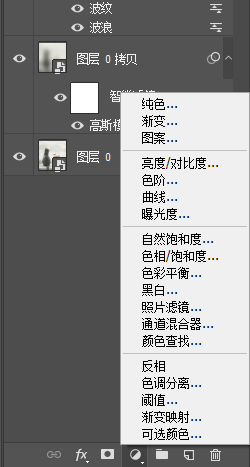
将这个调整图层放置在顶端,并选择一个冷却滤镜
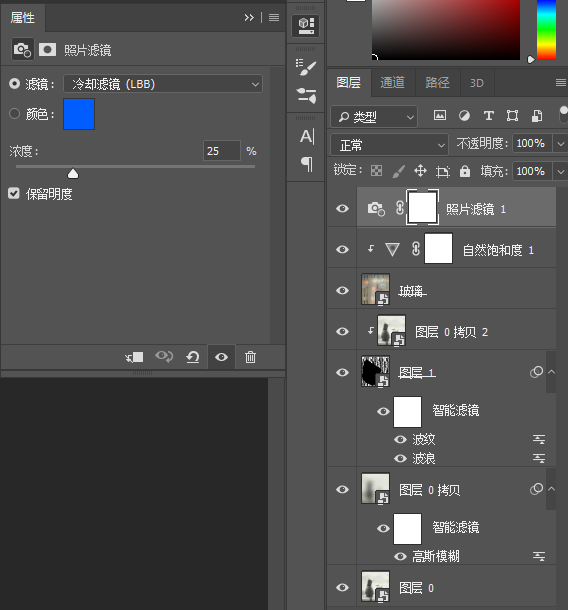
最后再用裁切工具剪裁一下。大功告成

加载全部内容