Photoshop设计立体折纸风格的文字海报图片
软件云 人气:0本教程主要使用Photoshop设计立体折纸风格的字体海报教程,教程主要以折纸风格的字体为主题,完成整体的海报设计,推荐给朋友学习,希望大家可以喜欢。
这个效果的文字透视以及拼接的部分其实只用PS就可以做,但是由于我个人对于文字处理还是觉得Ai方便一点,所以我是用了Ai和Ps合作完成的。如果你喜欢Ps一波流的话当然也可以,大家根据自己的习惯选择吧。
先看看效果图
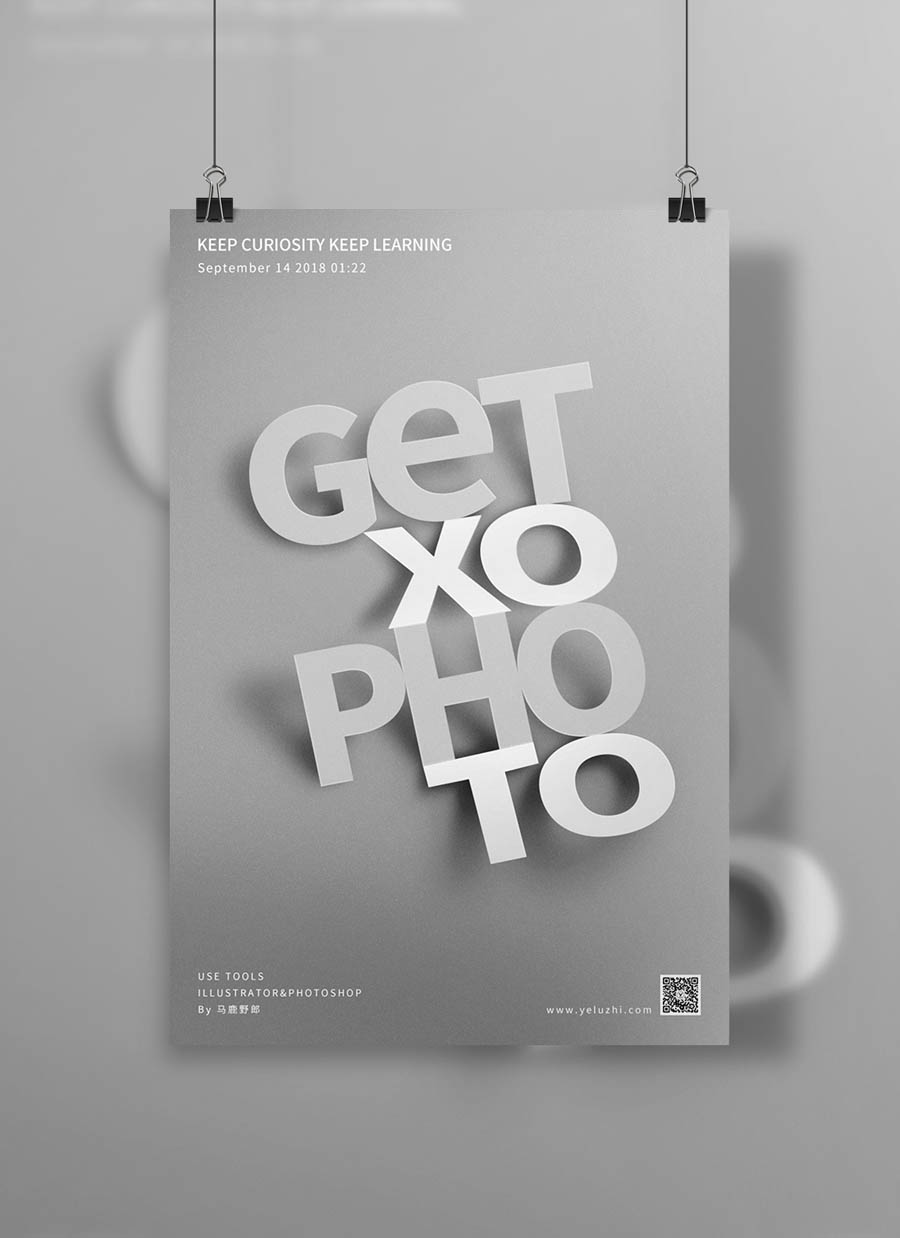
打开Ai新建画板,尺寸随意:
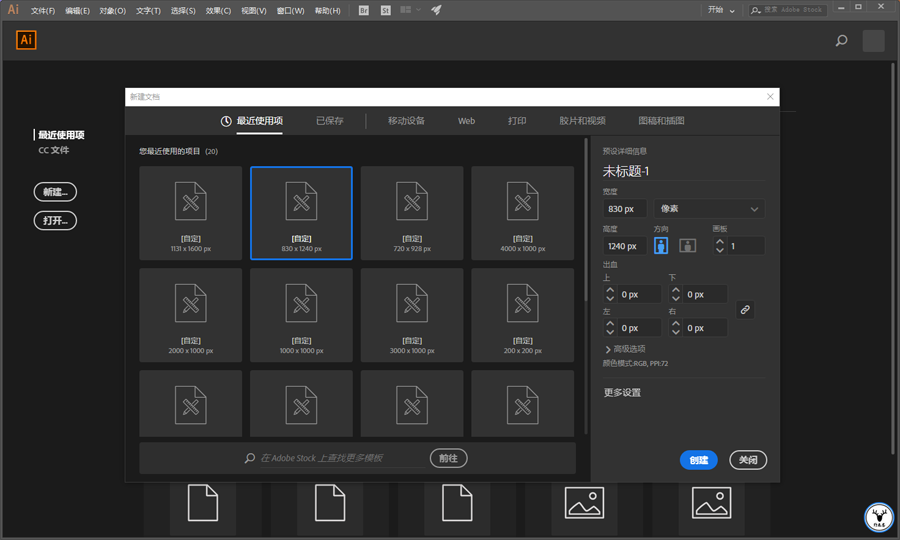
打上文字:
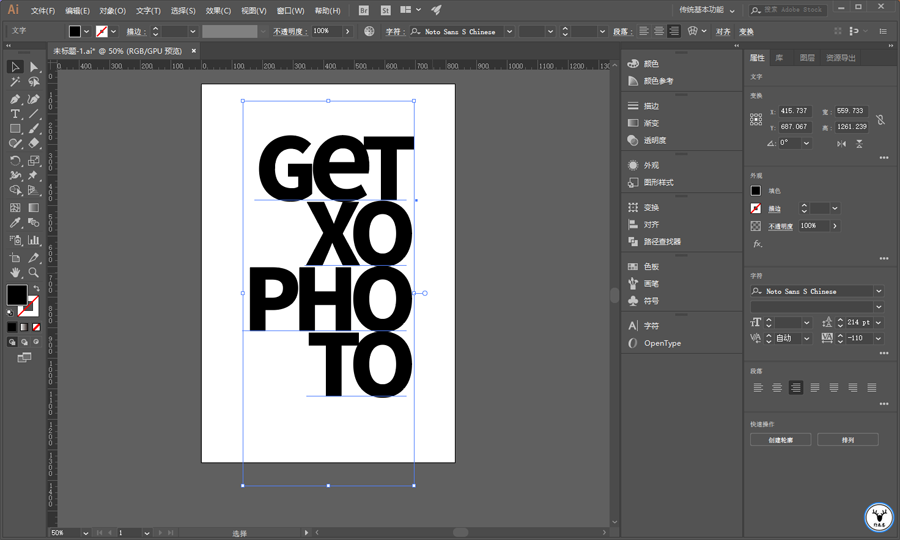
Ctrl+Shift+O将文字轮廓化,并且取消编组以后,选择自由变换工具:
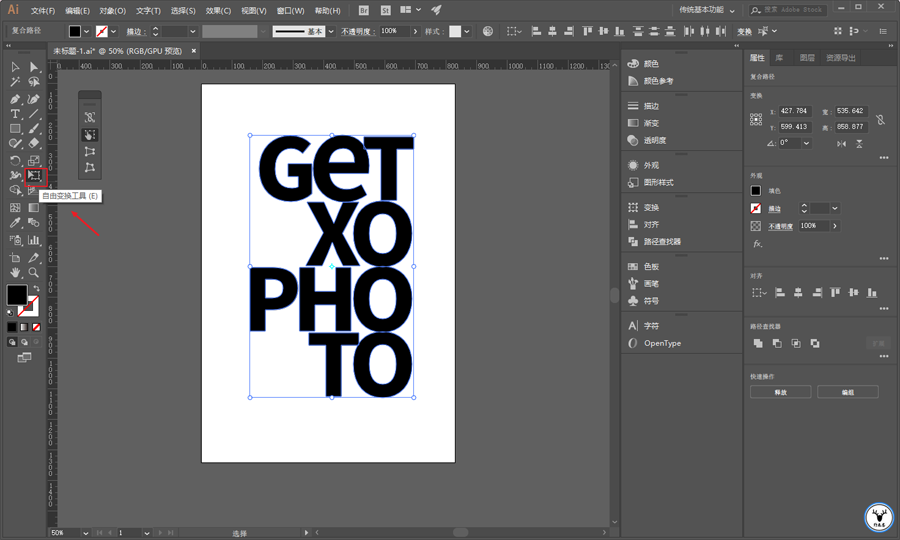
把每个部分分别变形做出透视来:
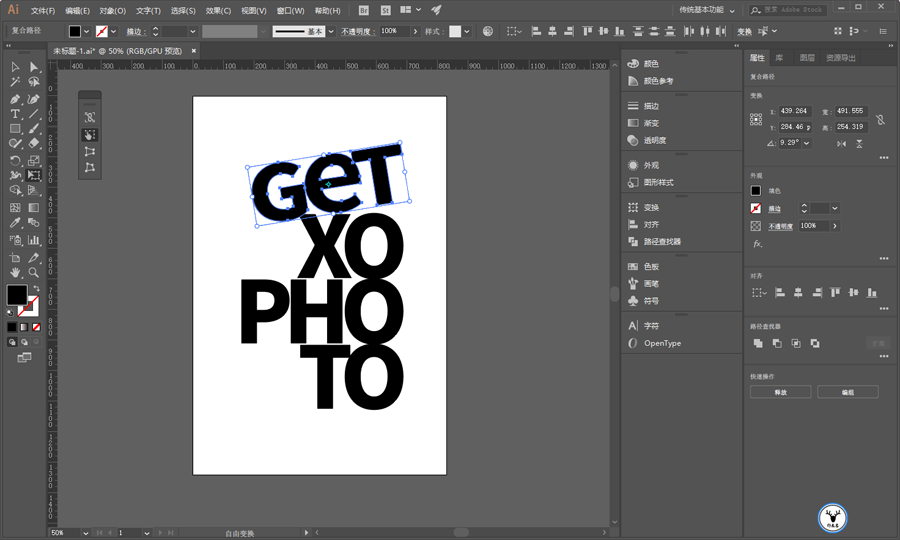
凭感觉弄吧,就做出类似阶梯的感觉吧,弄完大概这样,然后红色箭头处你会发现有些重合比较多,有些间距比较大:
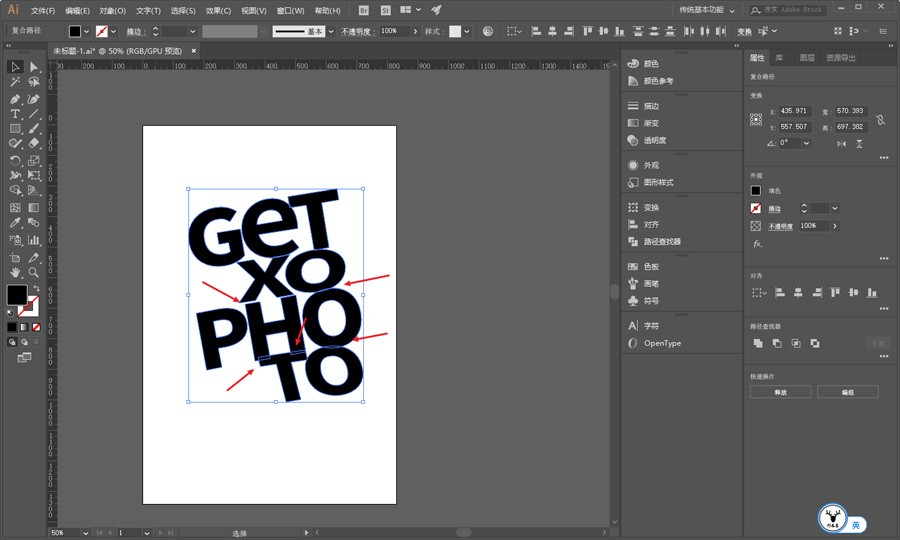
调整细节,让字母与字母之间刚刚重合就好:
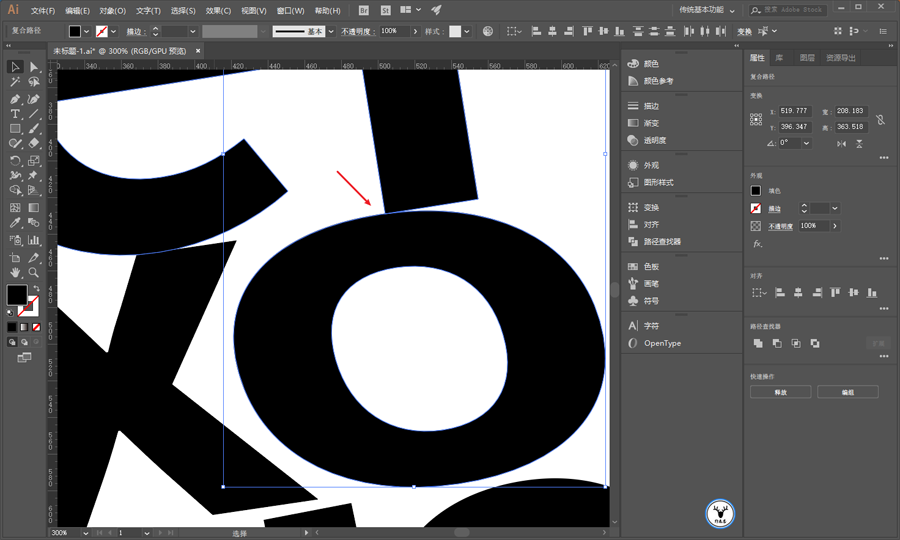
耐心一点吧,调整锚点的时候,善用对齐工具,会方便很多,最后搞完大概这样子:
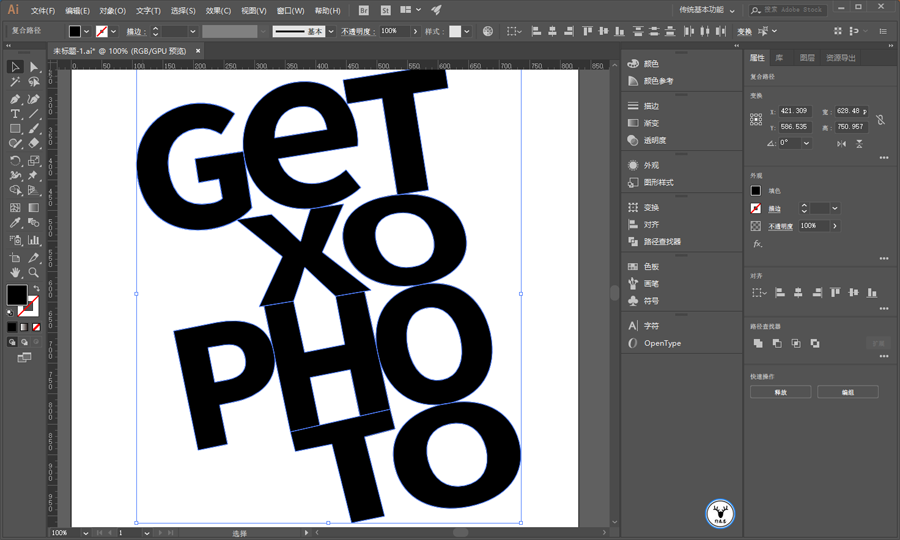
复制出来一份,为了方便观察先改成一个灰色吧,然后让它置于顶层:
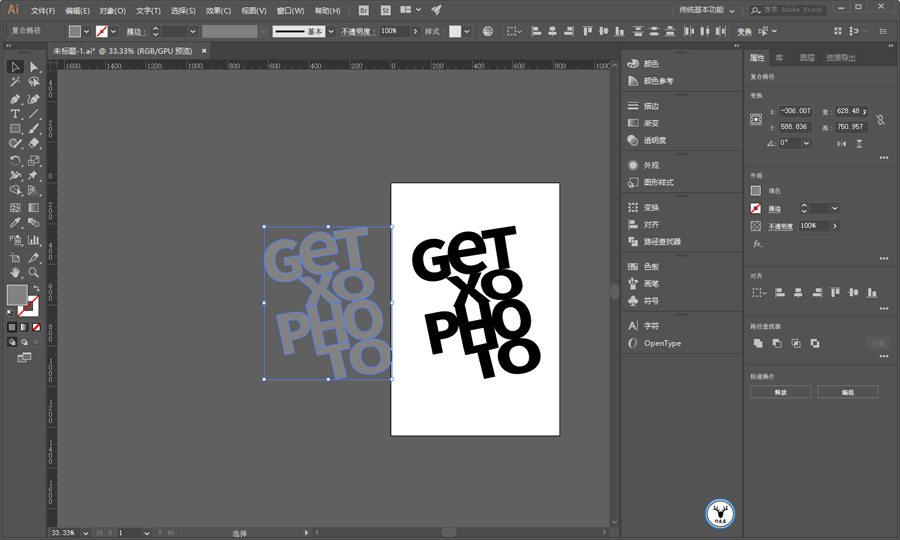
可以暂时锁定上面的字母,然后对下面的黑色字母进行变形扭曲,做成投影的样子:
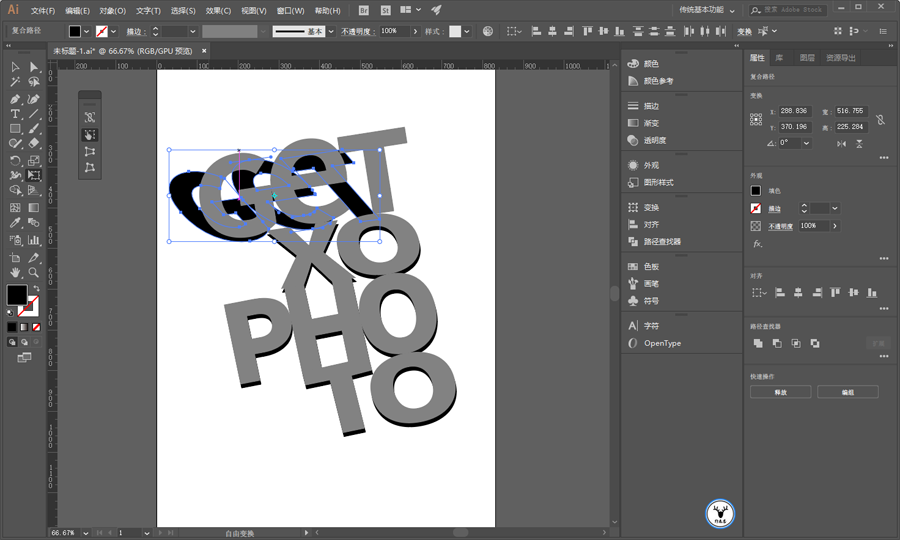
再调整部分投影的位置,最后弄完大概这样:

接下来我们就需要到Ps里去操作啦,打开Ps新建一个和Ai尺寸一样的画布,再新建一个纯色填充图层,选一个灰色作为背景吧:
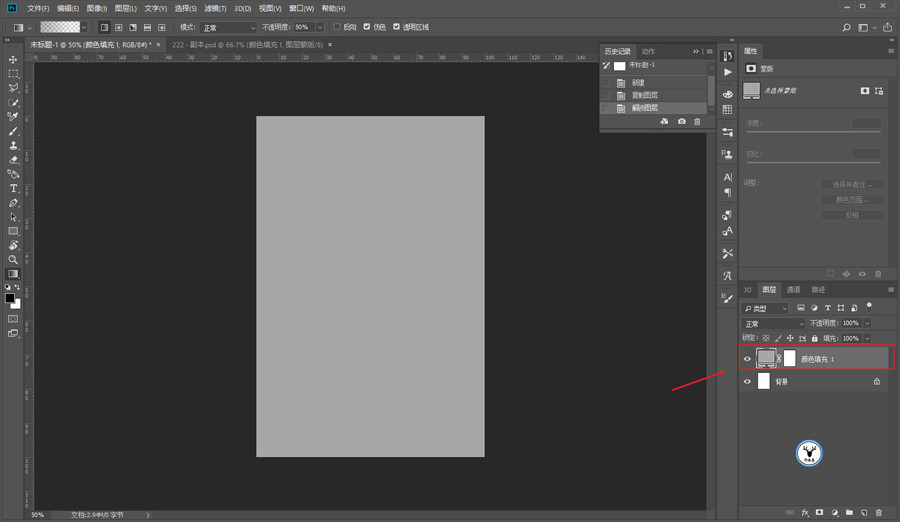
再把每个部分都拖进Ps里分好组,这一步不用多说吧:
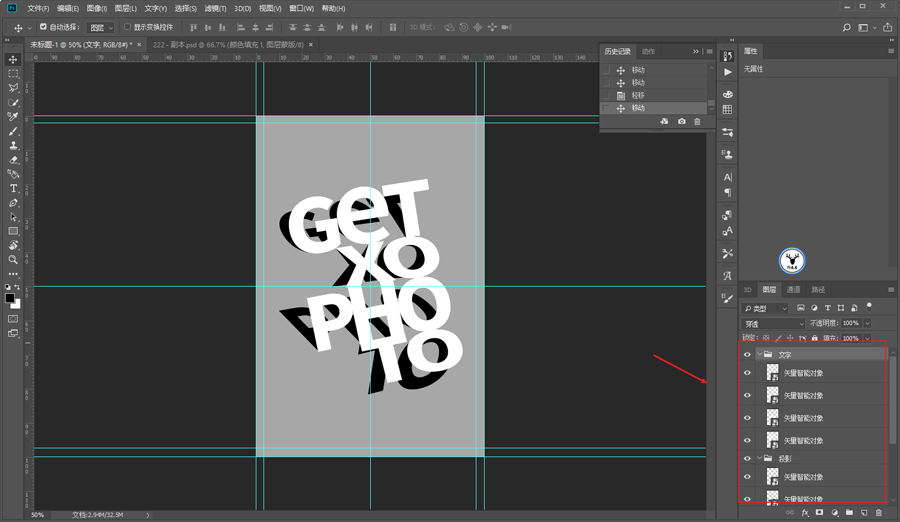
给文字图层添加图层样式-颜色叠加,颜色选择灰色吧:
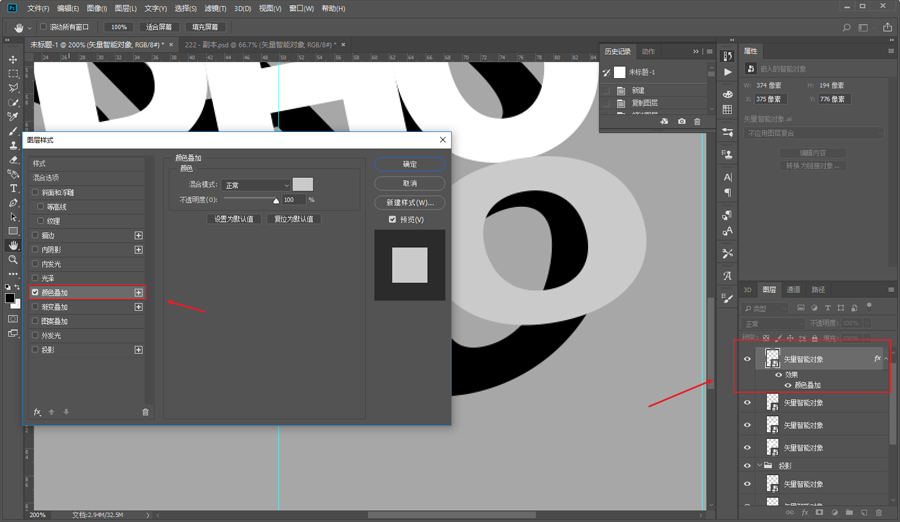
再添加斜面和浮雕,样式选择为内斜面,参数大家看着效果调吧:
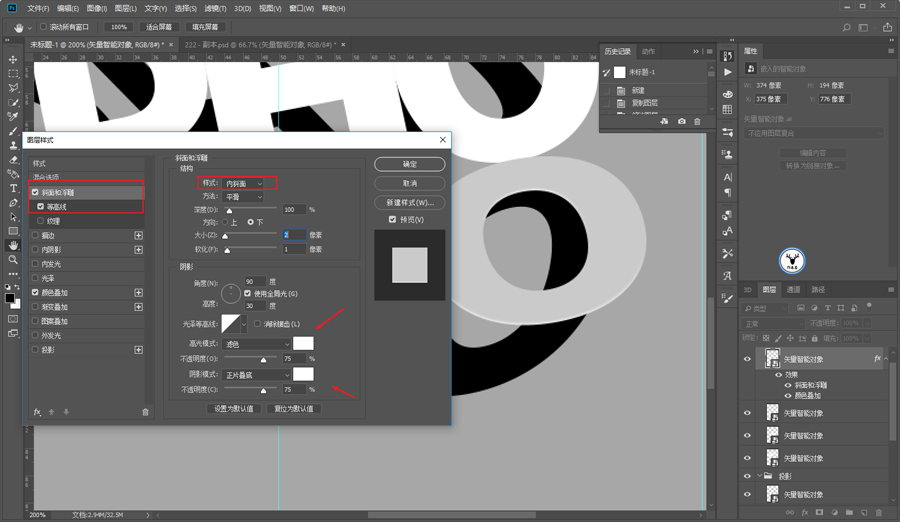
做好一个以后,可以选择拷贝图层样式:
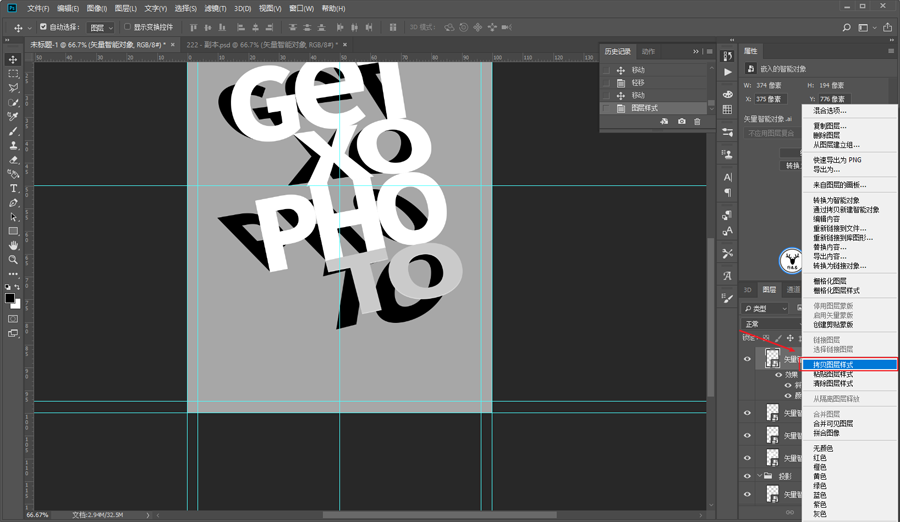
再把它粘贴给其他图层就可以了:
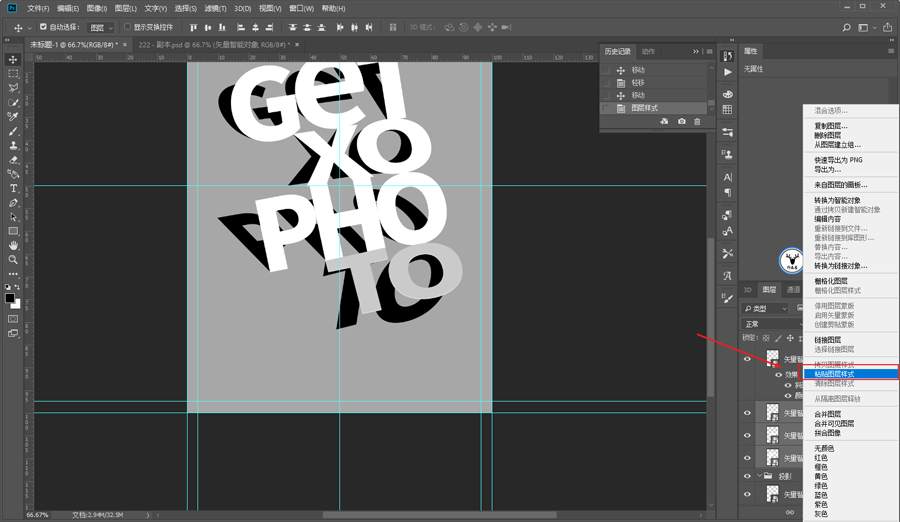
给投影添加一个动感模糊,参数大家看着办就好:
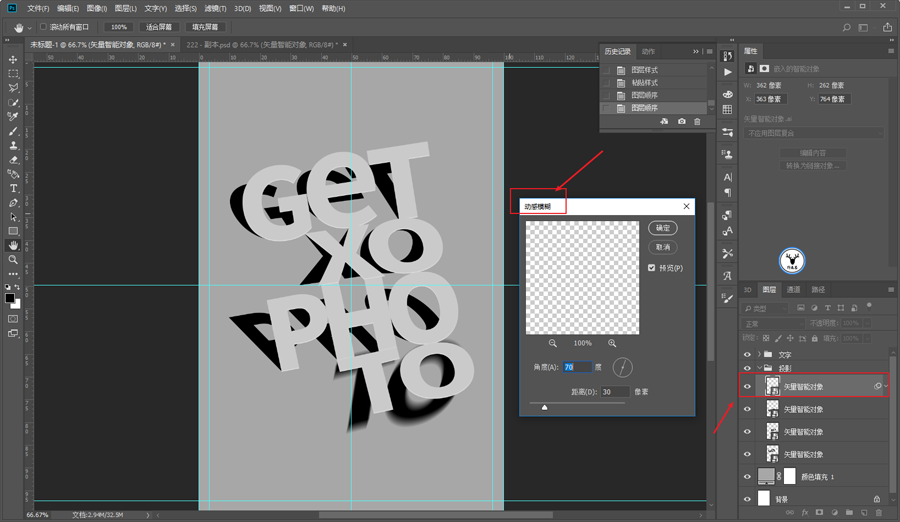
再来个高斯模糊,参数小一点:
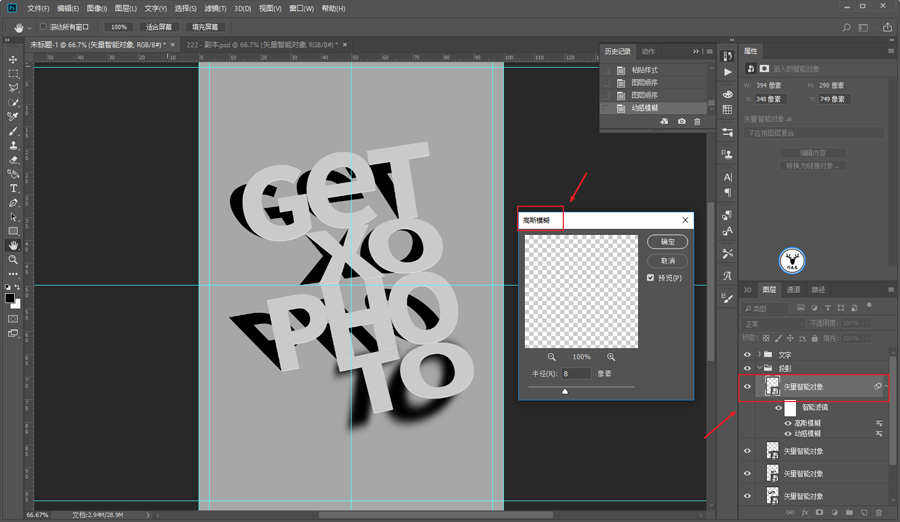
弄好以后同样把滤镜效果复制给其他图层就可以了:

把投影组的混合模式改为叠加,降低不透明度:
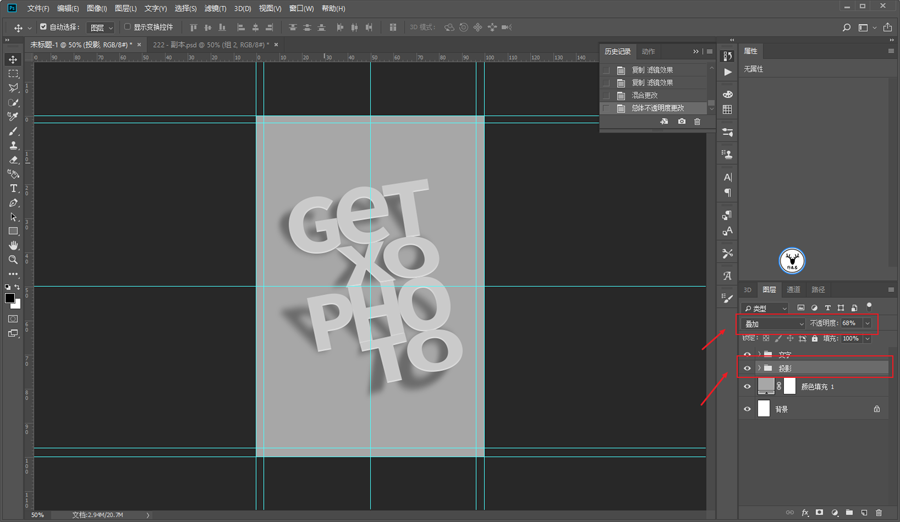
投影组下方,新建一个图层,用黑色画笔载入投影的选区,在适当的位置画一下加深投影:
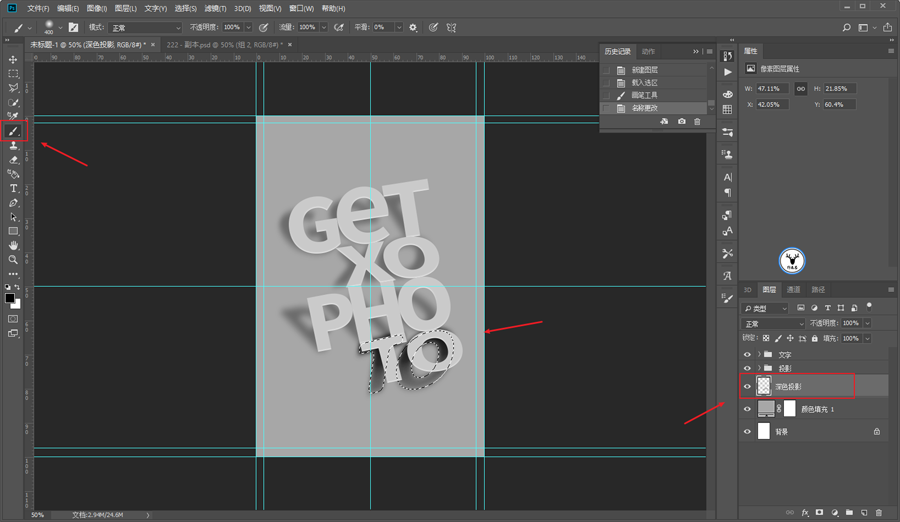
图层的不透明度可以适当的降低,然后再视情况去调整各个图层的高斯模糊参数:
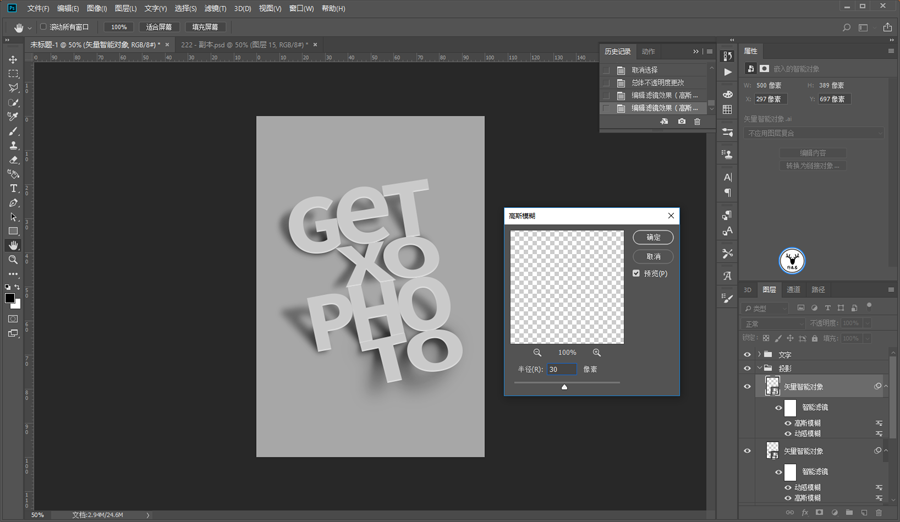
文字组上方新建一个透明图层,用白色画笔载入文字选区,画出亮部:
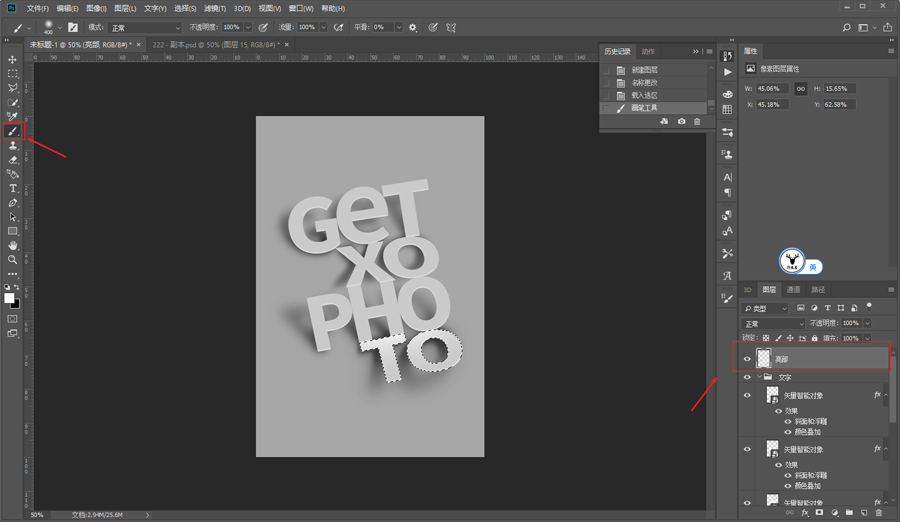
同样的方法新建一个图层,用画笔或者渐变工具都可以,在背景上弄出点暗部来:
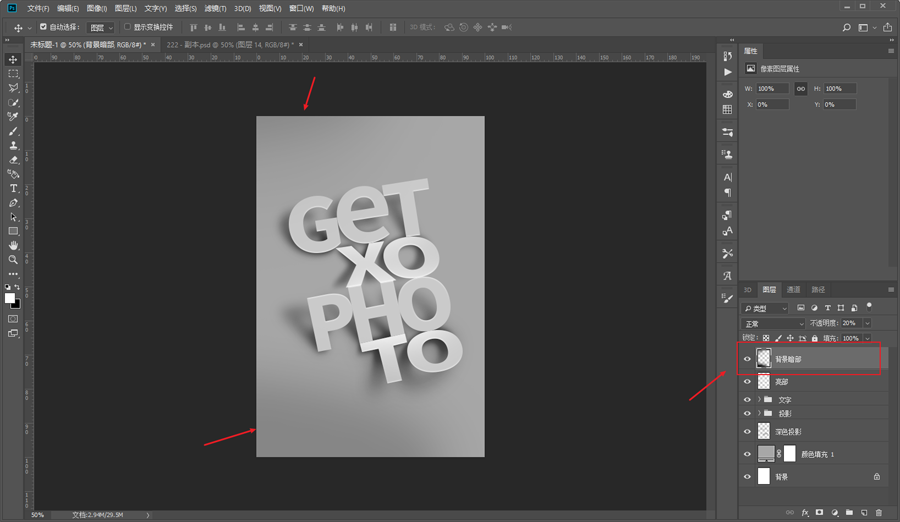
把背景亮部也弄出来,混合模式和不透明度大家都看着效果来吧,这里就不赘述了:
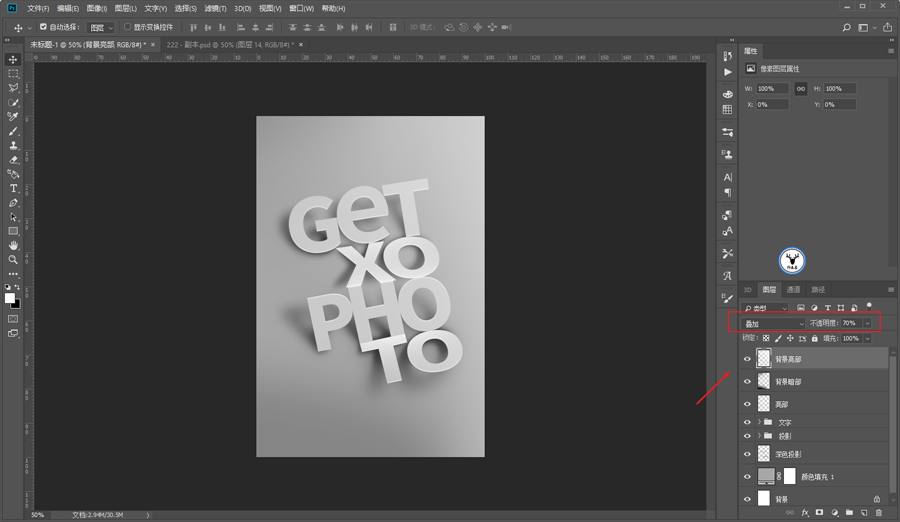
最后细节再调整一下,然后老三样看看效果吧:
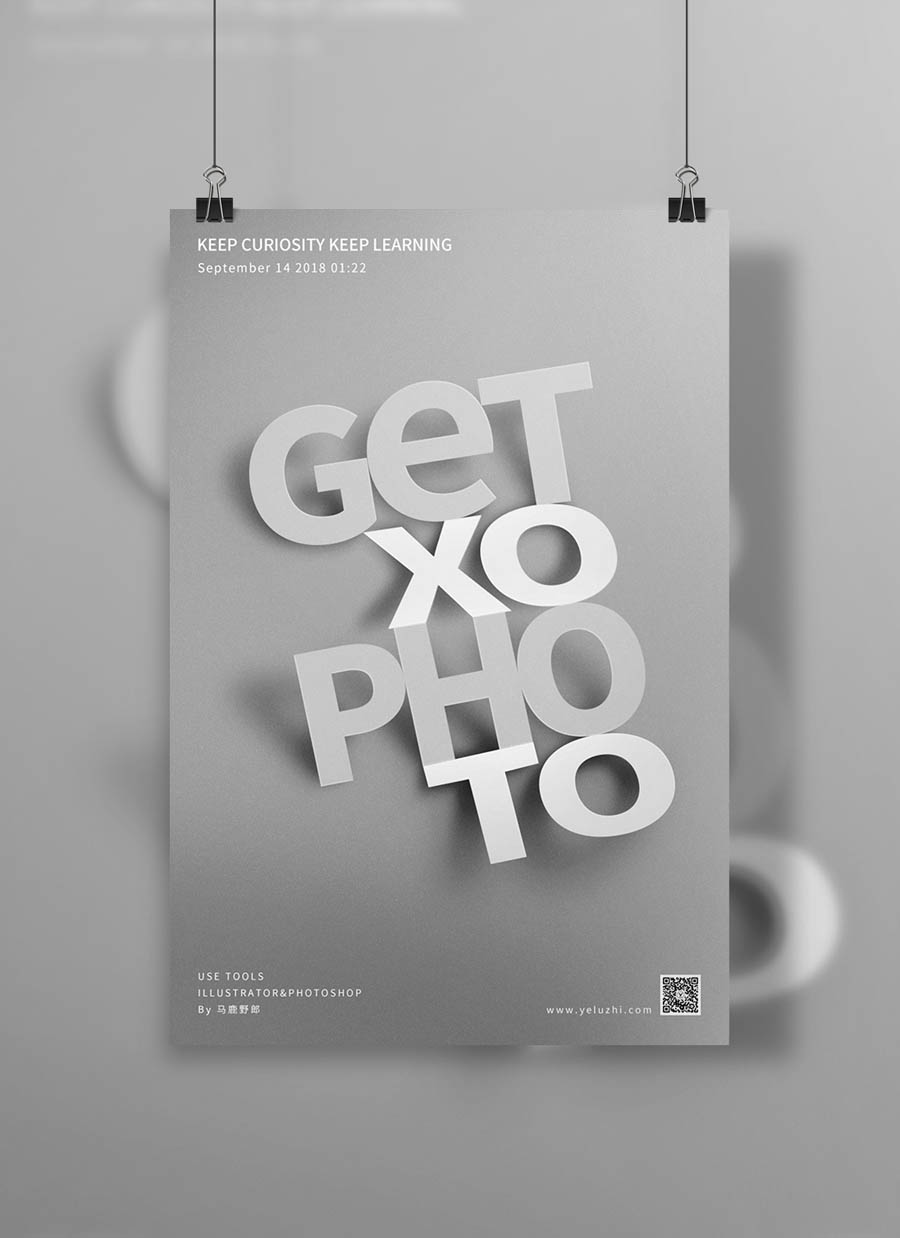
加载全部内容