解析钻石戒指图片后期精修的Photoshop实例教程
软件云 人气:2钻戒图片精修的重点是金属环部分,尤其是金属局部带有一些细小的装饰,看似简单的物体,表面却因为反射变得不好辨认;修图之前需要认证观察,找出每个一个面及光影构成。
最终效果

原图

1、把原图钻戒素材保存到本机,打开PS软件,再打开保存的素材。
精修之前先分析一下产品的特点:金属材质表面反光较强,每个面都会跟周围环境和产品其它面相互映射,看上去极为杂乱,最好是认真观看结构,把每个面都找出来。同时微距拍摄的产品局部会变得有点模糊,精修的时候需要特别注意轮廓。

2、按Ctrl + J 把背景图层复制一层,原背景填充白色。

3、选择副本图层,按Ctrl + Shift + U 去色,然后把钻戒抠出来。这样就可以更好观察,抠出来后发现产品有点偏暗。

4、新建一个组,命名为“原图”,把钻戒图片移到组里面,然后创建曲线调整图层,把高光区域调亮一点,参数设置如下图,确定后按Ctrl + Alt + G 创建剪切蒙版。
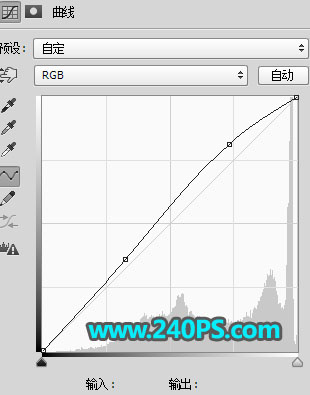

5、现在开始绘制各个面。先来绘制金属环。新建一个组,命名为“金属环”。
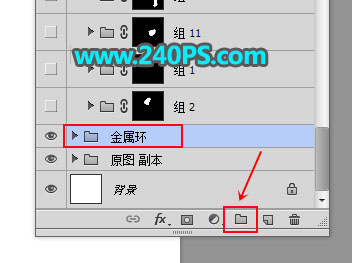
6、在工具箱选择钢笔工具,在属性栏选择“路径”。
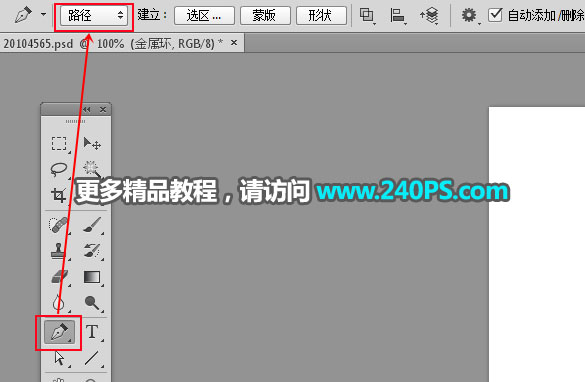
7、用钢笔沿着钻戒轮廓勾出路径,如果前面抠钻戒的时候勾得很细,就可以直接使用之前的路径。

8、按Ctrl + 回车把路径转为选区。

9、点击蒙版图标添加蒙版。
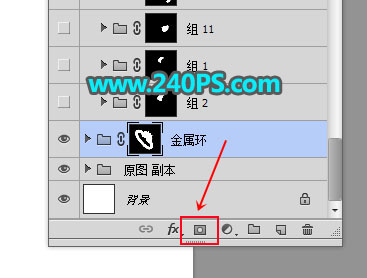
10、先来绘制内侧的面,需要完成的效果如下图。

11、内侧有金属环效果标志性的光影:S型光影,如红框位置。

12、在组里新建一个组,用钢笔勾出内侧面选区,然后添加图层蒙版。

13、先来拉整体渐变色。在工具箱选择渐变工具,选择线性渐变。
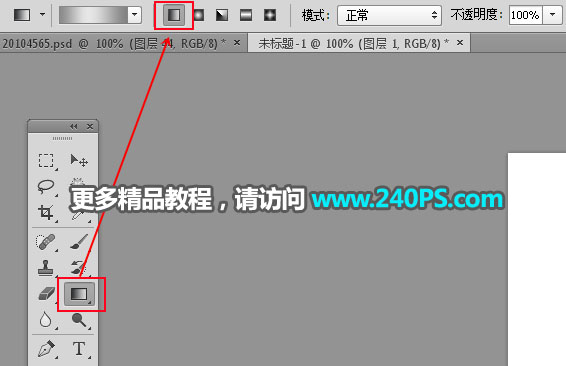
14、点击渐变设置渐变色,在中间增加一个色标;然后点击左边第一个色标,把鼠标移到箭头所指的位置吸取颜色,中间的及右侧的也是一样的方法设置颜色。
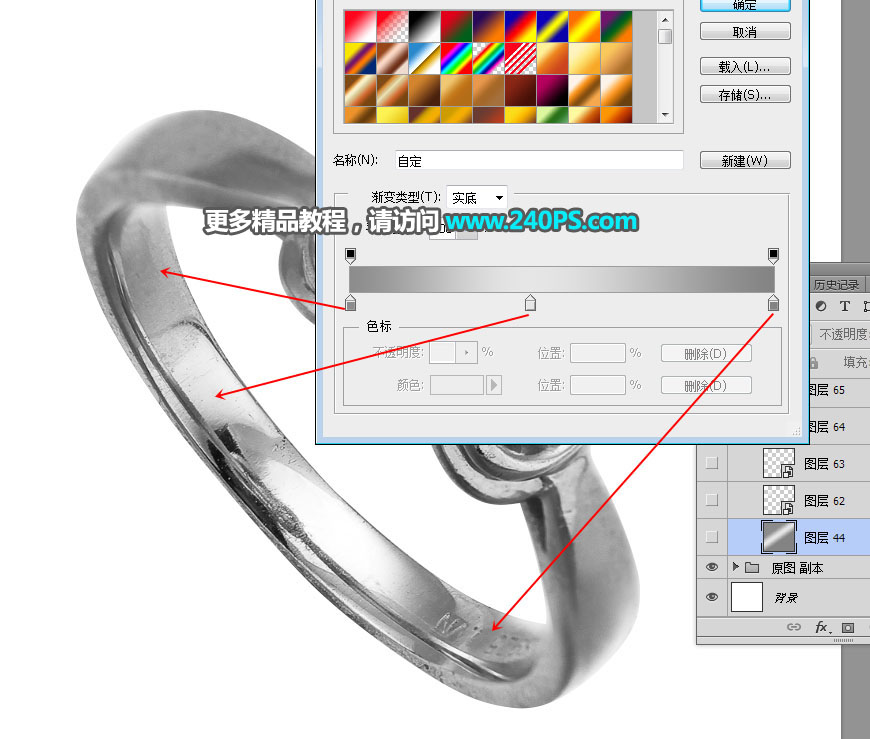
15、渐变设置好后,可以按下图的方向拉渐变色。
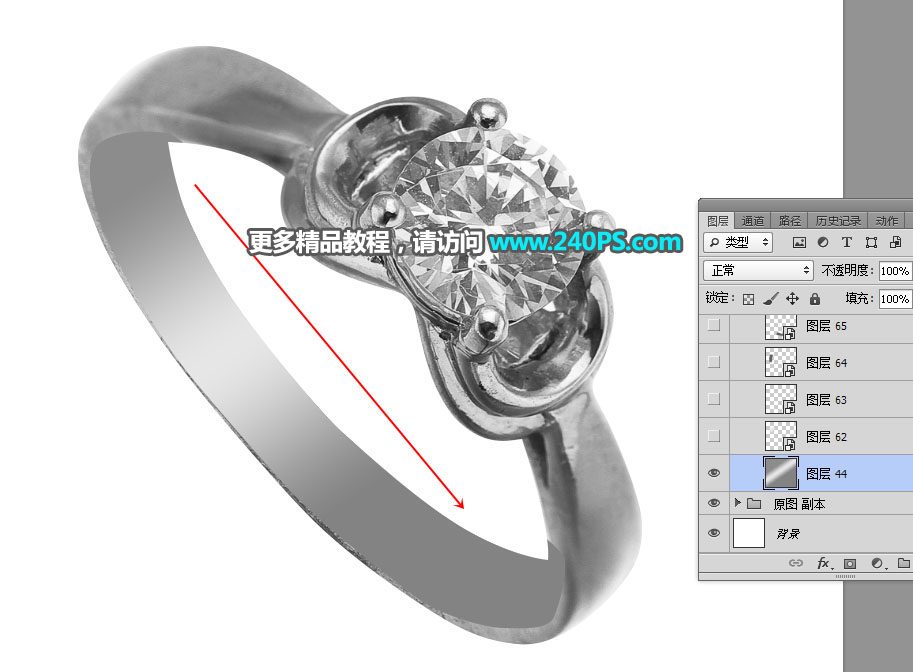
16、我们是直接在原图上面进行绘制,关闭当前组就可以看到原图,可以变绘制变观察,后面的操作也是一样。

17、左侧顶部有一些高光,新建一个图层,用钢笔工具勾出顶部高光选区,填充原来高光颜色,按Ctrl + D 取消选区。

18、选择菜单:滤镜 > 模糊 > 高斯模糊,半径设置为15,效果如下图。
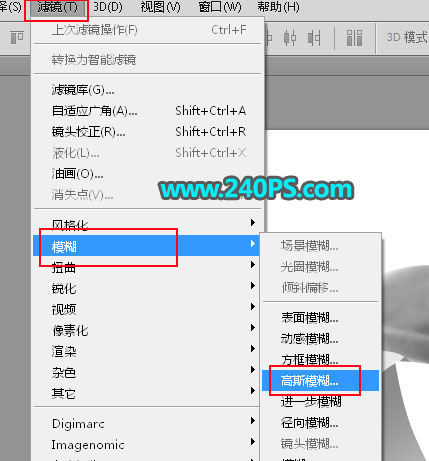
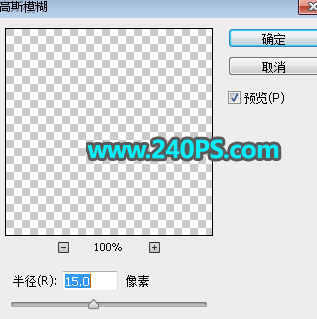

19、右侧边缘也是一样的方法增加高光。


20、一样的方法,新建图层后添加边缘的一些高光和暗部,过程如下图。



21、新建一个图层,用钢笔工具勾出中间S光影选区,然后拉上渐变色。


22、在当前图层下面新建一个图层,边缘用白色画笔涂上淡淡的高光,如下图。

23、再增加边缘的暗线,如下图。
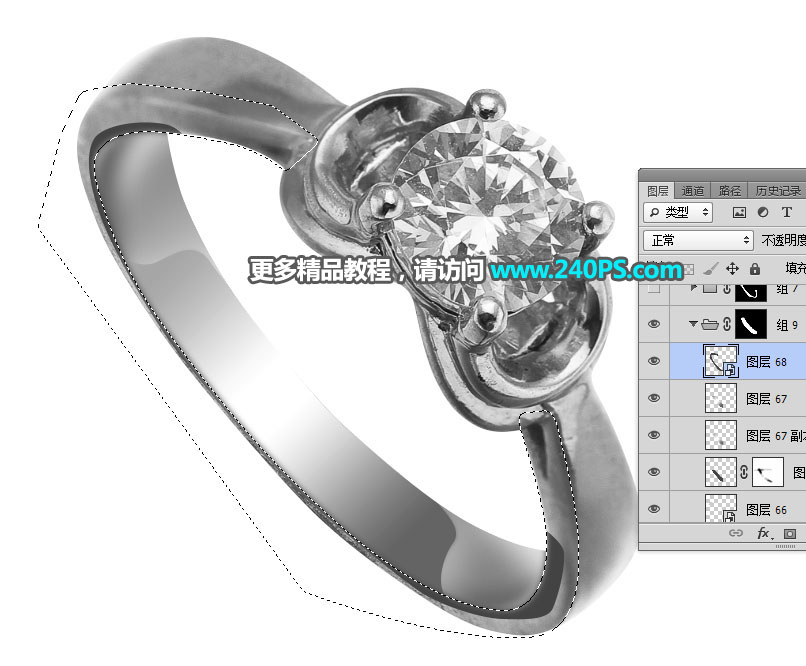

24、新建一个组,用钢笔勾出侧面的路径,转为选区后添加图层蒙版。

25、同上的方法绘制光影,如下图。

26、顶部的面也是一样的方法绘制,效果如下图。


27、其它部分也是一样的方法绘制,过程如下图。



28、钻戒部分复制原来的,调一下颜色,再锐化一下。也可以使用钻石素材。

29、再加上小装饰,效果如下图。

30、最后一步,调整整体颜色,再微调细节部分,背景可以根据需要更换合适的背景色。

最终效果

加载全部内容