精修玉兰油化妆瓶图片的Photoshop实例修图教程
软件云 人气:3素材图为常见的玉兰油包装瓶的图片,底部是完全透明的,这种图片精修其实比较简单,先观察光影构成,盖子及瓶身局部都是对称光,绘制比较简单,底部透明玻璃部分需要把高光和暗部单独绘制出来。推荐给朋友学习,希望大家可以喜欢。
最终效果

1、把下面的化妆品素材图保存到本机,打开PS软件,再打开保存大素材。

2、修图之前先不要急于绘制,仔细观察产品的光影构成,产品的缺点等。由下图可以明显看出产品有点斜、整体比较模糊、拍摄的不是很好。因此需要重新绘制。

3、按Ctrl + J 把背景图层复制一层,可以适当把画布设置大一点。然后拉出参照线,按Ctrl + T 调整角度,一些主要的观测点需要微调尽量保持对称效果。
调整好后可以微调颜色,由于底部是完全透明的,背景和产品不要调得过亮。


4、下面开始绘制。绘制的时候先有分层结构图开始。新建一个组,命名为“分层图”。
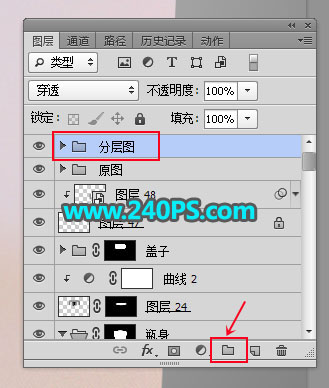
5、绘制分层图是比较重要的一步,不能省。绘制好分层图就可以看到产品的结构,部分透视和产品轮廓不自然等都可以容易看出来,前期把这些做好,后面精修就容易很多。
在组里新建一个图层,先由底部开始,用形状工具,钢笔工具等勾出选区,选区一定要左右对称。

6、把选区填充一种鲜艳的颜色,这样就可以非常准确的看出产品的轮廓,有问题需要慢慢完善。

7、其它结构部分,也是一样的方法新建图层后勾出选区,填充其它颜色。

8、换一个白色的背景看看结构图是不是合理,有不自然的部分同样需要做相应调整。

9、分层图绘制好后,下面开始产品部分的绘制。先载入瓶盖部分的选区。
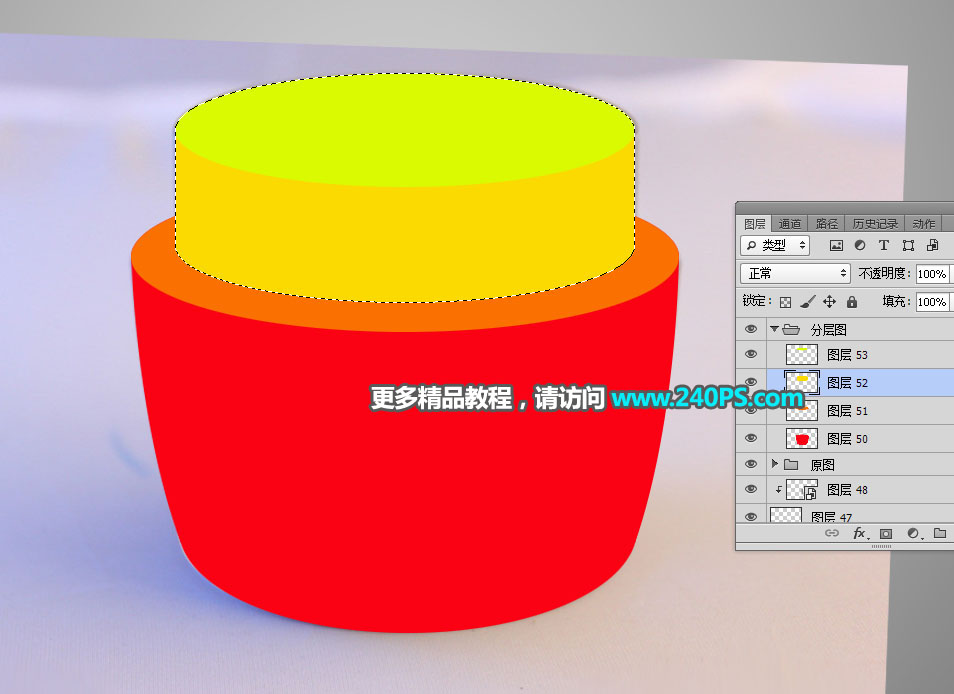
10、在背景图层上面新建一个组,给组添加图层蒙版,然后命名改为“盖子”。
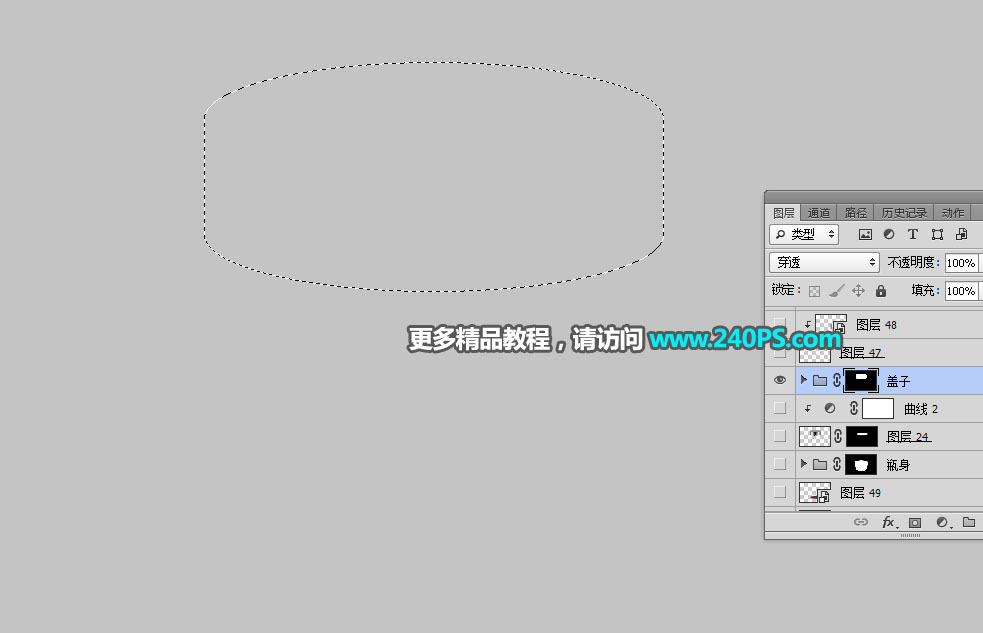
11、用吸管工具吸取原图背景颜色。

12、在背景上填充吸取的背景色,并按Ctrl + Shift + U 去色,转为灰色。
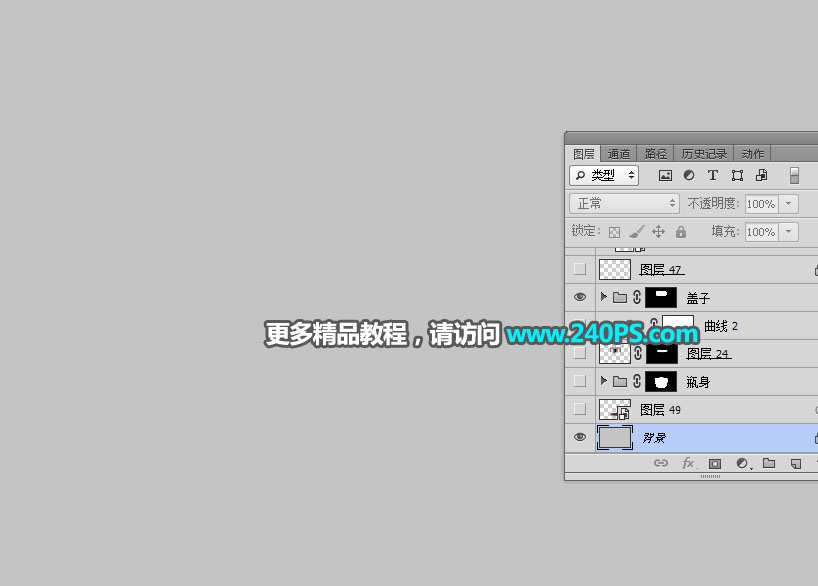
13、在红框位置吸取瓶盖的固有色。

14、把原图隐藏,在瓶盖组里新建一个图层,填充吸取的固有色。
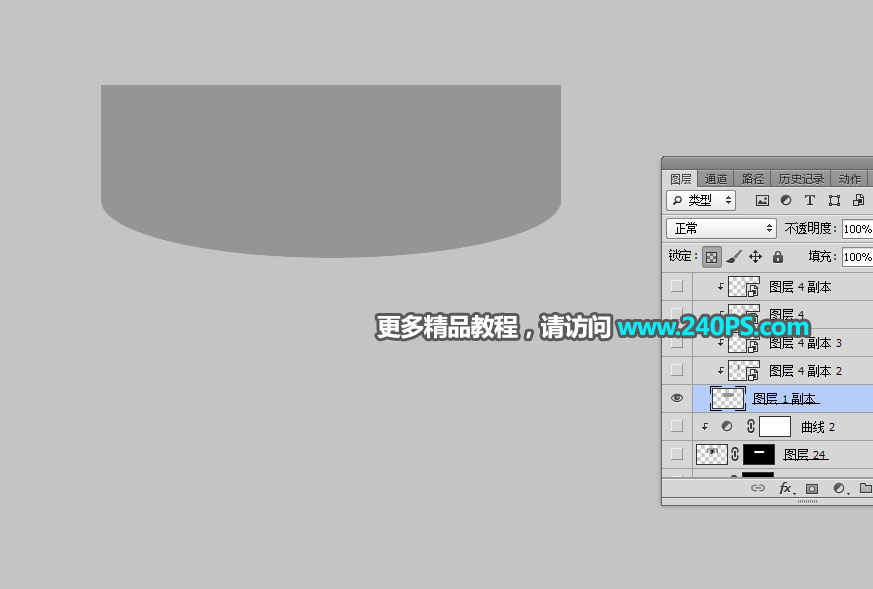
15、新建一个图层,用矩形选框工具拉出下图所示的矩形选区,填充黑色,按Ctrl + D 取消选区。


16、选择菜单:滤镜 > 模糊 > 高斯模糊,半径设置大一点,参数及效果如下图。
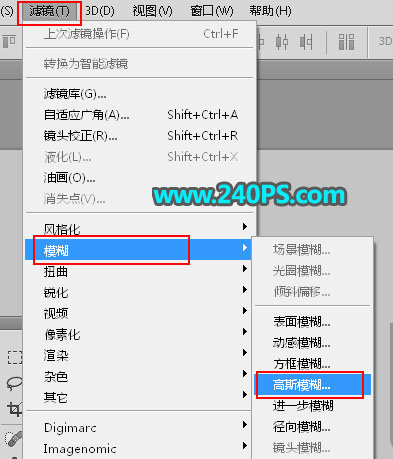
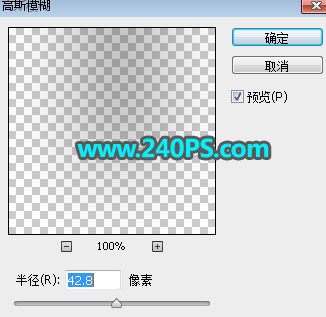

17、新建一个图层,用矩形选框工具拉出下图所示的选区,填充黑色,再取消选区。

18、适当高斯模糊处理,数值可以小一点。
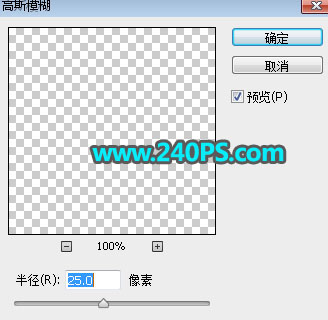

19、左侧边缘的暗部直接复制右侧的,效果如下图。

20、中间部分加一条黑线,如下图。

21、再加上中间左右两侧的高光,方法同上。

22、边缘部分也加上较小的高光,如下图。到这里盖子金属部分质感绘制完成,有不满意的部分可以微调。

23、新建一个图层,载入盖子顶部的选区,拉上渐变色,如下图。

24、新建一个图层,勾出盖子边缘切面选区,然后绘制高光和暗部,过程如下图。


25、瓶身是红色的,盖子底部加上淡淡的红色环境色。


26、新建一个组,命名为“瓶身”,载入选区后添加图层蒙版。
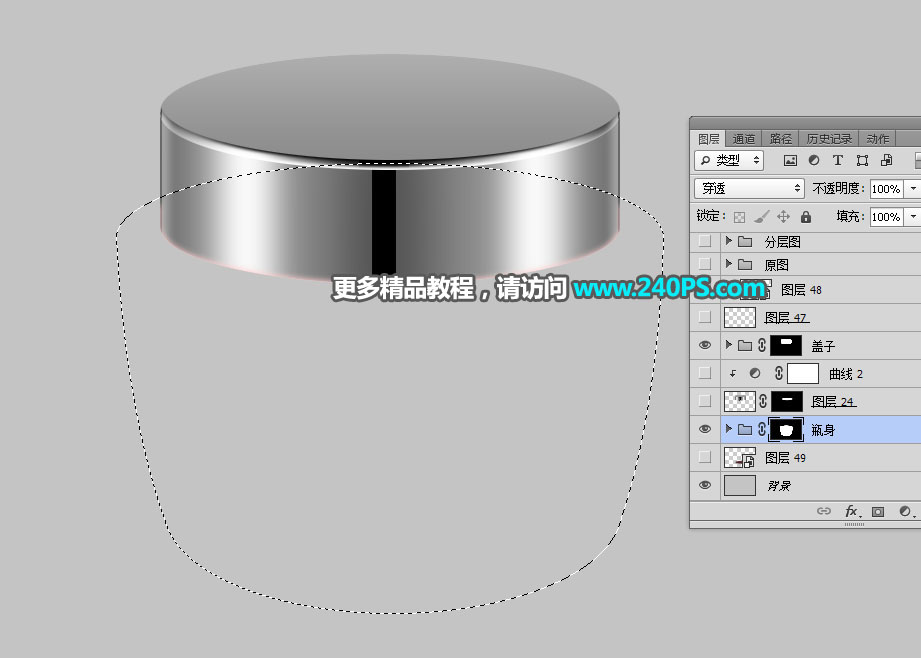
27、先填充固有色。

28、绘制高光和暗部。

29、绘制底部透明玻璃部分。

30、绘制其它部分,过程如下图。


31、整体加上投影,局部有不满意的部分,可以微调。

32、最后一步加上标志等文案,如下图。

最终效果

加载全部内容