制作电热水壶电商图片的Photoshop淘宝修图教程
软件云 人气:0教程原图为普通拍摄的电热水壶产品图,效果不是很好,尤其是金属部分全是周围环境色,非常杂乱;同时塑料部分受光也比较杂乱,修图的难度极大,碰到这种图片只能重新绘制。推荐给朋友学习,希望大家可以喜欢。
最终效果

1、首先把下面的电热水壶素材保存到本机,打开PS软件后再打开保存的素材。


2、素材图片拍摄的不是很好,周围环境复杂,金属部分非常杂乱,同时带有很多环境色。这种产品效果用调色或微调是很难修好的,需要重新绘制。
处理的第一步调整透视,看似拍摄很正的产品图片,或多或少会有一点角度偏差,产品可能不是很正,需要微调,按Ctrl + R 调出标尺。

3、在标尺上用鼠标拉出参照线,参照线可以视产品机构拉出若干参照线,这里只有四条,如下图。

4、在参照线对比下我们就可以容易分辨哪里角度不对,尤其是对称产品,边缘跟参照线距离一样,不一样就可能有偏差,如下图。

5、按Ctrl + J 把背景图层复制一层,按Ctrl + T 变形,稍微旋转一下角度,把产品调正,然后回车确定。


6、调好后把背景填充白色,如下图。

7、新建一个组命名为“分层图”。
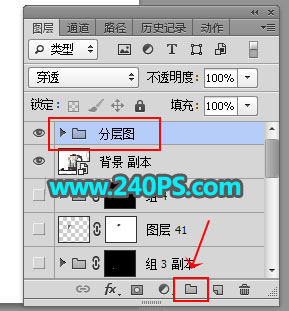
8、下面来绘制产品结构分层图,这一步比较重要,可以根据产品各部分结构不同,选择用椭圆或钢笔工具来绘制,每一个独立的结构分一个图层,并用不同的颜色来标识方便后面调用,过程如下图。
分层图绘制好后,调整一下整体和局部位置,看上去细腻自然。


9、可以把原产品隐藏,观察各部分结构是不是合理,预览没问题就可以进行下一步操作。

10、在分层组里面载入底座部分的选区,如下图。

11、在背景图层上面新建一个组,然后添加图层蒙版。
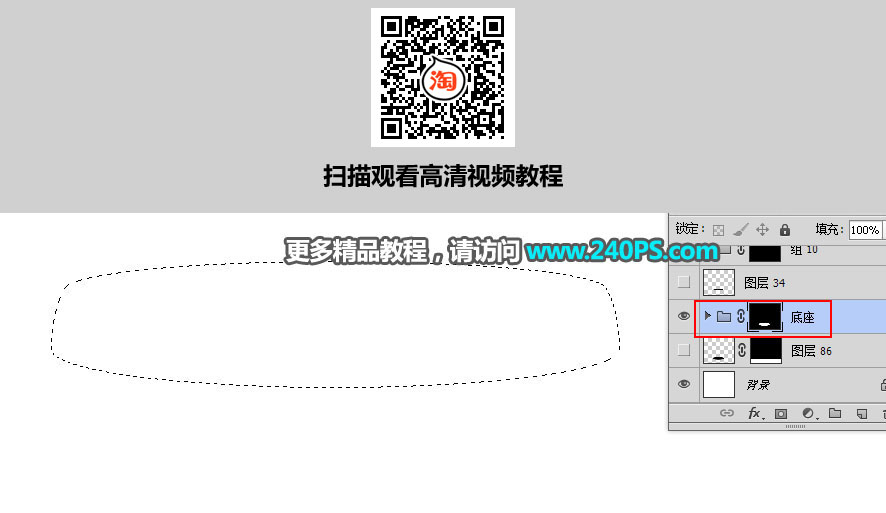
12、在组里新建一个图层,填充黑色,这时候可以把分层组隐藏,如下图。

13、在组里新建一个图层,用钢笔工具勾出下图所示的选区,填充淡灰色#f0f0f0,按Ctrl + D 取消选区。

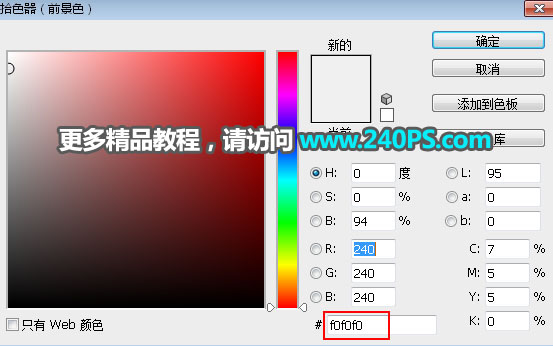
14、在当前图层缩略图后面鼠标右键选择“转换为智能对象”。
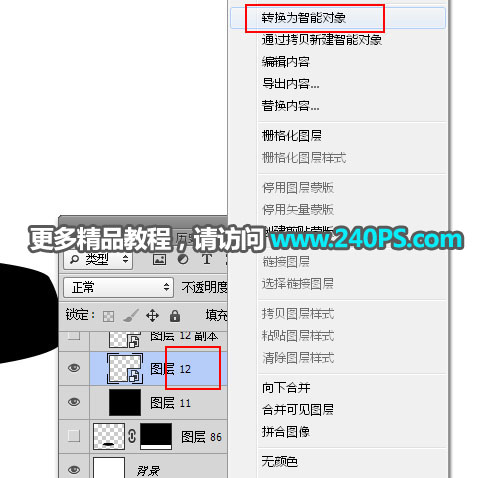
15、选择菜单:滤镜 > 模糊 > 高斯模糊,半径设置为50,确定后就得到底座右侧中间高光。
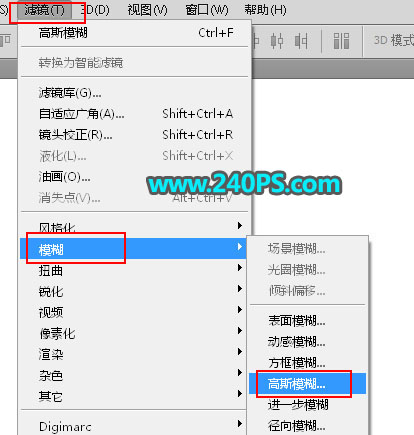
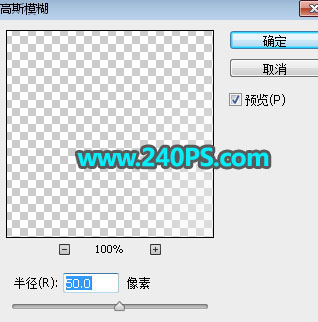

16、按Ctrl + J 把当前图层复制一层。

17、选择菜单:编辑 > 变换 > 水平翻转,然后用移动工具拖到左侧中间,过程如下图。
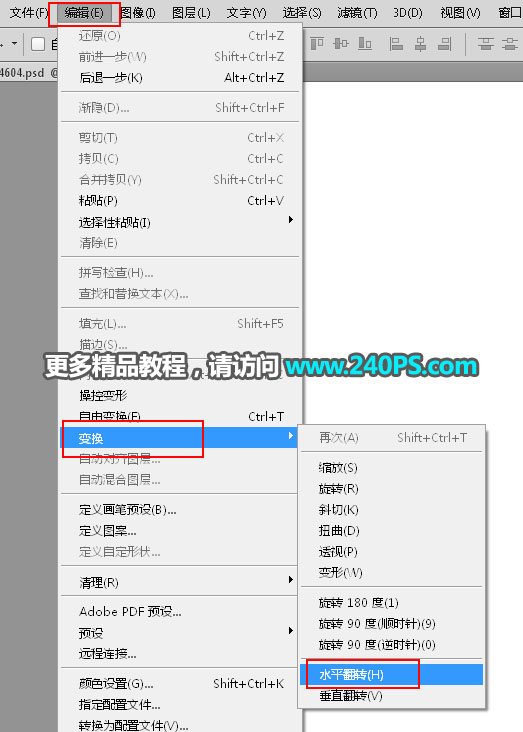

18、按Ctrl + J 把当前图层复制一层,用移动工具移到左侧边缘,然后同样的方法复制一层,移到右侧边缘,过程如下图。


19、在分层组里面载入底座顶部面的选区如下图。

20、在底座组的最上面新建一个图层,填充黑色,按Ctrl + D 取消选区。

21、新建一个图层,按Ctrl + Alt + G 创建剪切蒙版,然后同样的方法给左右两侧加上高光,如下图。

22、新建一个图层,用钢笔勾出底部的暗部选区,羽化3个像素后填充黑色,按Ctrl + D 取消选区,如下图。


23、载入底座顶部面的选区,如下图。

24、在当前图层下面新建一个图层,填充白色,然后取消选区。

25、选择菜单:滤镜 > 模糊 > 高斯模糊,半径设置为10,如下图。
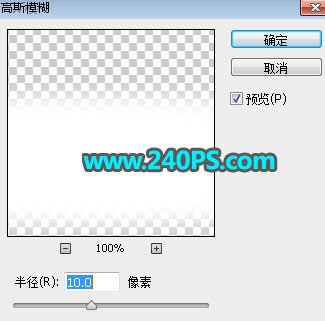

26、底座部分基本完成,有不满意的部分可以微调一下。

27、载入底座上面结构的选区,如下图。
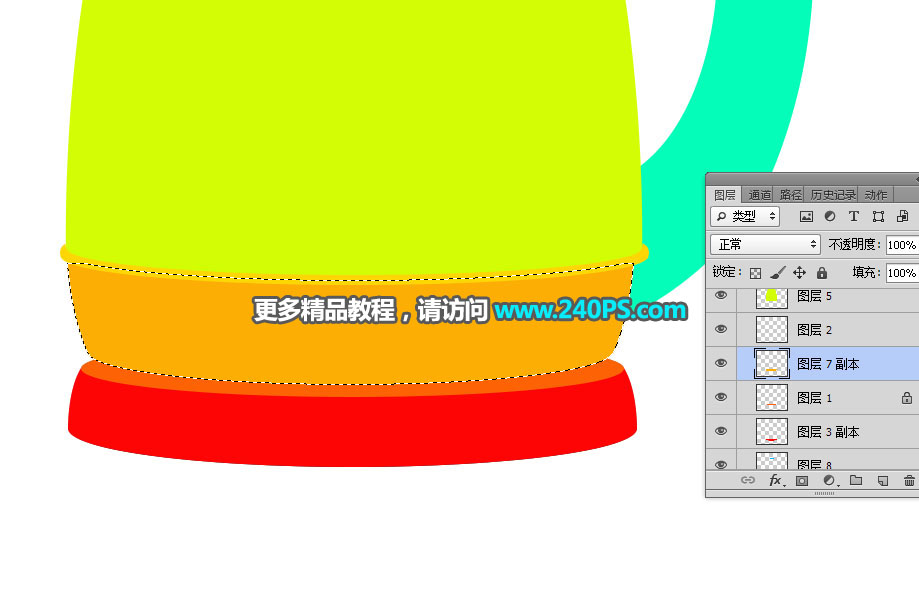
28、在底座组上面新建一个组,然后添加蒙版,在组里新建一个图层,填充黑色。

29、同样的方法给这一部分添加高光和暗部,过程如下图。


30、载入金属壳部分的选区。

31、新建组,添加蒙版,在组里新建一个图层,填充灰色#cacaca,如下图。
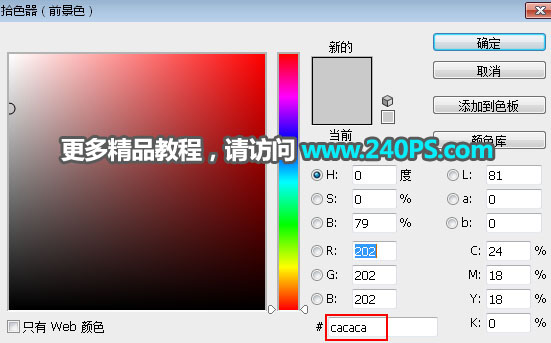

32、同样的方法制作暗部和高光,过程如下图。

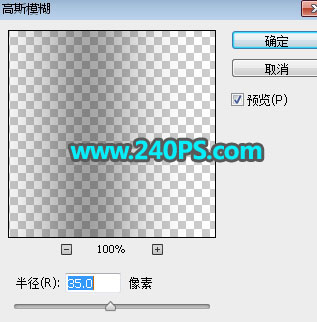







33、其它结构部分的制作方法一样,过程如下图。



最终效果

加载全部内容