制作时尚绚丽火焰流星图片的Photoshop教程
软件云 人气:0本文的流星效果制作比较简单,前期用路径等做出流星的主体,填色后再用滤镜及图层样式增加发光效果;然后用路径给流星的尾部加上一些小光束;最后用火焰素材给流星的边缘加上火焰。推荐过来给思缘的朋友学习,希望大家可以喜欢。最终效果

1、新建画布,打开PS软件,按Ctrl + N 新建,尺寸为1024 * 768像素,分辨率为72像素/英寸,如下图。
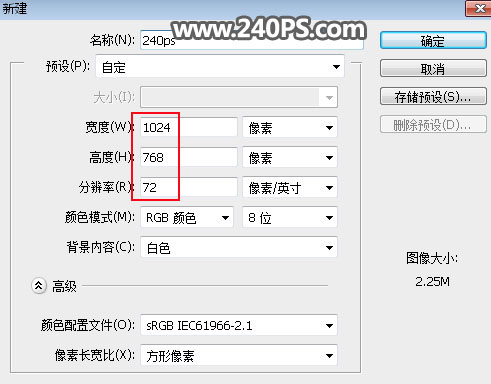
2、把前景色设置为黑色,然后用油漆桶工具把背景填充黑色。

3、新建一个空白图层。
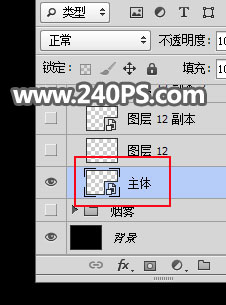
4、选择钢笔工具,在属性栏选择“路径”。
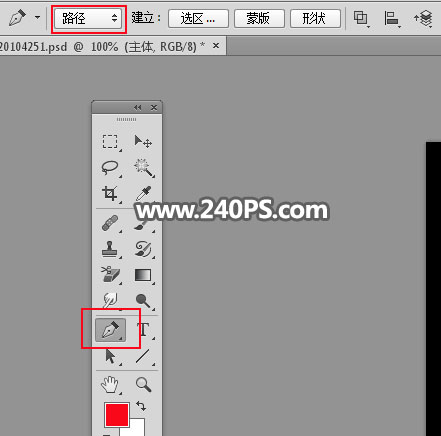
5、用钢笔勾出流星的主体轮廓路径,如下图。
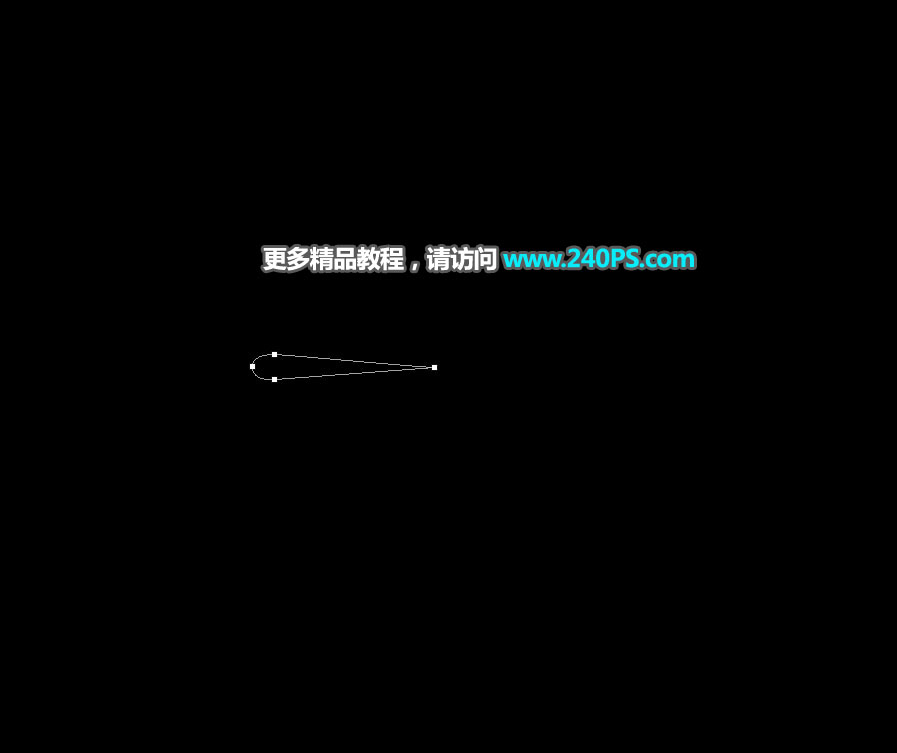
6、按Ctrl + 回车把路径转为选区,然后用油漆桶工具填充白色,再按Ctrl + D 取消选区。
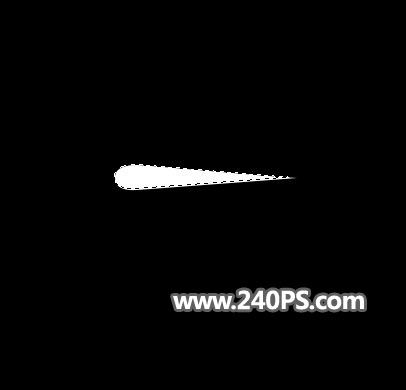
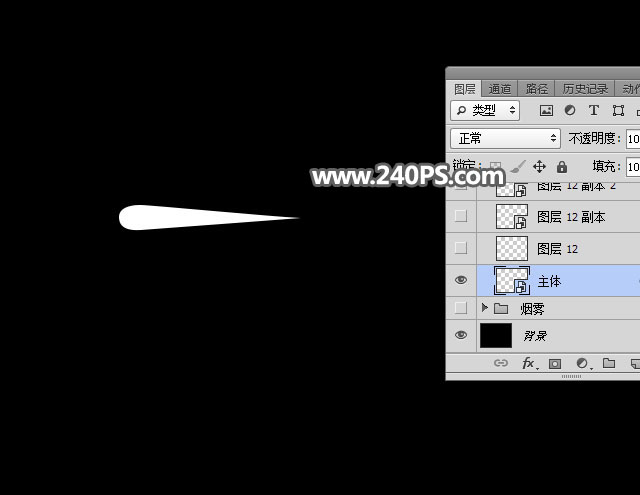
7、选择菜单:滤镜 > 模糊 > 高斯模糊,半径设置为3,效果如下图。
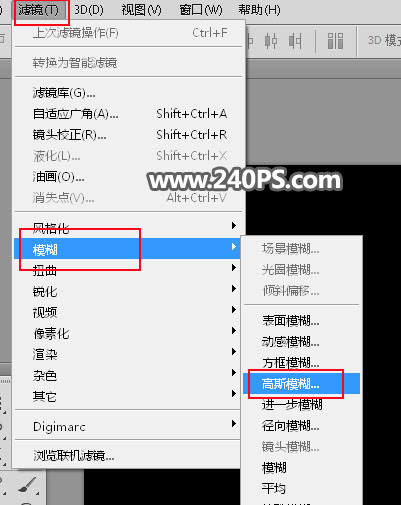
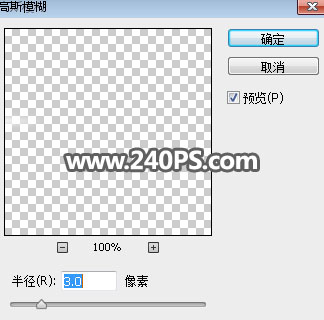
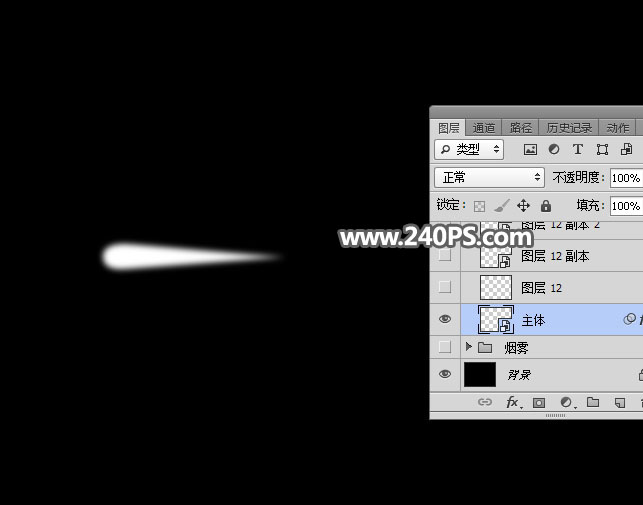
8、按下图的方法给当前图层添加图层样式,设置外发光和投影,参数及效果如下图。
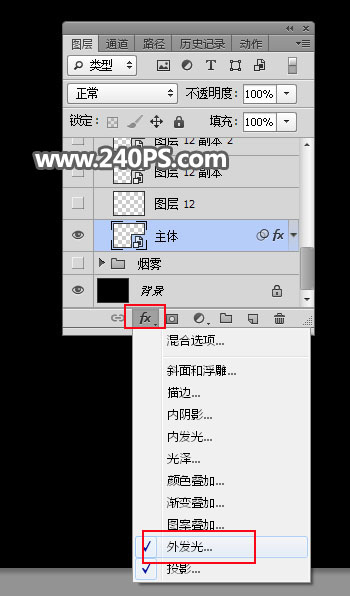
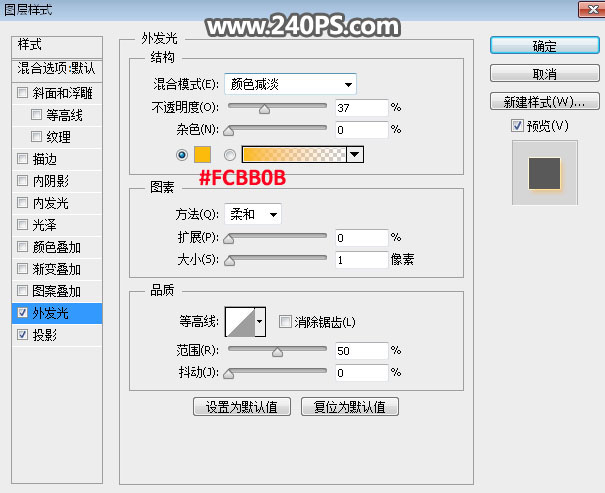
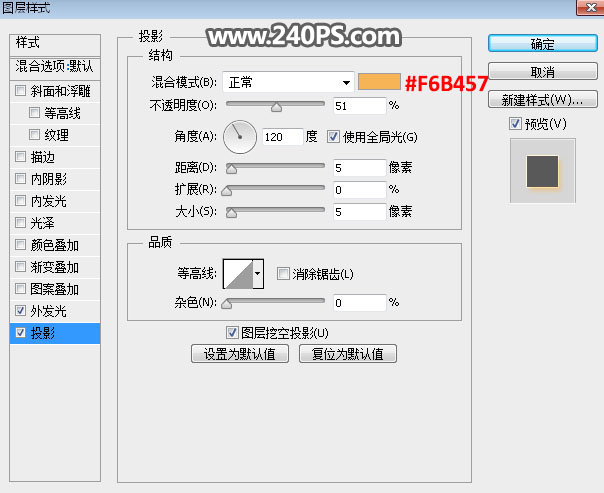
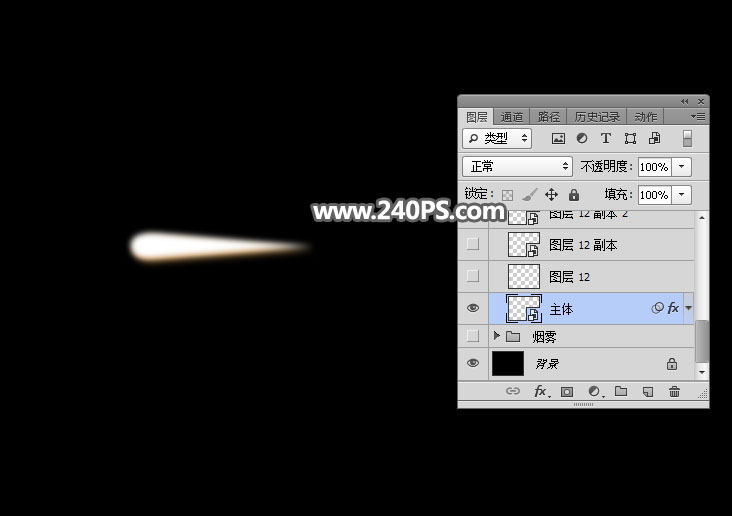
9、新建一个图层。
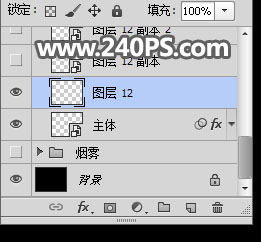
10、用钢笔工具勾出一组路径,如下图。
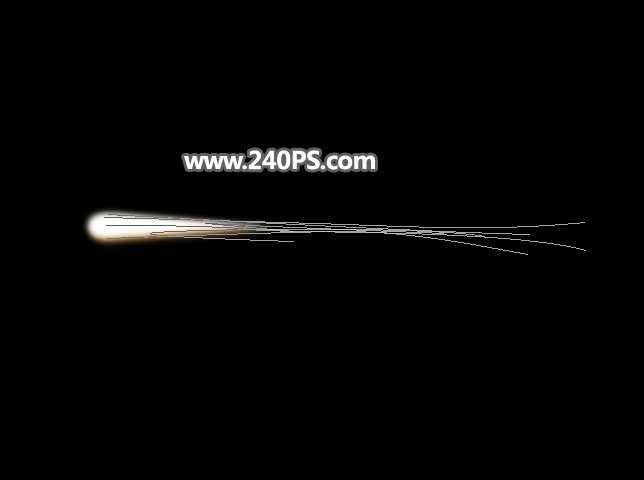
11、把前景色设置为白色,选择画笔工具,画笔大小设置为2,不透明度及流量都设置为100%,如下图。
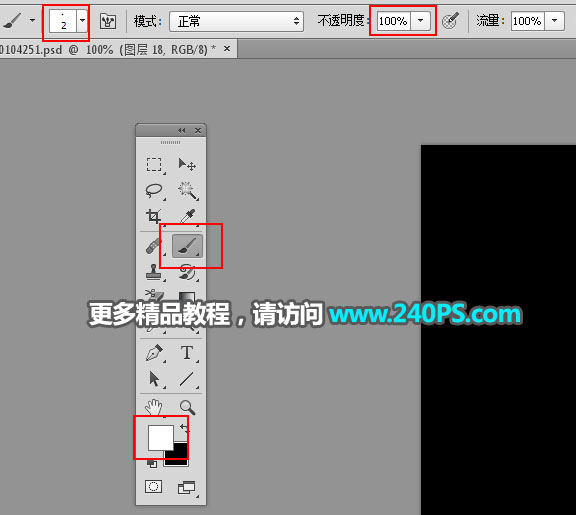
12、选择钢笔工具,在路径上面鼠标右键选择“描边路径”,在弹出的对话框选择“画笔”,并勾选“模拟压力”,确定后按回车把路径隐藏,效果如下图。
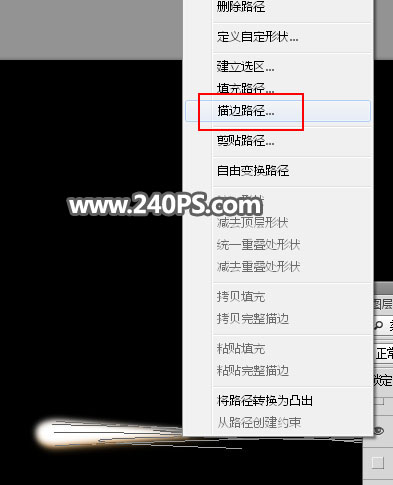
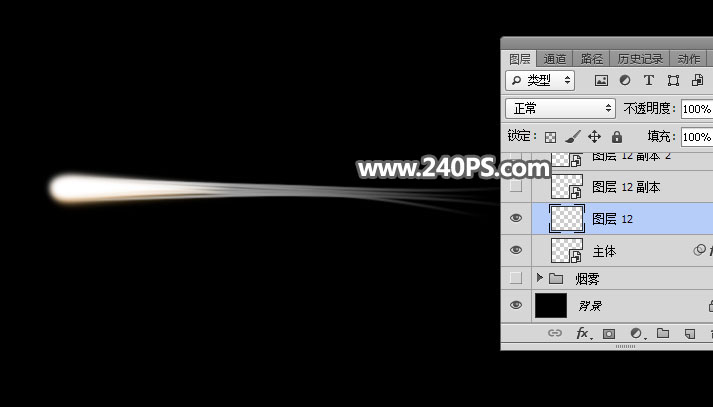
13、按Ctrl + J 把当前图层复制一层,按Ctrl + T 变形,压扁一点,然后拉长一点,再回车确定。


14、把当前图层多复制一些,分别调整一下大小和不透明度,效果如下图。

15、复制的线条可以调成小弧形,如下图。

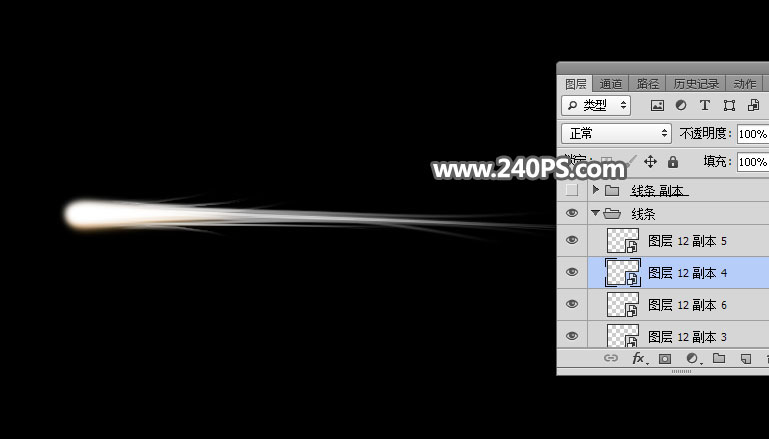
16、复制更多的线条,变形后得到下图所示的效果。

17、现在来添加火焰。打开火焰素材。

18、用套索工具截取局部火焰,并复制进来。

19、把混合模式改为“滤色”。
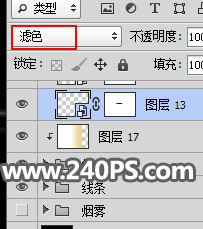
20、按Ctrl + T 变形,先拉长一点,然后鼠标右键选择“变形”,调整一下弧度,如下图。
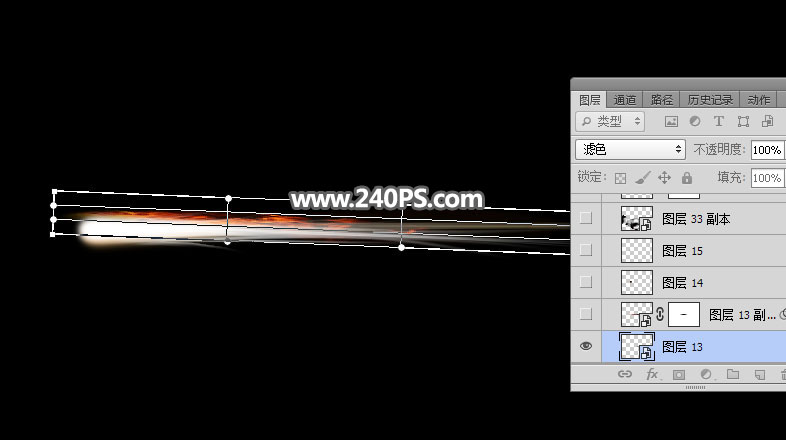
21、添加图层蒙版,把前景色设置为黑色,选择画笔工具,画笔不透明度设置为10%,用画笔擦掉不需要的部分,如下图。
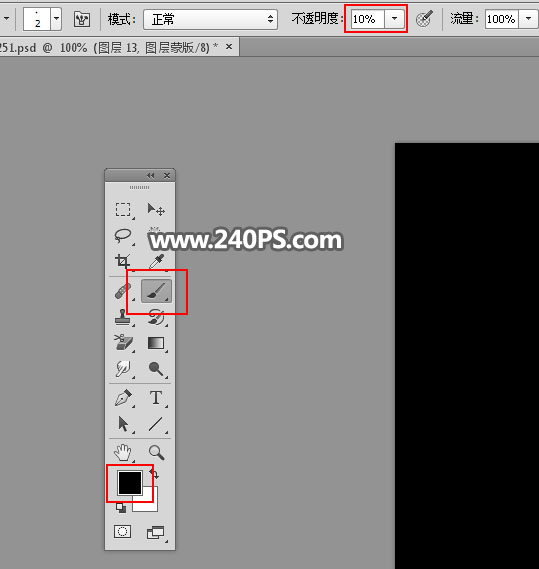
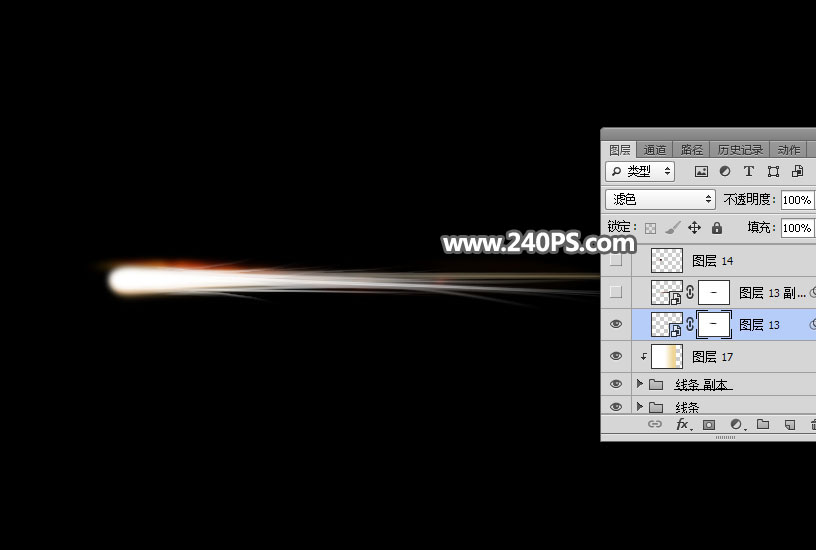
22、复制更多的火焰素材进来,变形后得到下图所示的效果。
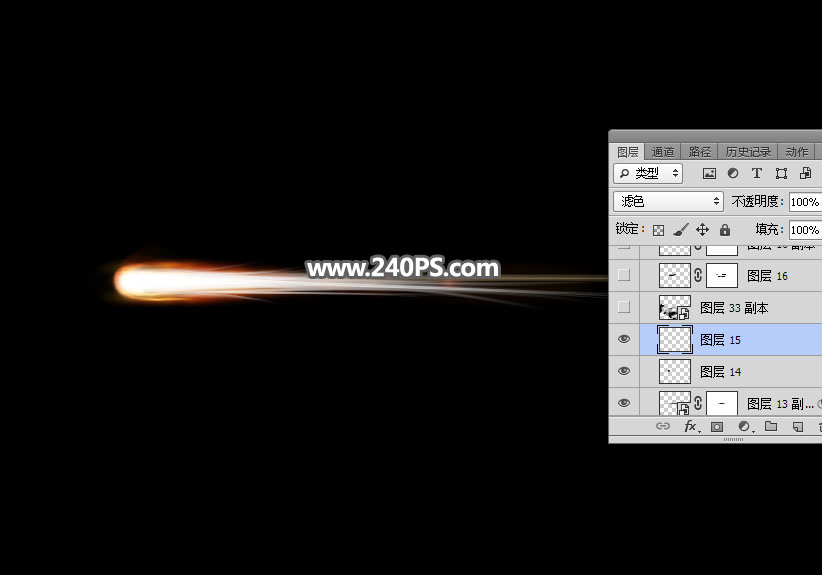
23、同样的方法加入小火星,效果如下图。
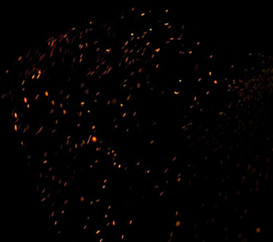

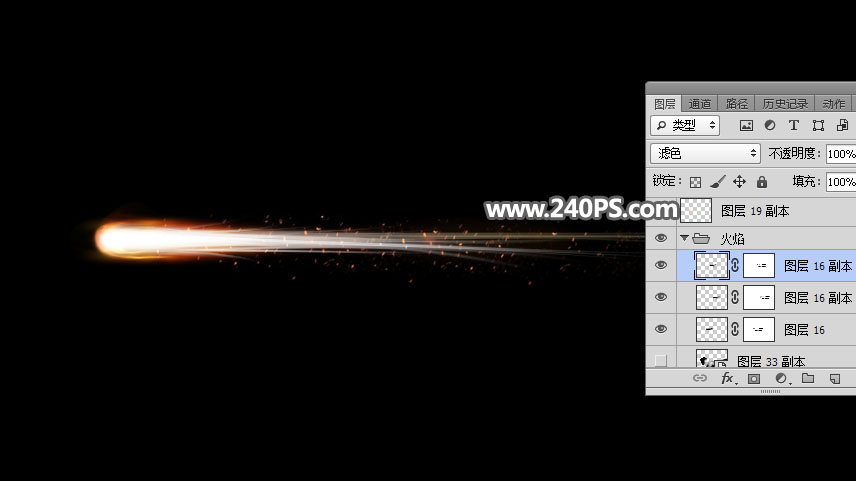
24、新建一个图层,混合模式改为“滤色”,把前景色设置为橙黄色#fd8b05,如下图。
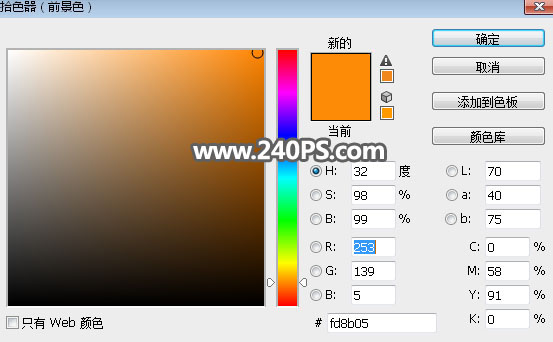
25、用透明度为10%的柔边画笔给流星中间及边缘涂上高光,效果如下图。

最后调整一下角度,完成最终效果。

加载全部内容