制作梦幻云彩女生裙子图片的Photoshop教程
软件云 人气:0云彩裙子制作重点是裙子边缘和中间部分的处理。边缘部分稍微难一点,先做出大致裙子轮廓,然后用烟雾及云朵笔刷给边缘增加流畅自然的边缘;中间部分直接截取云朵的纹理进行融合,组成类似裙子纹理效果。最终效果

一、打开PS软件,按Ctrl + N 新建画布,尺寸为1080 * 800像素,分辨率为72像素/英寸,如下图,然后确定。
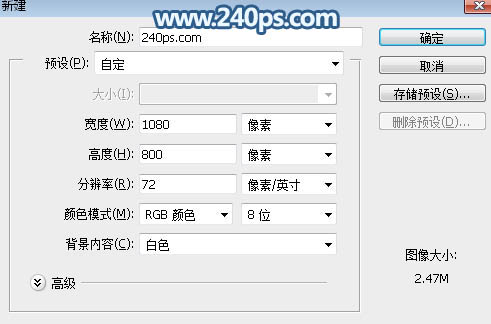
二、背景部分暂时用白色,这是现在的效果。
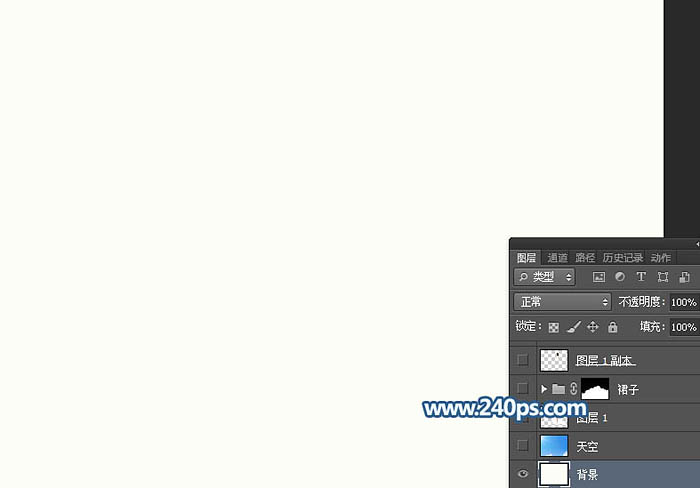
三、打开天空素材图片,本教程的所有的素材都已经打包,可以到视频教程的下面下载,这里就不单独提供;用移动工具拖进来,然后调整好位置,如下图。
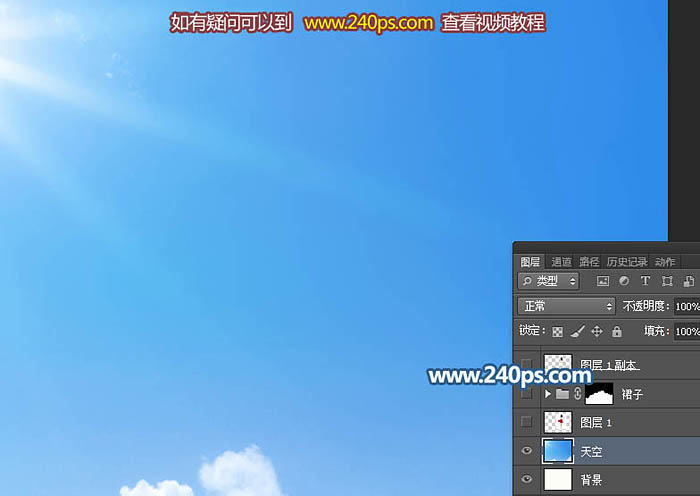
四、打开人物素材,用移动工具据拖进来,如下图。

五、用通道结合钢笔工具把人物的上半身抠出来,并复制到新的图层,再把原人物图片隐藏,效果如下图。
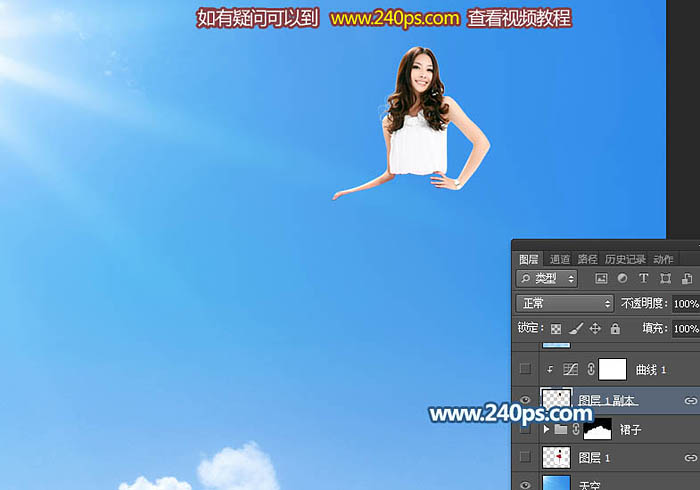
六、创建曲线调整图层,把RGB通道压暗一点,参数设置如下图,确定后按Ctrl + Alt + G 创建剪切蒙版。
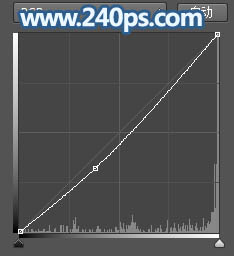
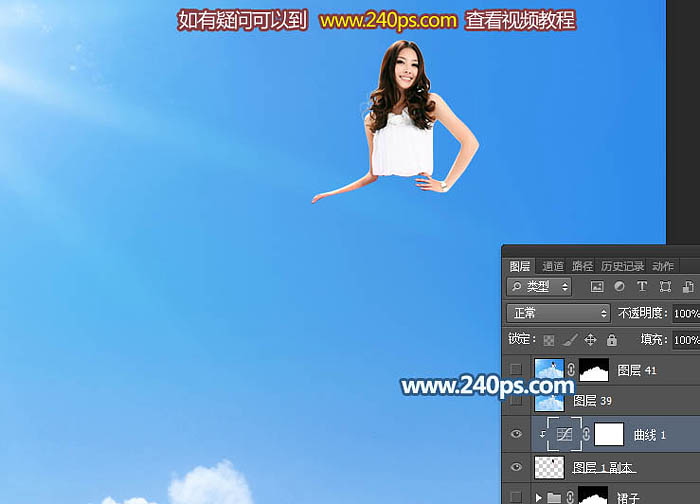
七、在天空图层的上面新建一个组,命名为“裙子”。
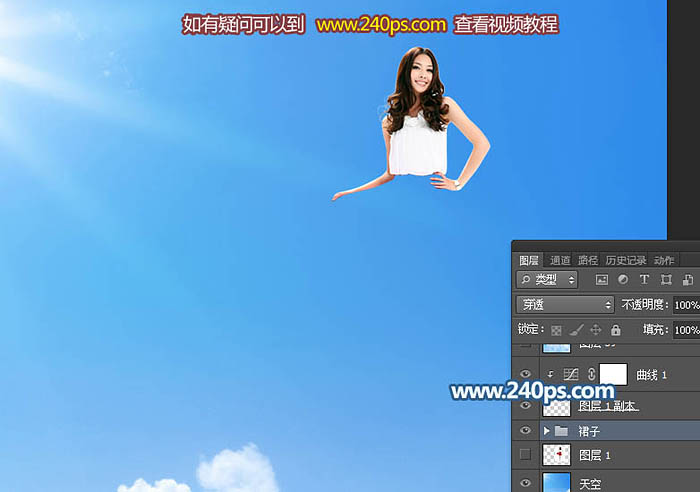
八、在组里新建一个图层,并填充白色,如下图。
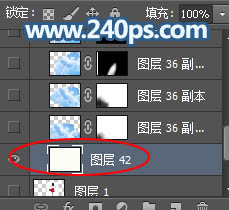
九、这一步极其重要,给组添加图层蒙版,先用钢笔勾出裙子的轮廓,转为选区后填充白色;然后用白色烟雾及云彩笔刷把边缘涂出云彩效果。可能花费的时间比较久,如果不想麻烦可以到240ps.com的视频教程下载现成的分层素材。

十、这是现在的效果图。

十一、把天空素材复制一层,移到组里面,先调整好位置,然后按Ctrl + T 调整一下角度,效果如下图。
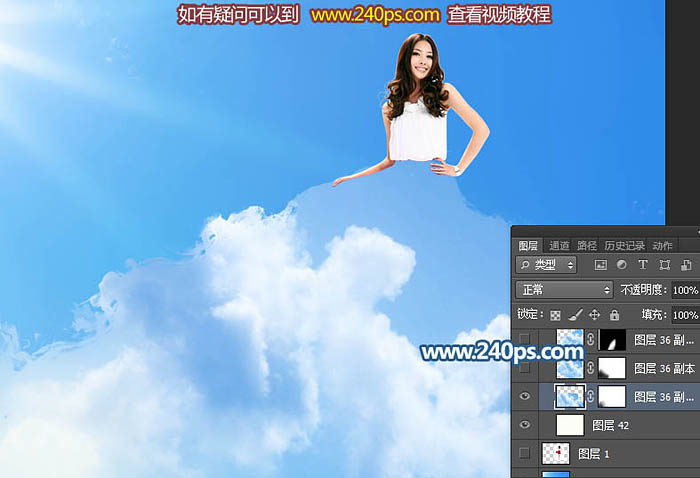
十二、右侧部分用钢笔沿朵边缘勾出路径,并删除边缘以为的部分,如下图。

十三、再把天空部分拖进来,调整好角度,如下图,所有的天空素材都是为同一张,只是要做角度及位置调整。

十四、给当前图层添加图层蒙版,用透明度为10%的柔边黑色画笔把左下角部分过渡涂抹自然。
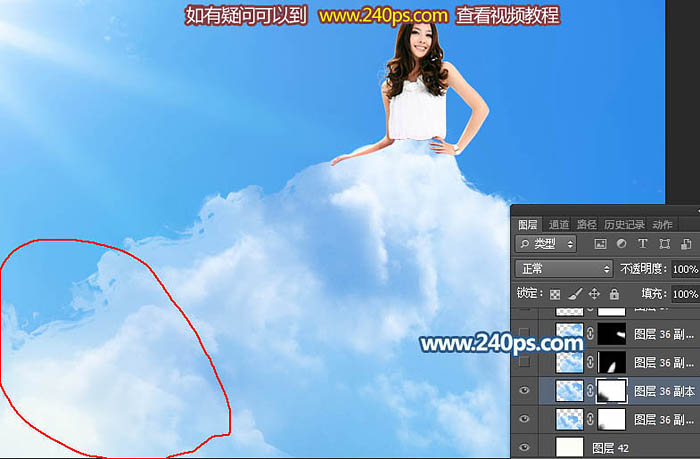
十五、这时候我们看到这块云彩的纹理非常适合做裙子纹理。用套索工具把这块选取出来,羽化20个像素后按Ctrl + J 复制到新的图层。

十六、把复制的云彩部分移动下面的区域,并调整好角度。
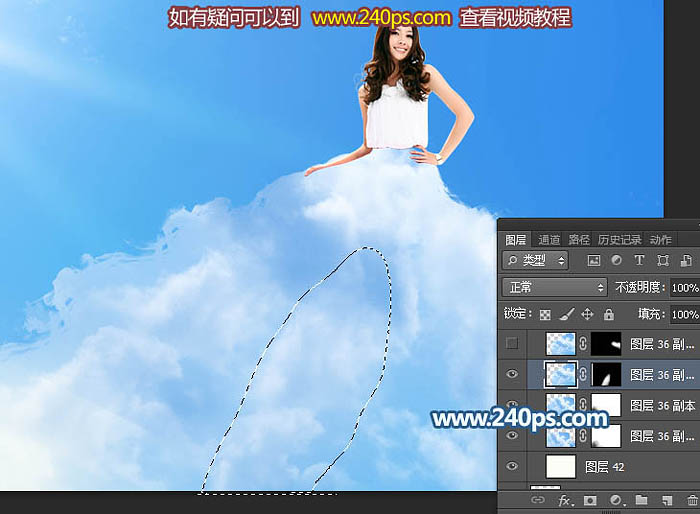
十七、这是现在的效果。

十八、把天空素材拖进来,把较亮的云彩贴到右侧边缘部分,按住Alt键添加图层蒙版,然后用柔边白色画笔把下图选区部分擦出来。

十九、把复制的条纹云彩部分复制一层,然后移到下图所示的位置,调整好角度。

二十、再复制一些进行拼接,移到下图所示的位置。
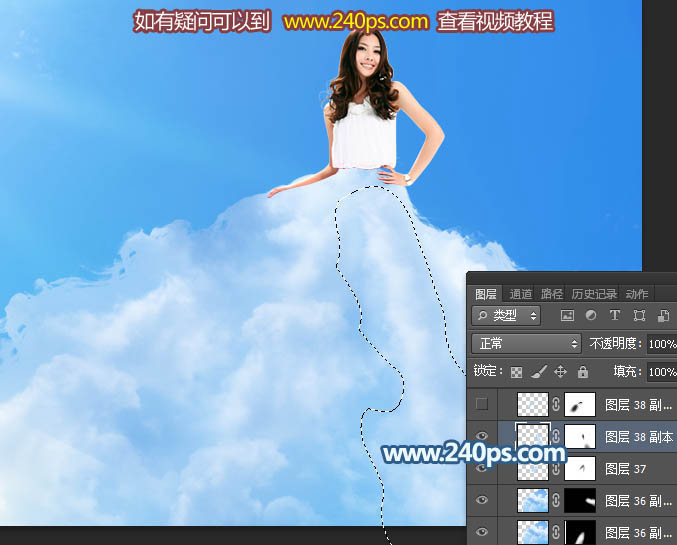
二十一、这是现在的效果。

二十二、左侧部分也是同样的方法增加一个条纹。

二十三、同样的方法给左侧边缘部分增加一些较亮的云彩。

二十四、手臂部分也增加一些较亮的云彩,如下图。

二十五、把组最下面的白色图层隐藏,效果如下图。

二十六、有不满意的部分可以细调一下。

二十七、新建一个图层,按Ctrl + Alt + Shift + E 盖印图层,用修复画笔及图章工具做一些微调,效果如下图。

二十八、按Ctrl + J 把当前图层复制一层,如下图。
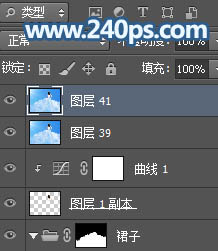
二十九、选择菜单:滤镜 > 锐化 > USM锐化,参数设置如下图。
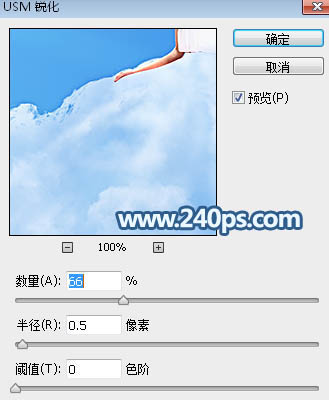
三十、确定后按住Alt键添加图层蒙版,用柔边白色画笔把裙子部分擦出来,如下图。

最终效果:

加载全部内容