制作节日年货促销海报图片的Photoshop教程
软件云 人气:0效果图设计非常出色,主题也非常突出。作者用舞台的形式来展现产品,再加上一些新年欢乐元素,再加上跳舞的小松鼠,画面非常有吸引力。最终效果

用到的素材:

一、背景部分制作: 1、新建画布,大小:1920 * 1000,画布填充颜色:#b08f6c。
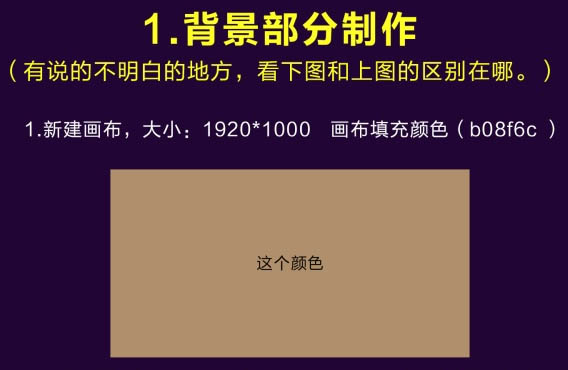
2、把背景图拖进去,用虚的橡皮擦,大概擦掉下半部分,如下图。

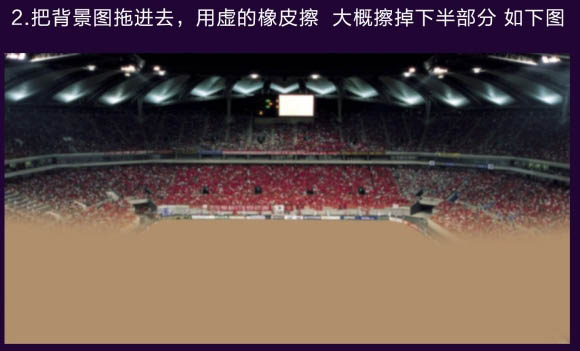
3、用黑色画笔涂抹图片上面部分,把灯光涂掉,涂黑。自然点。然后放上我们素材的灯光。

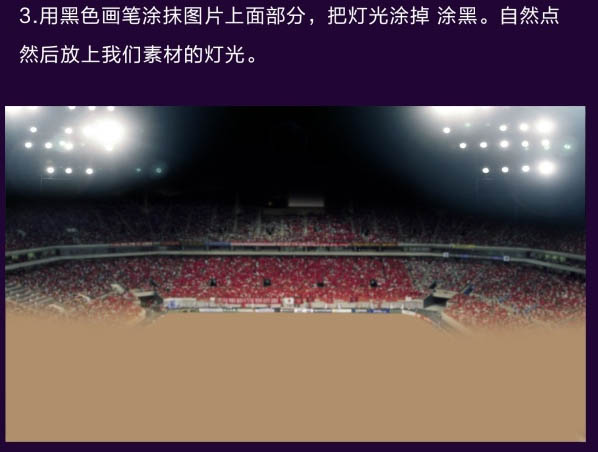
4、新建2个图层,一个是在观众区域用白色画笔涂抹,透明度20%;一个是在画布最下面涂抹,不用修改透明度。
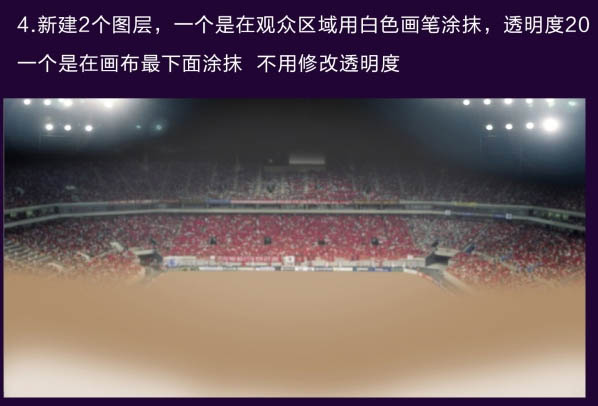
5、海报中间观众位置,用白色画笔涂抹一坨,效果如下。

6、所有图层最上面新建图层,填充紫色:#8d1da5,图层模式改为“柔光”,透明度改为:80%。
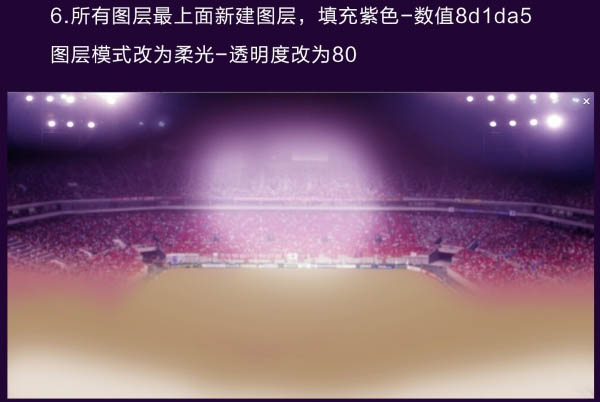
7、新建图层,在观众和纯色背景之间涂抹深紫色:#18012f,效果如下。
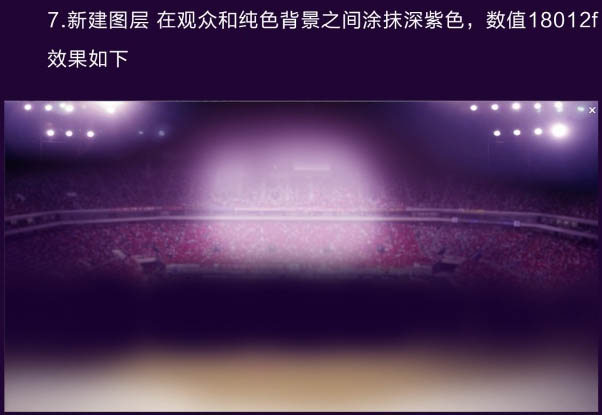
二、中心视觉区域制作:

1、套索工具或者钢笔工具画出下面图形,颜色数值:#211718,执行:滤镜 > 模糊 > 高斯模糊,效果如下。
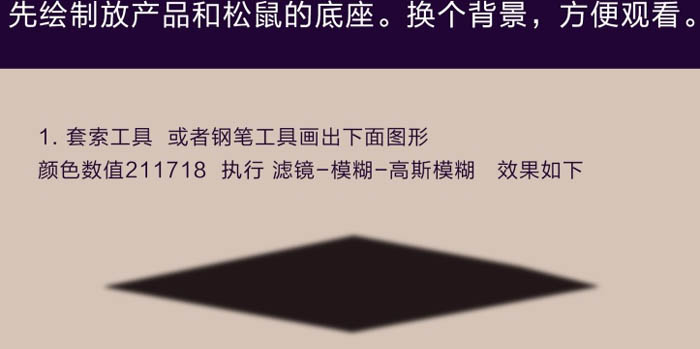
2、用钢笔或者套索勾出下面深蓝色的形状区域。

3、纯色太假,复制一个深蓝色区域的图层,执行:滤镜 > 渲染 > 分层云彩,图层模式改为“柔光”,透明度:40%,用虚边的橡皮擦擦掉中间留下两边。

4、套索或者钢笔工具勾出下面深蓝色里的形状,最底下。颜色:#171921,然后执行上面一样的命令。复制一个执行:滤镜 > 渲染 > 分层云彩,图层模式“柔光”,透明度:40%,擦掉中间留两边。

5、勾出下面形状,颜色数值:#3f4157,然后执行上一步命令,唯一的区别是要加上投影,投影朝下面。

6、勾出下面形状,颜色:#c7aa7d。

7、这一步开始,就重复上面的步骤了。我放上效果图,按照上面的步骤来就好了。
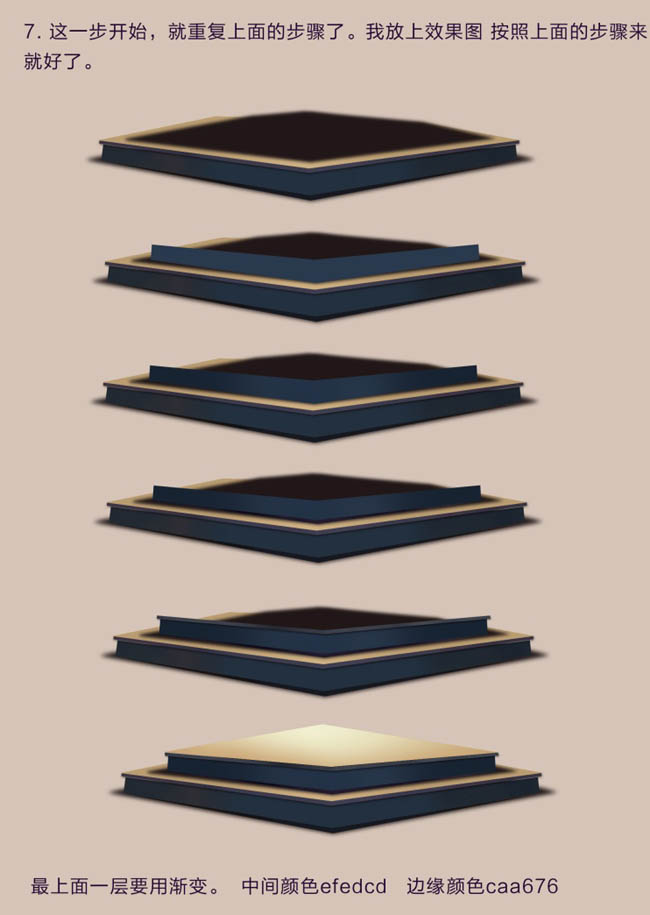

三、大标签制作:

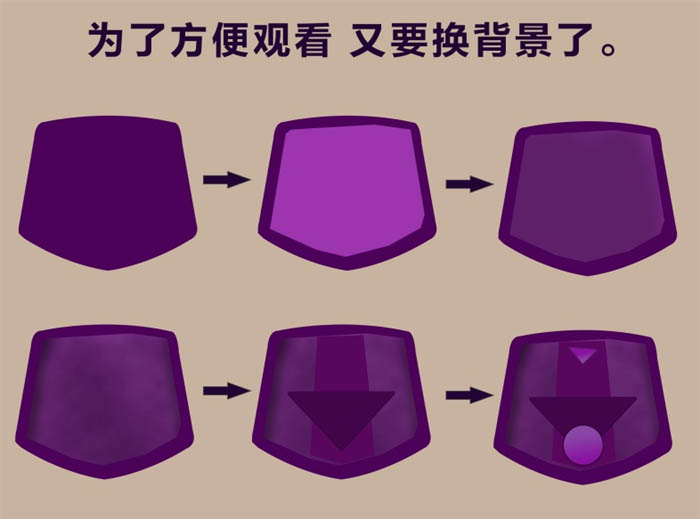
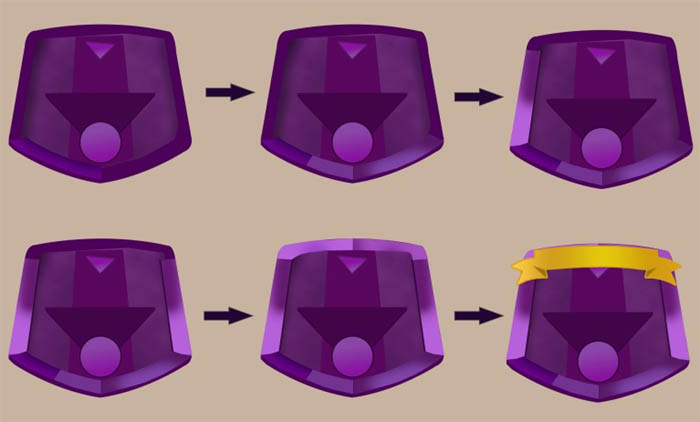


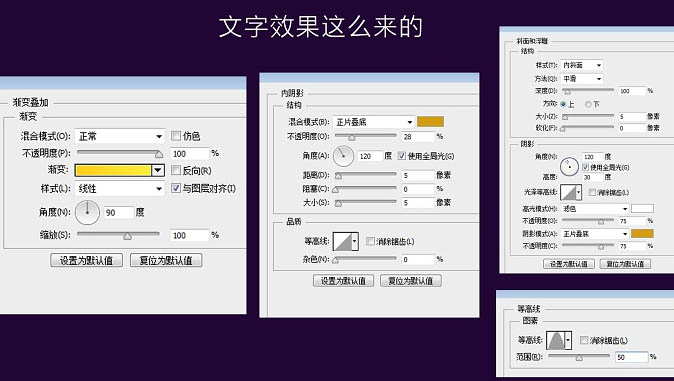
四、旁边加上灯:



五、加上一些圆球,彩色纸片烘托气氛。

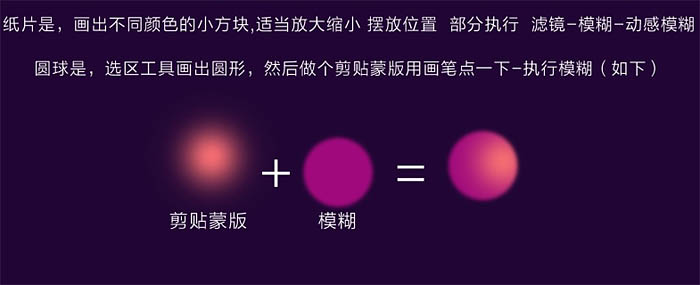
六、摆放好产品。






七、给产品加上光线明暗及投影。

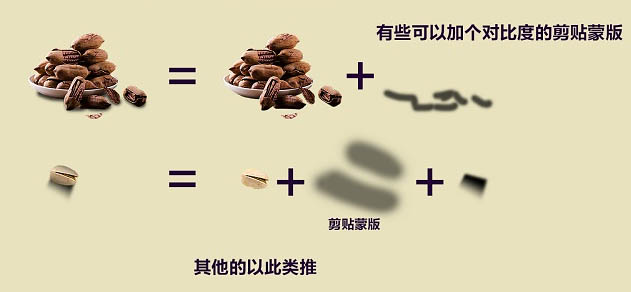
加上松鼠。


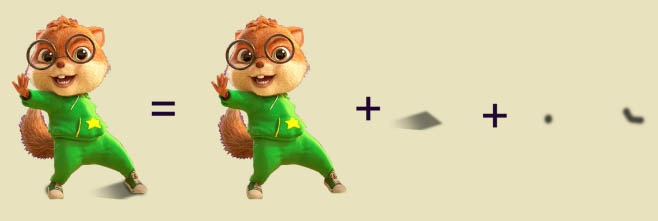
八、文字加上光效。

九、最后一步,Ctrl + Alt + Shift + E 盖印图层,然后把盖印图层执行:滤镜 > 锐化 > 锐化和滤镜 > 锐化 > USM锐化命令。

最终效果:

加载全部内容